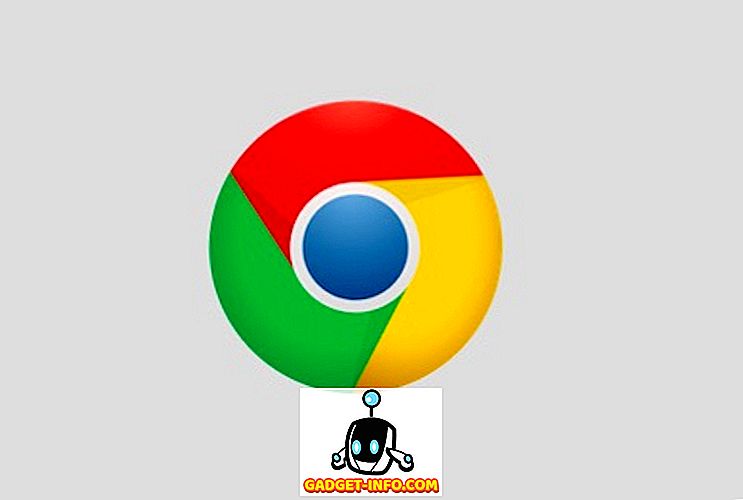С тех пор как Apple выпустила линейку MacBook в конце 2016 года, кажется, что все говорили о сенсорной панели. Полезность или ее отсутствие. Лично я думаю, что это действительно здорово, и станет еще лучше. Одна из вещей, о которых Apple говорила в своем основном докладе, заключалась в том, что сенсорную панель можно было так же легко настроить почти так же, как можно было бы настроить панель инструментов в любом приложении Apple на своем Mac. Итак, если у вас есть новый MacBook Pro 2016 с сенсорной панелью и вы хотите настроить инструменты сенсорной панели, вот как вы можете это сделать:
Настройка сенсорной панели
На самом деле настроить сенсорную панель очень легко, и я рад, что это так. Я предпочел бы иметь Spotlight, где Siri, потому что я никогда не использую Siri, а параметры настройки просто предлагают гораздо большую гибкость в использовании сенсорной панели так, как вам хочется. Чтобы настроить сенсорную панель, вам нужно просто выполнить следующие шаги:
Примечание : у меня нет MacBook Pro 2016 с сенсорной панелью, поэтому я использую хитрость, чтобы получить сенсорную панель на любом Mac, и покажу, как ее настроить. Тем не менее, этот процесс точно такой же для реальной сенсорной панели, поэтому вы не найдете здесь никаких отличий.
1. Перейдите в « Системные настройки» на вашем Mac и нажмите « Клавиатура» .

2. Здесь нажмите на кнопку с надписью « Настройка полосы управления ».

3. Затем вам будет показан дисплей со всеми кнопками сенсорной панели, которые вы можете использовать. Просто перетащите те, которые вы хотите, в нижнюю часть экрана вашего Mac, и они появятся на сенсорной панели.

4. Если вы настроите свою сенсорную панель, а потом решите, что хотите использовать панель по умолчанию, это тоже легко. Просто перетащите « Набор по умолчанию » на сенсорную панель.

Когда вы закончите, просто нажмите кнопку « Готово », и ваша сенсорная панель будет обновлена, чтобы отобразить новые кнопки, которые вы вставили туда. Сенсорную панель легко настроить, и вы можете продолжать настраивать ее, пока не найдете точный набор кнопок, которые работают для вас.

Бонус: сделайте скриншоты сенсорной панели
Хотя сенсорная панель по сути является дисплеем, ее нет на вашем экране. Итак, ваши общие ярлыки на скриншотах не будут работать. Вы не можете, например, нажать сочетание клавиш + пробел + 3, и сенсорная панель отображается на снимке экрана. Если вы хотите делать снимки экрана своей сенсорной панели, вы можете использовать новые ярлыки, которые Apple специально разработала для этой цели.
- Чтобы сделать снимок экрана с сенсорной панелью и сохранить его в виде файла изображения, просто нажмите « Ctrl + Shift + 6 ».
- Если вы просто хотите скопировать снимок экрана в буфер обмена, вы можете вместо этого нажать « control + command + shift + 6 », а затем вставить снимок экрана в любое место.
Так вы можете делать скриншоты сенсорной панели на вашем Mac. К сожалению, на сенсорной панели нет возможности делать скриншоты отдельных регионов, поэтому, если вы хотите именно этого, вам просто нужно обрезать скриншот.
Настройте сенсорную панель на новом MacBook Pro под свои нужды
Таким образом, именно так вы можете настроить сенсорную панель так, как вам нравится, и сделать ее более индивидуальной для вас и для вашего MacBook Pro. Итак, какие кнопки на сенсорной панели вы собираетесь заменить, теперь, когда вы знаете, как это сделать? Поделитесь своими мыслями о сенсорной панели и о том, считаете ли вы ее полезным дополнением к линейке MacBook, в разделе комментариев ниже.