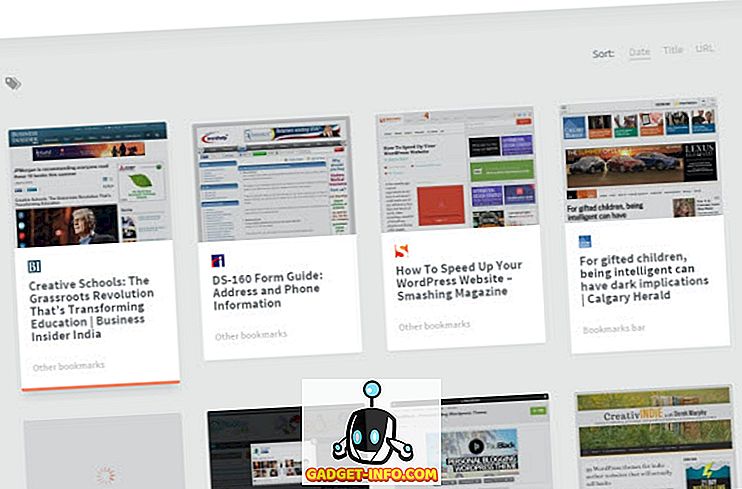Sony PlayStation 4 - одна из самых мощных игровых консолей текущего поколения. За прошедшие годы Sony выпустила вариант PS4 Slim и гораздо более мощную версию PS4 Pro, которая обеспечила прочную опору PS4 на рынке игровых приставок. Хотя PS4 - отличная машина, ее пользовательский интерфейс со сложными меню скрывают некоторые отличные производительные возможности. Большинство людей предпочитают использовать систему в том виде, в каком она есть, не зная, как извлечь максимальную пользу из PS4 и еще больше улучшить свои игровые возможности. Ну вот и все. Вот 15 классных советов и приемов для PS4, которые определенно помогут. улучшить свой опыт PlayStation 4:
1. Используйте свой смартфон в качестве клавиатуры для PS4
Ввод текста на PS4, скорее всего, будет хлопотным, будь то обычные кнопки или ввод с управлением движением. Разве вам не понравится, если вы сможете печатать с помощью экранной клавиатуры на смартфоне? Что ж, благодаря приложению PlayStation для ваших смартфонов вы можете. Для этого выполните следующие действия:
- Перейдите в меню настроек PlayStation и нажмите «Настройки подключения приложения PlayStation» . После этого нажмите «Добавить устройство» .

- Здесь вам будет представлен регистрационный код . Обратите внимание, что код где-то внизу, так как мы будем использовать его позже.

- Загрузите приложение PlayStation для своего устройства iOS или Android и войдите в него, используя свою учетную запись PlayStation. Убедитесь, что это та же учетная запись, с которой вы вошли в PS4.
- После того, как вы успешно вошли в систему, нажмите на «Подключиться к PS4» в нижней панели.

- Нажмите на «Второй экран» вариант. Вам будет представлен список компьютеров PS4, которые вошли в систему с вашим PlayStation ID. Нажмите на PS4, который вы хотите контролировать.

- Введите регистрационный код, полученный ранее на PS4, в соответствующем поле ввода и нажмите «Зарегистрироваться» . После успешной регистрации вы будете подключены к PS4.

- Теперь вам будет представлено простое навигационное меню, представляющее сенсорную панель, и кнопки для различных других задач, связанных с навигацией. Теперь на PS4 всякий раз, когда вам нужно ввести какой-либо текст, откройте приложение на своем мобильном телефоне и нажмите «значок клавиатуры» в верхней части. Вам будет представлено поле для ввода текста, в которое вы можете вводить текст с помощью экранной клавиатуры, как обычно.

2. Предварительная загрузка купленных вами игр
Кто любит ждать, верно? Итак, есть замечательная игра для PS4, которую вы предварительно заказали и не можете дождаться, чтобы поиграть в нее. Но сначала нужно загрузить массу игровых данных, и, к счастью для вас, вам не нужно ждать, чтобы загрузить их. Магазин PlayStation Store позволяет пользователю загружать файлы с предварительно заказанными играми за 4 дня до фактического запуска, только из магазина PlayStation Store. Да, вы не можете играть в игру, пока она не будет выпущена, но опять же, как только она появится, вам не придется ждать.
Как скачать это
3. Улучшите батарею контроллера DualShock 4
Каждый в основном использует свой контроллер DualShock 4 в беспроводном режиме. Что же больше всего желает любой пользователь беспроводного устройства? Запасная батарея! Случалось ли вам когда-нибудь, что вы поглощены игровой сессией, и внезапно появляется уведомление о низком заряде батареи вашего контроллера? Ну, вы можете сэкономить немного сока вашего контроллера, уменьшив яркость индикатора контроллера, выполнив следующие шаги.
- Откройте меню настроек PlayStation и перейдите к опции «Устройства» . Оказавшись там, откройте опцию «Контроллеры» .

- Теперь перейдите к опции «Яркость DUALSHOCK 4 Light Bar» и нажмите на нее, чтобы открыть боковое меню для выбора профиля освещения. Вы можете выбрать между Ярким, Средним и Тусклым . Выберите ваш предпочтительный выбор здесь.

- Кроме того, вы, вероятно, заметили, что ваш контроллер DualShock 4 имеет встроенный динамик для различных звуков. Может случиться так, что вас может ошарашить звук, исходящий оттуда, или, может быть, вы просто хотите полностью замолчать. Ну, так или иначе, вы можете изменить громкость динамика контроллера . Просто перейдите к параметру «Регулировка громкости (динамик для контроллера)» в том же меню и измените громкость в соответствии с вашими предпочтениями.
4. Измените внешний вид вашего PS4 с темами
Вам не надоела синяя панель на заднем плане вашего PS4? Или, может быть, иконки кажутся вам простыми? Что ж, не беспокойтесь, поскольку PS4 мощная машина, она вполне настраиваема. Вы можете изменить внешний вид интерфейса с помощью тем. Для этого выполните следующие действия.
- Откройте меню настроек PlayStation и перейдите в раздел «Темы» . Оказавшись там, откройте опцию «Выбрать тему» .

- Отсюда вы можете выбрать тему на ваш выбор . Кроме того, если вам не нравится ни одна из представленных тем, вы можете купить ее в магазине PlayStation Store.

Если вы хотите изменить внешний вид аппаратного обеспечения PS4, взгляните на наш список лучших скинов для PS4.
5. Получите игры PS Plus, не загружая их
Членство в PlayStation Plus для PS4 дает массу преимуществ своим членам по сравнению с обычными пользователями PS4. Многопользовательская онлайн-игра, эксклюзивные скидки, онлайн-игры и доступ к бета-версиям - вот некоторые дополнительные функции, которые PS Plus предлагает своим участникам. Среди всех этих функций есть еще одна особенность, которая действительно нравится пользователям PS Plus, и заключается в том, что каждый месяц пользователям PS Plus бесплатно предоставляется полноценная игра . Теперь вы можете бесплатно воспользоваться этой игрой, только если загрузите ее в течение определенного месяца, в противном случае предложение исчезнет. Но что, если вы хотите владеть игрой, но во время ее предложения у вас кончились данные? Ну, вы можете воспользоваться игрой, даже не загружая ее .
Для этого, по выбору игры, просто нажмите «Добавить в библиотеку» и вуаля, вы будете владельцем игры. Теперь вы можете скачать его, когда захотите, даже после нескольких месяцев периода предложения. Отличный, не так ли?
6. Делайте скриншоты быстрее
Кнопка «Поделиться» на DualShock 4 может быть использована для создания скриншотов и записи вашего игрового процесса с помощью одной кнопки. По умолчанию, если вы удерживаете кнопку «Поделиться», вы можете сделать снимок экрана, который будет сохранен на вашем PS4. Но не лучше ли изменить его на одно нажатие, сэкономив вам несколько секунд вашего ценного игрового опыта? Ну, на самом деле вы можете сделать это, выполнив следующие действия:
- Нажмите на кнопку SHARE на контроллере DualShock, чтобы открыть меню Share. Оттуда выберите «Настройки общего доступа и трансляции» . Теперь перейдите к опции «Тип кнопки управления SHARE» .

- Оказавшись там, вам будут предложены варианты выбора: стандартный тип или простой тип снимка экрана. Просто выберите тип Easy Screenshot, чтобы переключиться на него одним нажатием кнопки SHARE, чтобы щелкнуть скриншоты.

7. Сделать лучшее из режима отдыха PS4
Ваш PS4 поставляется с режимом ожидания, или, как Sony любит называть его - режим отдыха. В этом режиме система в основном находится в режиме ожидания и предназначена для работы с меньшим энергопотреблением . Тем не менее, вы можете дополнительно изменить этот режим, чтобы заряжать свои контроллеры или обновлять игры, используя меньше энергии. Для этого выполните следующие действия:
- Зайдите в меню настроек PlayStation и выберите «Настройки энергосбережения» . Оказавшись там, выберите «Установить функции, доступные в режиме отдыха».

- Теперь вы можете изменять различные аспекты режима отдыха PS4. Вы можете установить опцию «Подача питания на порты USB», чтобы заряжать контроллеры, пока система находится в режиме ожидания . Также вы можете сделать «PS4 Stay Connected to Internet», чтобы обновлять игры в фоновом режиме . Кроме того, если у вас есть приложение PlayStation на смартфоне, вы можете использовать его, чтобы разбудить PS4, выбрав опцию «Включить включение PS4 из сети» . Наконец, есть опция « Keep Application Suspended», которая в основном переводит игру в спящий режим в ее текущем режиме и переводит PS4 в режим отдыха. Как только вы разбудите PS4 и начнете игру, она возобновит работу только из предыдущего состояния, в отличие от перезапуска по умолчанию.

8. Альтернативные способы включения PS4
В то время как любой может включить PS4, нажав кнопку питания на PS4, PS4 также предлагает альтернативные способы включения устройства. В случае, если ваш контроллер DualShock 4 был связан с системой в прошлом, вы можете включить PS4, просто нажав кнопку PS на контроллере Dualshock 4, чтобы разбудить PS4.
Кроме того, если ваш телевизор поддерживает HDMI Device Link, вы можете включить соответствующую опцию в PS4, чтобы автоматически включать устройство при каждом включении телевизора . Для этого просто зайдите в настройки PlayStation и перейдите в «Система» . Оттуда установите флажок «Включить связь с устройством HDMI» .

9. Прямые трансляции видео Gamplay в реальном времени
Запись и загрузка видео геймплея в Интернете - это один из способов поделиться своими достижениями, но не лучше ли это сделать в режиме реального времени? Ну, благодаря опции вещания PS4, вы можете. PlayStation имеет встроенную поддержку Twitch, YouTube и Dailymotion. Чтобы транслировать геймплей в реальном времени с PS4, выполните следующие действия:
- Нажмите кнопку SHARE на вашем контроллере, чтобы открыть меню Share. Оттуда выберите опцию «Broadcast Gameplay» . Вам будет представлен список служб прямого вещания на выбор. Выберите один по вашему выбору.

- После выбора вам будет предложено ввести свои учетные данные и войти в систему. После этого вы сможете напрямую транслировать свой игровой процесс в режиме реального времени . Вы даже можете подключить микрофон к PS4 или DualShock 4 и делать живые комментарии.
10. Направьте все аудио на аудио порт контроллера
Очевидно, вы должны знать о том, что ваш DualShock 4 оснащен 3, 5-мм разъемом для подключения наушников / наушников непосредственно к контроллеру. Хотя это звучит хорошо, по умолчанию вы можете направлять аудиочат только на наушники, подключенные к этому аудиопорту, фактически превращая его только в чат-гарнитуру. В случае, если вы хотите изменить это и направить все аудио на указанный порт, вы можете сделать это, выполнив следующие действия:
- Перейдите в настройки PlayStation и откройте опцию «Устройства» . Оказавшись там, выберите опцию «Аудиоустройства» .

- Теперь перейдите к опции «Вывод на наушники» . По умолчанию будет установлено «Чат Аудио» . Нажмите на него и выберите «Все аудио» в меню выбора боковой панели.

11. Используйте голосовые команды на PS4
Так же, как Kinect от Microsoft Xbox One, PS4 также может принимать голосовые команды. Однако, в отличие от Xbox One, которому для использования голосовых команд требуется Kinect, вы можете управлять своим PS4 с помощью голоса, просто подключив наушники / наушники с микрофоном к контроллеру DualShock 4. Чтобы использовать голосовые команды, сделайте следующее:
- Перейдите на страницу настроек PlayStation и перейдите к опции «Система» . Оказавшись там, выберите «Настройки голосовых операций».

- Теперь вы можете изменить настройки, относящиеся к голосовым командам. Убедитесь, что установлен флажок «Управлять PS4 с помощью голоса» . После этого вы можете передавать команды PS4, используя свой голос. Просто скажите «PlayStation», а затем введите команду для управления PS4. Вы можете использовать такие команды, как домашний экран, сделать снимок экрана, открыть Netflix и т. Д.

12. Передача сохраненных игровых данных на USB-накопитель или в облако
Как правило, мы предпочитаем покупать приставки, которые покупают наши друзья, поэтому многопользовательские игры с друзьями всегда доступны (спасибо Sony за блокировку кроссплатформенных игр). Но что, если вы отправляетесь к друзьям, чтобы поиграть в локальную многопользовательскую игру на их системе, но хотите использовать сохраненные файлы для продолжения истории в кооперативе или просто использовать элементы, которые вы открыли в своей системе. В любом случае, вам понадобятся ваши файлы сохранения для этого. Чтобы хранить файлы сохранения с собой, куда бы вы ни направлялись, вы можете либо сохранить файлы сохранения на USB-накопителе, либо хранить их в облачном хранилище . Для этого выполните следующие действия:
Примечание . Использование опции облачного хранилища для сохранения файлов в PS4 требует членства в PS Plus.
- Откройте настройки PlayStation и перейдите к опции «Управление сохраненными данными приложения» .

- Отсюда вы можете управлять сохраненными данными в системном хранилище, онлайн-хранилище или на USB-накопителе. Для передачи данных выберите «Сохраненные данные в системном хранилище», а затем выберите «Копировать на USB-устройство хранения».

- И это все. Чтобы перенести эти файлы сохранения на другую PS4, просто подключите тот же USB к этой системе, выполните описанные выше шаги и выберите «Сохраненные данные на USB-накопителе», а затем перенесите их в систему, выбрав «Копировать в системное хранилище».,
13. Установите свой статус в автономном режиме
Являетесь ли вы одним из тех игроков, которых раздражают друзья или коллеги онлайн-партнеры, которые постоянно отправляют вам сообщения, пока вы пытаетесь наслаждаться игрой? Ну, вы не можете полностью остановить их, но вы можете появиться в автономном режиме, чтобы ваши друзья не отправляли вам сообщения в первую очередь. Для этого выполните следующие действия:
- На главном экране PS4 перейдите к параметру «Профиль» .

- В этой опции, нажмите на «Установить онлайн-статус» . Появится раскрывающаяся опция . Оттуда выберите «Появиться в автономном режиме» .

- И все, теперь вы будете отображаться в автономном режиме для всех ваших добавленных друзей в сети PlayStation. Даже в этом случае они получили бы уведомление при первом входе в систему. Если вы также хотите избавиться от этого, просто нажмите кнопку OPTIONS на контроллере DualShock 4 во время входа в систему и выберите «Войти и появляться в автономном режиме». », И вы войдете в систему как« автономные »с самого начала.
14. Используйте Remote Play на ПК / Mac
Разве вы не хотели бы нести свой игровой опыт с собой куда угодно ? Ну, на самом деле, вы можете. Вы можете выполнять дистанционное воспроизведение на своей PS4, подключив его к ПК или Mac, а затем воспроизведя его с помощью контроллера DualShock 4, подключенного к нему. Для этого вам потребуется приложение PS4 Remote Play для Windows и macOS, которое можно загрузить здесь.
Затем вы можете перейти к настройкам PlayStation и настроить «Удаленное воспроизведение» с помощью параметра « Настройки подключения к удаленному воспроизведению ». Для подробных шагов, вы можете следовать нашему подробному руководству здесь.

15. Режим повышения для PS4 Pro
Хотя PS4 и PS4 Slim сами по себе были очень мощными консолями, PS4 Pro принесла разогнанный процессор и намного более мощный графический процессор, что позволило улучшить игровой процесс. Все игры, выпущенные после выпуска PS4 Pro, были разработаны для более широкого использования возможностей ядра PS4 Pro. Но как насчет игр, которые были разработаны с учетом только PS4? Что ж, PS4 Pro поставляется с Boost Mode для оптимизации старых игр, чтобы лучше работать с PS4 Pro, что приводит к лучшей частоте кадров и улучшению общего игрового процесса .
Чтобы включить Boost Mode, перейдите в настройки PlayStation, перейдите к «System» и выберите «Boost Mode», чтобы включить / отключить его.

Смотрите также: 15 лучших эксклюзивных игр для PS4, в которые стоит поиграть
Некоторые крутые трюки PS4, которые вы должны использовать
Итак, вот некоторые из приемов PS4, которые, по нашему мнению, могут вам пригодиться. Sony PlayStation 4 - зверь игрового автомата, и с количеством эксклюзивных игр, которые появятся на этой платформе, она определенно останется здесь. Ну, это все с нашей стороны, попробуйте эти приемы PlayStation и дайте нам знать ваши мысли в разделе комментариев ниже.
![Что если в реальной жизни вас ограничат 140 персонажами [видео]](https://gadget-info.com/img/entertainment/316/what-if-you-were-restricted-140-characters-real-life.jpg)