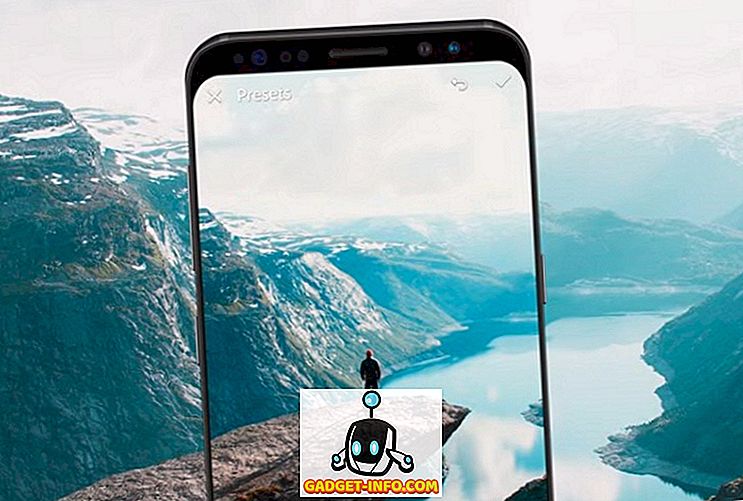Прошло почти два года с тех пор, как я перешел с Windows на Mac OS X в качестве основной операционной системы и с тех пор не оглядывался назад. Есть несколько вещей, в которых Mac по своей сути лучше, и есть некоторые, в которых они уступают Windows, так же, как вы ожидаете от любой операционной системы. Однако одной из областей, в которой OS X неоспоримо превосходит другие, является стабильность и производительность системы. Возьмите, например, замедления системы; недавний Mac обычно занимает в пять раз больше времени, чем Windows, чтобы добраться до стадии, когда вы почувствуете снижение производительности, и даже тогда это довольно легко исправить. Скажем так, прежде чем вы даже подумаете о возможности переустановки ОС на вашем Mac, вам нужно попробовать эти шаги, чтобы увидеть, ускоряет ли это OS X.
Еще одна вещь, прежде чем мы приступим к этим задачам по обслуживанию, обратите внимание, что, хотя мы говорим, что Маки вообще не тормозят, это не универсально. Это также зависит от аппаратного обеспечения вашей системы. Как правило, чем старше ваше оборудование, тем более склонным к замедлению будет ваш Mac. Следовательно, для всех сценариев, где вы видите снижение производительности вашего Mac, вы можете попробовать эти шаги, чтобы ускорить ваш Mac (в произвольном порядке).
Правильно выходите из приложений в OS X
OS X обычно не закрывает все программы, когда вы нажимаете эту красную кнопку с крестиком, но некоторые программы могут продолжать работать в фоновом режиме, даже если они исчезают из основного окна. Классическим примером этого является Chrome, который является большим ресурсом для Mac. По умолчанию OS X ставит маленькую точку (или подсвечивает, в зависимости от используемой версии OS X) под значком программы, которая все еще работает, поэтому их довольно легко идентифицировать. Чтобы добиться этого, вы можете либо использовать комбинацию клавиш Command + Q для правильного выхода из программы, либо щелкнуть правой кнопкой мыши по значку Dock и выбрать «Выход» оттуда. Сделайте это для всех программ, которые вам не нужны в фоновом режиме.

Избегайте использования Chrome на вашем Mac
Это скорее превентивная мера, но стоит проверить, даже если ваш Mac замедлился. У Chrome есть ряд проблем, из-за которых он действительно не согласен с OS X, и, если вы действительно не привязаны к экосистеме Google и это неизбежно, вы должны использовать Safari вместо Chrome на Mac. Chrome - это не только большой источник ресурсов, он также очень сильно загромождает ваш жесткий диск и список установленных приложений из-за того, как он хранит расширения, закладки и, что хуже всего, приложения Chrome. Также нет безопасного и оптимизированного способа использования Chrome на вашем Mac; если Google не исправит это, лучшее, что вы можете сделать, это вообще избежать Chrome.
Если вы не удовлетворены Safari, вот список лучших браузеров для Mac OS X, на которые вы можете сослаться.
Используйте монитор активности
Компьютеры Mac оснащены действительно мощным монитором активности, который позволяет вам довольно хорошо взглянуть на использование процессора, диска, памяти, энергии и сети процессами и приложениями. Если вы сталкиваетесь с замедленной работой системы, стоит взглянуть на вкладки «ЦП» и «Память» в «Мониторе активности», чтобы увидеть, какие приложения потребляют больше всего ресурсов, и выйти из них или найти альтернативу. Вы даже можете сортировать предметы по количеству используемых ими процессоров или мощности, поэтому выявить нарушителей довольно легко.

Перезагрузите свой Mac каждый раз в то время
Управление питанием в OS X чрезвычайно эффективно - возможно, является лучшим среди настольных вычислительных платформ - и это само по себе сопряжено с трудностями. Поскольку вам действительно не нужно выключать или выключать ваш Mac, вы можете просто привыкнуть закрывать крышку, когда вы не используете свой компьютер, и возвращать ее к жизни, когда она вам снова понадобится. Это может привести к тому, что система не будет перезагружаться неделями подряд. Это влияет на то, что ваш Mac будет продолжать поддерживать поврежденные фрагменты и процессы, которые были повреждены и не использовались в действительности. Следовательно, это хорошая идея перезагрузить ваш Mac, если вы столкнулись с проблемами замедления; в большинстве случаев это будет все лекарство, которое вам понадобится.
Вы также можете посмотреть на 8 способов перезагрузки вашего Mac для устранения проблем.
Аудит элементов запуска вашего Mac
Каждая операционная система поставляется со списком элементов запуска; программы, которые вступят в действие, как только система загрузится и будет готова к использованию. Некоторые из них имеют решающее значение для работы ОС; другие, мы добавляем себя, чтобы сделать нашу жизнь удобной. Как правило, существует ряд приложений, которые запрашивают запуск при входе в систему, и вы можете в конечном итоге дать им разрешение сделать это из-за их полезности. Это в конечном итоге приведет к длинному, переполненному списку стартовых предметов, которые приносят больше вреда, чем пользы. Следовательно, желательно периодически проверять ваш список элементов запуска и удалять все, что не является абсолютно необходимым для вас.

Чтобы получить доступ к элементам входа в систему, запустите Системные настройки и перейдите на панель « Пользователи и группы» . Там выберите своего пользователя слева и нажмите « Элементы входа» с правой стороны. Выберите в списке все, что не требуется, и нажмите кнопку «минус» внизу, чтобы избавиться от нее при запуске системы.
Очистите жесткий диск вашего Mac
Почти полное хранилище замедлит работу любой операционной системы, независимо от того, на какой платформе вы находитесь (и нет, мы не говорим об оперативной памяти; это обычное пространство для хранения). Это связано с тем, что критически важные для системы файлы также постоянно сохраняются и удаляются, и если доступно менее оптимального хранилища, система будет бороться с тем, где хранить свои элементы (не говоря уже о том, что это довольно неопрятно). Как правило, у вас всегда должно быть более 10% от общего объема доступного хранилища в качестве свободного места.

Чтобы проверить доступное хранилище на Mac, один из способов сделать это - щелкнуть логотип Apple в верхнем левом углу строки меню и выбрать « Об этом Mac» . В открывшейся новой панели перейдите на вкладку «Хранилище», чтобы отобразить объем доступного хранилища, а также приблизительное представление о том, какие типы файлов занимают больше всего места.
Что касается очистки, есть ряд надежных сторонних программ, которые вы можете использовать. OnyX - отличный кандидат, который делает гораздо больше, чем просто очистка жесткого диска, и его стоит проверить. Другим инструментом, который вы хотели бы рассмотреть для удаления дополнительных языковых файлов с вашего Mac, является Monolingual, который может привести к освобождению значительного объема дискового пространства, особенно если вам не требуются дополнительные языки. Наконец, для удаления нежелательных приложений мой личный фаворит - AppCleaner; Еще одна бесплатная утилита, которая удалит не только приложения, но даже их остатки с вашего Mac.
Уменьшите визуальные эффекты на вашем Mac
Я не большой поклонник этого, но многие люди утверждают, что это работает для них. Так как OS X довольно великолепна, она позволяет получить эти эффекты с помощью ряда визуальных анимаций и эффектов. Если вы столкнулись с медленной системой, это может помочь уменьшить эти эффекты.
В OS X El Capitan, есть две основные области для этого. Во-первых, вам нужно сделать в настройках Dock и там снять флажок :
- увеличение
- Сверните окна в значок приложения
- Анимация открытия приложений
- Автоматически скрывать и показывать док
Кроме того, в раскрывающемся окне «Свернуть» выберите «Эффект масштаба» вместо эффекта «Джинн».

Вторая область заключается в снижении прозрачности. Для этого вам нужно перейти к настройкам специальных возможностей в « Системных настройках», затем нажать « Показать» и установить флажок « Уменьшить прозрачность» .

Примечание. Обращаем ваше внимание на то, что все это действительно окажет негативное влияние на внешний вид OS X, поэтому я рекомендую делать это только в крайнем случае.
Отключите FireVault на вашем Mac
Это снова одна из тех областей, где вы должны пожертвовать чем-то, чтобы получить производительность. FireVault - это стандартная технология шифрования OS X для защиты ваших личных данных, и, начиная с Yosemite, она включена по умолчанию. На старых Mac. это может серьезно снизить производительность, поэтому вы можете получить некоторую производительность от ее отключения. Однако это подвергает ваши данные риску, потому что они больше не шифруются.
Доступ к настройкам FireVault можно получить через панель « Безопасность и конфиденциальность» в Системных настройках . Просто выключите его, если он вам не нужен, и перезапустите ваш Mac один раз для хорошей меры.

Go Easy On Многопользовательские логины
OS X имеет довольно хорошее управление учетными записями, и несколько пользователей могут войти в систему одновременно и продолжать переключаться между ними. Однако проблема возникает, когда несколько вошедших в систему пользователей имеют программы, работающие в фоновом режиме, даже если их учетная запись не используется. Это потребляет драгоценную оперативную память, и поэтому, если один пользователь не будет использовать систему в течение некоторого времени, лучше выйти из системы и позволить другим входить в систему, а не переключать пользователей.
Запустите первую помощь на жестком диске вашего Mac
Это редко, но это случается. Может случиться так, что определенные файлы на вашем Mac будут испорчены, или некоторым дисковым блокам может быть назначен неправильный размер, или что-то еще в этом роде. К счастью, OS X предлагает действительно простое решение для этого. Запустите Дисковую утилиту с панели запуска и выберите свой основной жесткий диск (на котором установлена OS X) на левой панели. Затем нажмите кнопку « Первая помощь» сверху. Это запустит серию операций на вашем диске, которые должны исправить наиболее распространенные проблемы, если они существуют.

Сброс SMC вашего Mac
Это довольно последнее средство - то, что вы должны сделать перед полной переустановкой системы. SMC, или System Management Controller, в основном отвечает за управление питанием, адаптеры, видеодрайверы, контроллеры дисковых вентиляторов и ряд других вещей. Именно поэтому сброс SMC может решить множество проблем с вашим Mac.
Сброс SMC отличается в зависимости от типа Mac, который вы используете.
Если у вас есть Macbook без съемного аккумулятора, убедитесь, что он подключен к источнику питания, а затем одновременно нажмите клавиши «Control + Shift + Option + Power» (да, это будет немного сложнее). Отпустите эти клавиши, а затем с помощью клавиши питания включите Macbook, и ваш SMC будет сброшен.
Если ваш Macbook имеет съемный аккумулятор, вам необходимо отсоединить его и вынуть аккумулятор. Затем нажмите и удерживайте кнопку питания в течение 5 секунд. Теперь снова вставьте аккумулятор, подключите ноутбук и включите его. SMC был сброшен.
Для iMac, Mac Mini или Mac Pro это очень просто, потому что SMC сбрасывается почти каждый раз, когда система отключается (а не просто выключается). Чтобы сделать это вручную, выключите Mac и отключите его от сети; подождите около 20 секунд и снова включите его.
Исправление замедленного Mac не является точной наукой, и может быть так много вещей, которые могут работать, а другие - нет. Здесь мы собрали общие исправления, которые должны работать в большинстве сценариев, но всегда могут потребоваться более экстремальные меры. Конечно, одно из самых очевидных действий - увеличение оперативной памяти и жесткого диска вашего Mac, но это дорого. Аналогичным образом, мы рекомендуем выполнять резервное копирование библиотек фотографий во внешнее хранилище, возможно, в онлайн-хранилище, поскольку они могут быстро выйти из-под контроля. Это, однако, занимает много времени. Самый радикальный вариант - инвестировать в новый Mac с более высокими характеристиками. В конце концов, вам решать, как вы хотите управлять своим Mac, но сначала попробуйте эти советы, прежде чем прибегать к крайним мерам.