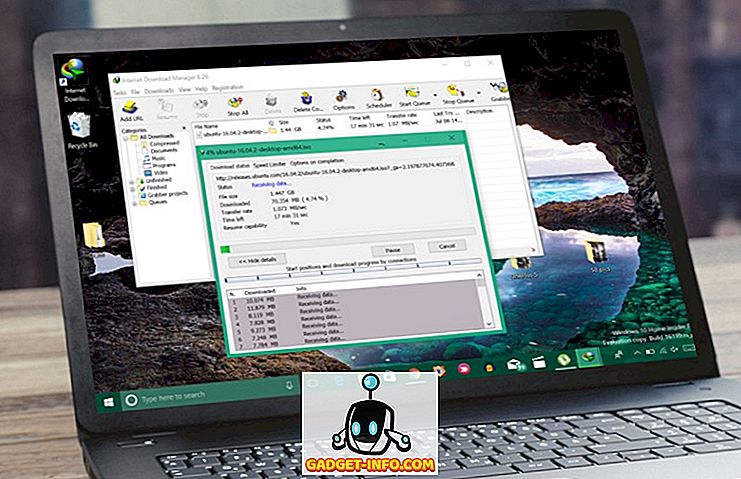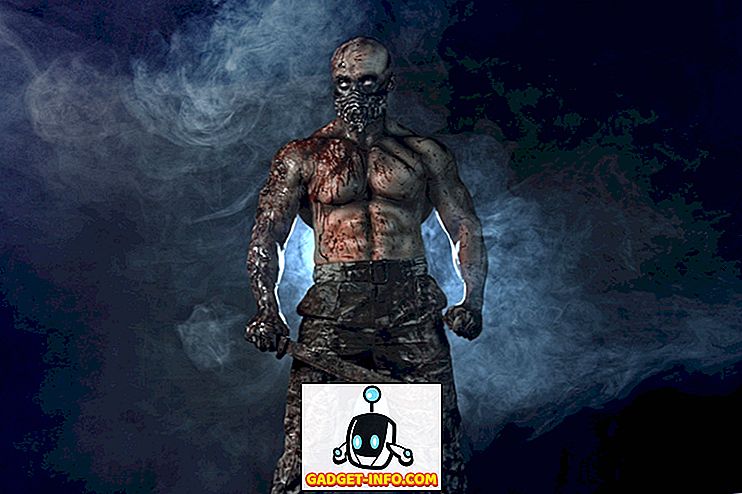Мы все знаем, что ПК с Windows становятся медленнее с течением времени, и, хотя некоторые из них связаны со стареющим оборудованием, большую роль в этом играет то, как вы относились к своему ПК в последние годы. С момента запуска Windows 10 операционная система стала лучше управлять собой, однако есть еще определенные шаги, которые вы можете предпринять, чтобы омолодить производительность вашего ПК и получить еще пару лет. Итак, если ваш компьютер время от времени замедляется или дает сбой, вот несколько шагов, которые вы можете очистить и ускорить его:
Очистите компьютер с Windows и сделайте его быстрее
1. Очистка диска
В течение нескольких месяцев и лет использования ваш компьютер накапливает ненужные файлы, которые не только занимают место в вашей системе, но и играют большую роль в замедлении работы всей системы. Чтобы убедиться, что ваше хранилище работает в оптимальных условиях и что ненужные файлы не занимают ненужного места на жестком диске, вы должны время от времени выполнять очистку диска.

К счастью, Windows 10 позволяет легко выполнить это действие всего за пару кликов. Чтобы начать очистку диска вашего ПК с Windows, сначала щелкните правой кнопкой мыши на любом диске в проводнике и выберите «Очистка диска» на вкладке «Общие» . Когда вы это сделаете, появится окно с типами файлов, на которые будет ориентироваться этот процесс. Обычно процесс нацелен на файлы, в том числе файлы дампа системной памяти, временные файлы Интернета и файлы кэша. Просто просмотрите вещи, которые вы хотите удалить, и нажмите кнопку ОК, чтобы подтвердить процесс очистки.
2. Остановите ненужную загрузку программ
Если загрузка вашего компьютера занимает больше времени, чем обычно, одной из причин этой задержки может быть загрузка программ при запуске. Эти программы в основном представляют собой программное обеспечение, которое вы сознательно или неосознанно дали разрешение на запуск при загрузке компьютера. Поскольку все эти программы запускаются одновременно, они сильно нагружают ваш компьютер и вызывают его медленную загрузку . Чтобы убедиться, что у вас нет ненужных программ, запускаемых при загрузке компьютера, вам необходимо отменить разрешение на запуск, предоставленное этим программам.

Для этого сначала используйте комбинацию клавиш Ctrl + Shift + Esc, чтобы запустить утилиту диспетчера задач. Здесь, нажмите на вкладку «Автозагрузка», где вы найдете список приложений, которым было разрешено запускаться при запуске. Здесь отключите программы, которые вы не хотите запускать при запуске. На устройствах с Windows 10 вы также можете перейти в «Настройки» -> «Приложения» -> «Запуск» и отключить приложения оттуда . Если вы обнаружите какую-либо программу, в которой вы не уверены, лучше оставить ее так, чтобы она могла мешать процессу загрузки.
3. Удалите ненужные приложения
Этот шаг в основном является здравым смыслом, однако, я все еще поражен количеством людей, которые держат десятки установленных приложений, когда они знают, что никогда не будут использовать их. Эти приложения не только занимают место на вашем компьютере, но также могут загружать всю оперативную память и вычислительную мощность в фоновом режиме. Вот почему рекомендуется проверять и удалять ненужные приложения время от времени . Если вы все еще не знаете, как удалить приложения в Windows 10, просто откройте «Настройки» и нажмите «Приложения». Здесь, нажмите на приложение, которое вы хотите удалить, а затем нажмите кнопку Удалить.

4. Отключить фоновые приложения
Еще одна вещь, которую нужно сделать, чтобы ваш компьютер чувствовал себя быстрее, это отключение фоновых приложений. В большинстве случаев мы не знаем, сколько приложений работают в фоновом режиме и поглощают наши системные ресурсы. Фоновые приложения являются одной из главных причин медлительности наших компьютеров. Чтобы узнать список приложений, работающих в фоновом режиме и отключающих их, перейдите в «Настройки» -> «Конфиденциальность» и прокрутите вниз, чтобы найти параметр «Фоновые приложения». Нажмите на него, а затем отключите приложения, которые вы не хотите поглощать ресурсы.

5. Диагностируйте проблемы и выполните обслуживание системы
Несмотря на то, что все вышеперечисленные шаги могут быть выполнены любым обычным пользователем, этот шаг требует некоторых технических ноу-хау операционной системы Windows. Даже в этом случае я обычно не предлагаю пользователям самостоятельно выполнять обслуживание системы, поскольку в любой момент может произойти миллион ошибок. Лично я доверяю процессам диагностики и обслуживания проблем Windows с помощью проверенного стороннего приложения, которое может выполнять эти действия одним нажатием кнопки, и моим любимым инструментом для этого является Auslogics BoostSpeed.

Приложение выполняет полную проверку всей вашей системы, обнаруживая ненужные файлы, снижая скорость работы, а также причины любых сбоев или сбоев системы или приложения. Как только эти проблемы найдены, вам просто нужно нажать на кнопку «Устранить все», чтобы решить проблемы. Одна из лучших особенностей этого приложения - автоматизация обслуживания ОС . По сути, вы можете запланировать автоматическое обслуживание, которое обнаруживает и устраняет проблемы в режиме реального времени. Эта функция позволяет мне забыть о ручной проверке состояния таких вещей, как нежелательные файлы, системные проблемы, сбой приложения и т. Д., Поскольку BoostSpeed автоматически обо всем позаботится.
Мало того, что, если вы купите полную версию приложения, вы можете выполнять большинство других действий, упомянутых в этом списке, используя само приложение. Итак, хотите ли вы управлять элементами автозагрузки, дефрагментировать свой диск, очистить реестр Windows или выполнить любую задачу, которая потенциально повышает скорость вашего ПК, Boostspeed может сделать это за считанные секунды. По сути, это единственное приложение, которое необходимо для поддержания вашего ПК в наилучшей форме. Хотя приложение стоит $ 59, 95, есть бесплатная версия, которую вы можете установить, нажав на ссылку ниже. Если вы решили купить это приложение, воспользуйтесь нашей ссылкой, чтобы получить 30% от его цены.
6. Дефрагментируйте свой жесткий диск
Если ваш компьютер использует твердотельный накопитель, также известный как SSD, вам не нужно выполнять эту задачу, однако, если он использует вращающийся жесткий диск, вам нужно время от времени дефрагментировать его, чтобы сделать его быстрее. Причина этого довольно проста. Со временем файлы на вашем жестком диске фрагментируются, и ваш компьютер замедляется, потому что он должен проверить несколько мест на вашем диске для этих частей. Дефрагментация - это последовательная перезапись всех файлов, чтобы вашим жестким дискам было проще и быстрее получить доступ к этим файлам.

Теперь, когда вы знаете, что такое дефрагментация, давайте посмотрим, как мы можем это сделать. Сначала откройте инструмент оптимизации диска, выполнив поиск термина «дефрагментация» в меню «Пуск» . Теперь нажмите, чтобы выбрать диск, который хотите дефрагментировать, и нажмите кнопку «Анализ». Теперь ваш компьютер выполнит свою работу и выдаст результат, который покажет вам процент фрагментированных файлов в вашей системе. Хотя не существует жесткого и быстрого правила дефрагментации, но, как правило, всякий раз, когда это число превышает 5%, вам, безусловно, следует дефрагментировать ваш жесткий диск.
7. Измените настройки мощности на высокую производительность
По умолчанию каждый компьютер Windows работает в «сбалансированном» режиме питания, что в основном означает, что операционная система Windows управляет производительностью и временем автономной работы. Однако, если вы когда-либо чувствуете, что ваш компьютер работает медленно, и вы готовы пожертвовать временем автономной работы для повышения производительности, вам следует изменить настройку питания с баланса на высокую производительность. Для этого перейдите в Панель управления -> Оборудование и звук -> Параметры электропитания -> Создать схему электропитания, а затем выберите параметр Высокая производительность и создайте его. Хотя время автономной работы вашего компьютера немного снизится, вы получите максимальную производительность от этого.

Оживите свой компьютер с помощью этих советов по повышению производительности
Если вы выполните все вышеперечисленные шаги, вы увидите значительное повышение производительности вашего ПК. Я использовал эти шаги, чтобы ускорить работу компьютеров моих друзей и семьи, и каждый раз я вижу хороший прирост скорости запуска и использования ПК. Просто попробуйте их, и вы будете удивлены результатами. Также, дайте нам знать, насколько быстрым стал ваш компьютер, написав в разделе комментариев ниже.