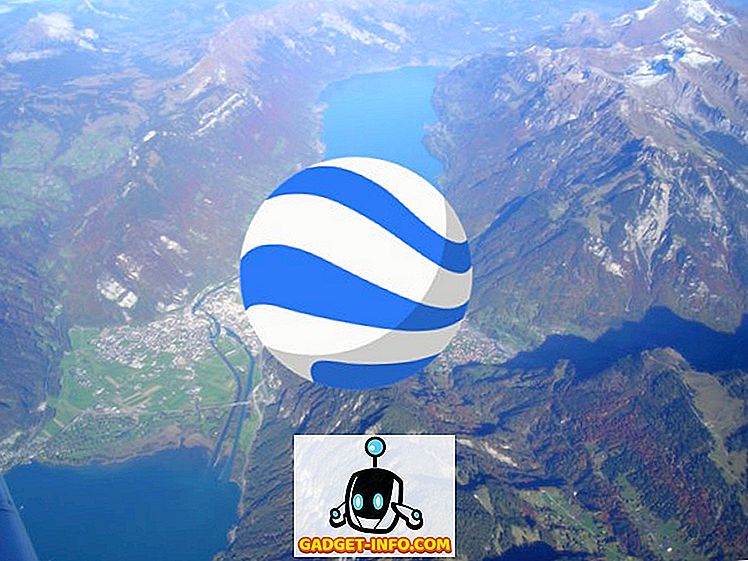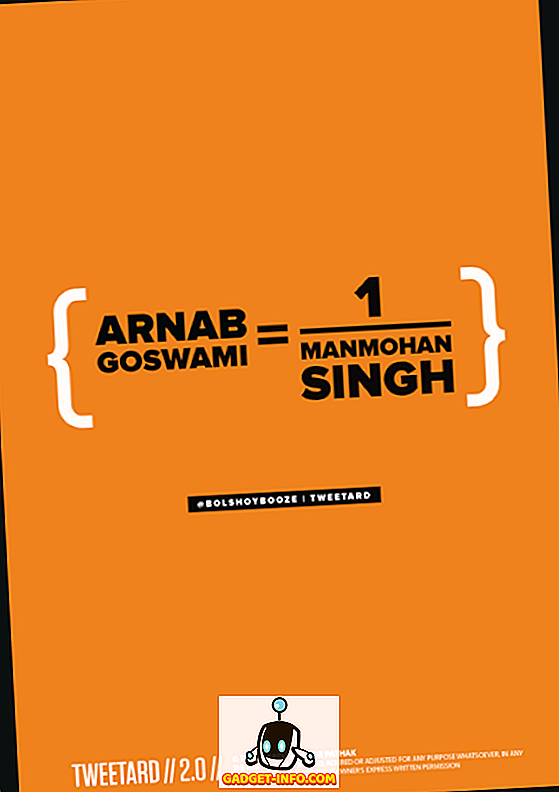Если вы геймер, то самым важным компонентом вашего компьютера в значительной степени является видеокарта. Графический процессор обеспечивает всю графическую мощность, которая понадобится вам, чтобы играть в новейшие и лучшие игры на вашем компьютере. Производительность, которую вы получаете в каждой из этих игр, зависит от того, насколько мощна ваша видеокарта. Тем не менее, некоторые люди не довольны производительностью акций и хотят выжать из своих карт все, что только возможно. Если вы один из них и хотите знать, как это сделать, то вы попали по адресу. Итак, без дальнейших церемоний, давайте посмотрим, как разогнать GPU для лучшей игровой производительности:
Скачать и установить MSI Afterburner
Afterburner - это стороннее программное обеспечение, разработанное компанией MSI (Micro-Star International), которое в первую очередь предназначено для настройки видеокарт и повышения производительности. Вы можете просто бесплатно загрузить MSI Afterburner прямо с сайта компании.
После загрузки просто распакуйте файл RAR и запустите файл EXE для установки программного обеспечения. По умолчанию MSI Afterburner поставляется с RivaTuner Statistics Server, который позволяет контролировать температуру и использование различных компонентов в вашей системе. Если вы не хотите этого, просто снимите флажок во время установки.

Настройка GPU с MSI Afterburner
Настроить ваш GPU даже не сложно, и это намного проще, чем разогнать процессор или оперативную память. Весь процесс занимает всего несколько минут. Поэтому, пожалуйста, следуйте инструкциям, чтобы избежать ненужной путаницы:
Примечание : Я лично протестировал эту утилиту на своем ноутбуке Alienware 15 R3. При этом разгон вашего графического процессора может снизить его долговечность из-за высоких температур, и я не буду нести ответственность за любой ущерб, который вы можете нанести вашей системе в этом процессе. Итак, действуйте на свой страх и риск.
- Прежде чем мы перейдем непосредственно к процессу разгона, мы должны убедиться в том, что пара вещей поможет вам в этом процессе. После открытия программного обеспечения MSI Afterburner вы сможете увидеть ползунки рядом с опциями «Ограничение мощности» и «Ограничение температуры» в центре утилиты. Обратите внимание, что эти ползунки заблокированы в некоторых системах и разблокированы в некоторых системах. Это полностью зависит от вашего графического процессора. Учитывая, что у меня графический процессор для ноутбука, он, к сожалению, в значительной степени заблокирован, поэтому я не смогу его переместить. Однако, если вы можете сдвинуть его, переместите ползунок ограничения мощности в крайнее правое положение и переместите ползунок ограничения температуры в соответствии с вашими предпочтениями . Обратите внимание, что этот слайдер будет определять максимальную температуру вашего графического процессора.

- Теперь это важная часть, которую вы все ждали. Да, на этом шаге мы выжимаем каждый бит производительности из вашего графического процессора. Вы можете увидеть ползунки для «Core Clock» и «Memory Clock» прямо под опцией «Предел температуры»? Да, мы будем играть с ползунками здесь. Если вы используете разгон в первый раз, увеличьте ползунки для тактовых частот ядра с шагом 50 МГц и тактовых импульсов памяти с шагом 100 МГц .

- После этого продолжайте играть в некоторые графически интенсивные игры, одновременно отслеживая температуру вашего графического процессора на MSI Afterburner. Пока температура ниже 85 градусов по Цельсию, у вас все будет хорошо. Также убедитесь, что в играх нет сбоев или вы не заметили артефакты на экране, чтобы обеспечить стабильный разгон.

- Что ж, если вы чувствуете, что температура слишком высокая для вас, скорость вентилятора может быть увеличена в соответствии с вашими предпочтениями . Подобно ползункам ограничения мощности и температуры, этот ползунок может быть заблокирован в зависимости от вашего оборудования. Если вы используете ноутбук, как я, он, скорее всего, будет заблокирован. После завершения настройки вы можете сохранить свой профиль конфигурации, нажав на поле, отмеченное галочкой . Вы также можете включить эту конфигурацию после загрузки Windows, просто щелкнув значок Windows прямо под автозагрузкой, в левом нижнем углу утилиты Afterburner.

Ну, это в значительной степени то, как вы выжимаете каждый последний бит производительности из графического процессора вашего компьютера, чтобы повысить плавность вашего игрового процесса.
Включить высокопроизводительный план питания в Windows
Даже если разгон действительно повышает производительность вашего графического процессора, вам нужно проверить еще пару шагов, чтобы убедиться, что графический процессор работает на полную мощность и не подвержен влиянию плана питания вашей операционной системы. По умолчанию все компьютеры под управлением Windows используют план сбалансированной мощности. Таким образом, вам придется изменить его на план питания «High Performance» .
Чтобы сделать это в Windows 10, просто зайдите в Панель управления-> Оборудование и звук-? Параметры питания и нажмите Высокая производительность . Ну, это заняло всего несколько секунд, не так ли?

Предпочитаю максимальную производительность в панели управления NVIDIA
Пользователям, имеющим в вашей системе графическую карту NVIDIA, придется пройти дополнительную настройку, чтобы убедиться, что их карты не регулируются из-за режима управления питанием панели управления NVIDIA. По умолчанию установлено оптимальное энергопотребление. Вы можете просто изменить его, открыв панель управления NVIDIA, а затем, перейдя в «Управление настройками 3D» и в опции «Режим управления питанием», выберите «Предпочитать максимальную производительность» . Изменяя это, ваш GPU будет в основном превышать 90%, пока вы играете в графически интенсивные игры на вашем ПК, тем самым раскрывая весь потенциал вашего GPU.

Разгон GPU для повышения игровой производительности
Как вы могли заметить из вышеприведенных шагов, процесс был далеко не сложным и сложным. Даже человек, практически не обладающий техническими знаниями, может разогнать графический процессор, если все шаги, о которых мы упомянули, выполнены правильно. Улучшение производительности в играх весьма заметно, если следить за ним. Итак, вы готовы попробовать MSI Afterburner для себя и ощутить лучшую игровую производительность своей системы? Дайте нам знать в разделе комментариев ниже, так как мы хотели бы узнать ваши мысли по поводу всего этого процесса.