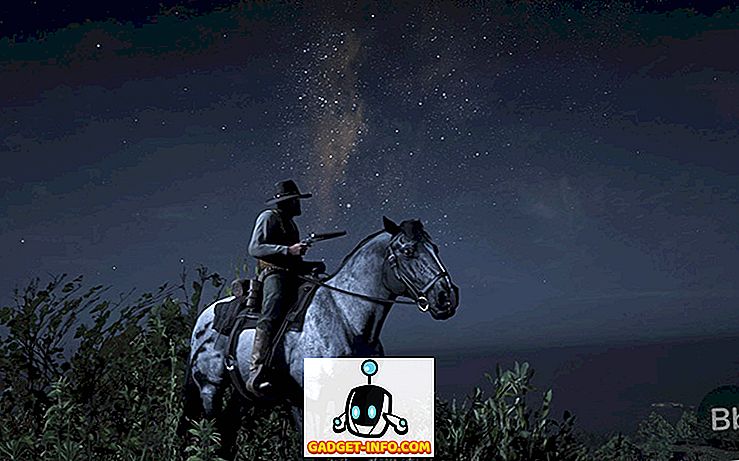Из бесчисленных захватывающих функций и улучшений, которые делают Windows 10 самой мощной и универсальной версией Windows, когда-либо выпускавшейся, универсальные приложения, возможно, являются наиболее важными. Эти приложения работают с широким спектром устройств и обеспечивают единообразное взаимодействие с пользователем. Теперь в магазине приложений для Windows есть множество отличных приложений, и вы можете установить и использовать их сколько угодно. Но что, если ПК с Windows 10, которым вы пользуетесь, используется совместно с другим пользователем, и вы хотите, чтобы он / она мог использовать только одно конкретное приложение?
Не проблема, поскольку именно в этом и заключается режим киоска. Но прежде чем мы узнаем, как настроить режим киоска Windows 10, давайте посмотрим, что именно представляет собой этот режим киоска, и когда его можно использовать.
Режим киоска: что и когда?
Также известный как назначенный доступ, режим киоска в точности соответствует тому, что написано на коробке, и предназначен для использования на ПК с Windows 10, которые настроены как киоски. Используя режим киоска, вы можете ограничить использование только определенного (универсального) приложения. Это достигается путем настройки назначенного доступа для учетной записи пользователя Windows 10 и настройки его с помощью приложения, к которому пользователи должны иметь доступ. Когда включен режим киоска, только настроенное приложение запускается автоматически в полноэкранном режиме и не может быть нормально закрыто, что препятствует доступу к другим приложениям и файлам на компьютере. Чтобы выйти из режима киоска, учетная запись пользователя должна быть полностью отключена.
Предполагаемая настройка использования для режима киоска / назначенного доступа предназначена для компьютеров, настроенных для общего доступа, в качестве информационных киосков. Например, если вы хотите, чтобы ПК с Windows 10 использовался в качестве устройства, на котором люди могут получать маршруты транзита, вы можете настроить учетную запись пользователя, которая будет использоваться с собственными картами операционной системы. приложение (или любое другое картографическое приложение, доступное в магазине Windows). В качестве другого варианта использования, если вы хотите, чтобы ваши дети могли играть только в определенную игру (загруженную из магазина Windows), не испортив важные файлы, вы можете создать для них отдельную учетную запись и настроить ее, используя Режим киоска, чтобы разрешить доступ только к этой игре. Имеет много смысла, верно?
Примечание. Режим киоска работает только с (универсальными) приложениями, которые либо предустановлены в Windows 10, либо получены из магазина Windows. Его нельзя использовать с традиционными настольными приложениями.
Как настроить режим киоска в Windows 10?
Настройка режима киоска в Windows 10 чрезвычайно проста. Предполагая, что у вас уже есть учетная запись (которая должна быть настроена), добавленная на целевой машине Windows 10, все это занимает не более нескольких щелчков мыши. Вот как это сделать:
Шаг 1. Запустите « Настройки»> «Учетные записи» и выберите « Семья и другие пользователи» на левой панели. Теперь в подразделе « Другие пользователи » справа щелкните параметр « Настроить назначенный доступ» .

Шаг 2. На следующем экране « Назначенный доступ» вы можете выбрать как учетную запись, так и конкретное приложение, которое будет настроено с назначенным режимом доступа / киоска. Используйте соответствующие параметры, чтобы указать оба. Как только это будет сделано, вы должны перезагрузить компьютер, чтобы настройки вступили в силу.

Это все, что нужно! В дальнейшем, когда настроенная учетная запись пользователя будет входить в систему, указанное приложение будет автоматически запускаться в полноэкранном режиме, превращая ваш компьютер с Windows 10 в киоск. Кроме основного интерфейса настроенного приложения на экране ничего не видно. Даже строка заголовка приложения и меню «Пуск» отключены в режиме киоска. И если предпринимаются какие-либо попытки выйти из приложения, оно автоматически запускается снова. Чтобы выйти из режима киоска (а затем выйти из настроенной учетной записи), просто нажмите комбинацию клавиш Ctrl + Alt + Del . Кусок пирога, верно?
Вот снимок экрана, иллюстрирующий приложение Weather для Windows 10, работающее в режиме киоска:

Настроить информационный киоск на базе Windows 10 легко!
Режим киоска в первую очередь предназначен для быстрой настройки ПК с Windows 10 в качестве информационных киосков и может также использоваться для ограничения доступа пользователей к ПК. Это просто, эффективно и работает так, как должно. Попробуйте, чтобы увидеть, как это работает для вас. Знаете ли вы о каком-либо другом способе использования режима киоска / назначенного доступа в Windows 10? Выключите звук в комментариях ниже.