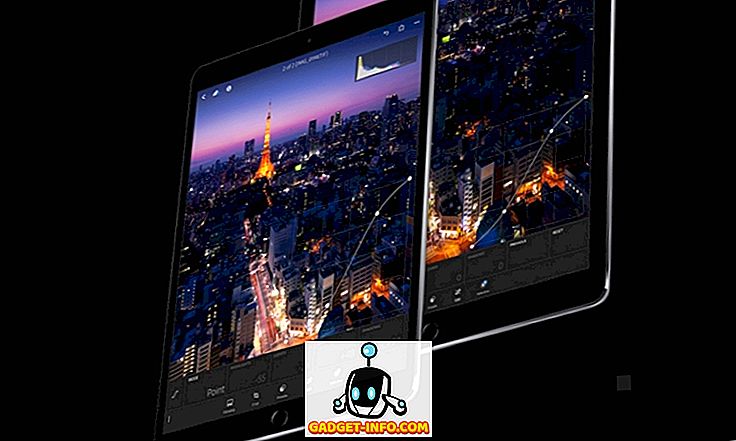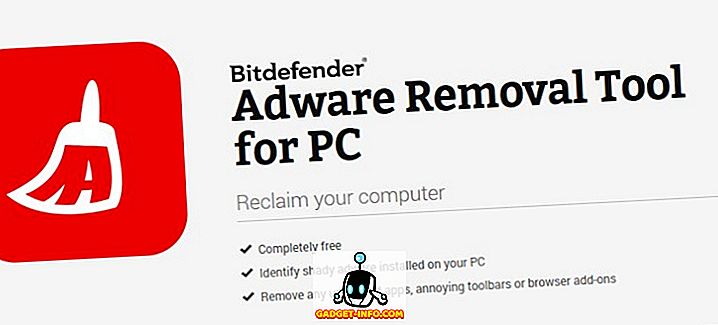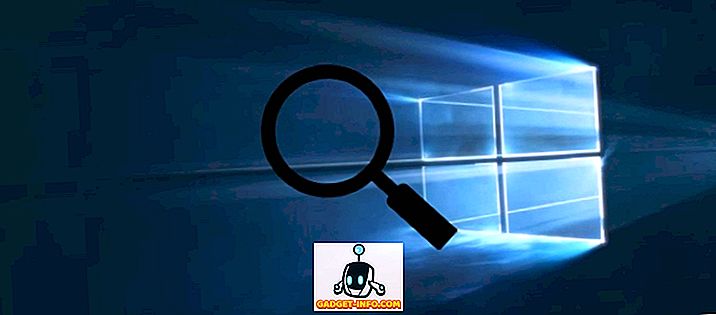В свое время одна из основных претензий к iOS заключалась в том, что радио Bluetooth не может использоваться для обмена файлами и передачи данных. Apple всегда ссылалась на безопасность в качестве основного фактора, лежащего в основе этого решения, а затем продолжала предлагать альтернативу, предоставляющую эту свободу без ущерба для безопасности данных пользователя. Эта функция, получившая название «AirDrop», позволяла совместимым устройствам iOS или устройствам MacOS обмениваться файлами, фотографиями, контактами и почти всем остальным между ними с использованием безопасного зашифрованного протокола.
AirDrop был представлен с iOS 7 и OS X Lion, и с тех пор видел свою значительную долю противоречий в том, что не всегда работает так, как ожидают пользователи. Поскольку он основан на высокоскоростном одноранговом соединении с малой задержкой, сочетающем в себе мощность радиомодуля Bluetooth 4.0 LE и встроенную микросхему Wi-Fi, может быть немного сложно устранить проблемы AirDrop с помощью традиционных методов устранения неполадок. Тем не менее, есть много вещей, которые вы можете попробовать, прежде чем посетить панель Genius, и если вы столкнулись с разочарованием от рук AirDrop на вашем iPhone, iPad или Mac, вот список вещей, которые вы можете попытаться решить проблему:
1. Проверьте радио устройства и подключения
Вероятно, это простой шаг, но вы должны обязательно убедиться перед тем, как сдаться и посетить Apple. Как упоминалось ранее, AirDrop использует Bluetooth и WiFi для связи и передачи данных. Поэтому на отправляющем и принимающем устройствах убедитесь, что оба эти устройства действительно включены. В iOS вы можете проверить состояние как с помощью Центра управления, так и для macOS, строка меню сообщит вам об этом. Если какая-либо из радиостанций была выключена, включите ее и попробуйте AirDrop еще раз.

Далее идет проверка подключения. Первое, что вам нужно убедиться, что режим полета не включен. Это стало бы очевидным, если вы посмотрите на WiFi и Bluetooth в Центре управления, но на всякий случай зайдите в Настройки на вашем устройстве iOS и убедитесь, что переключатель Режим полета не включен. Если это так, переверните его и попробуйте снова.
2. Проверьте статус «Не беспокоить»
Это немного сложно, но AirDrop, скорее всего, выйдет из строя, если ваше устройство, будь то iOS или MacOS, находится в режиме DND. AirDrop работает так, что он получает уведомление на принимающем устройстве о входящем переводе, и получатель должен принять перевод, чтобы AirDrop инициировал его. Под DND, вероятно, что это уведомление никогда не будет активно поступать, вызывая сбой AirDrop. Поэтому вы должны отключить режим «Не беспокоить» перед установлением успешного подключения AirDrop.

На устройстве iOS это можно легко сделать через Центр управления, где вам просто нужно убедиться, что значок луны (обозначающий режим DND) не включен. На Mac вы можете отключить режим «Не беспокоить» через панель уведомлений (если вы ее настроили) или через панель «Настройки системы уведомлений» .
Стоит помнить, что если вы используете запланированный DND, AirDrop может не работать в эти часы.
3. Включите экран принимающего устройства (iOS)
Опираясь на предыдущий шаг устранения неполадок, он помогает убедиться, что экран принимающего устройства iOS включен. Это происходит потому, что, как мы отмечали ранее, AirDrop генерирует уведомление о входящем переводе, и такие уведомления могут не всегда включать экран, что приводит к неудачной попытке подключения. Следовательно, перед передачей данных с помощью AirDrop убедитесь, что экран вашего приемного устройства включен .
Стоит отметить, что этот шаг относится конкретно к устройствам iOS . В macOS состояние экрана не имеет значения, если сама система не перешла в спящее состояние. В macOS входящие запросы AirDrop будут генерировать уведомления на экране блокировки.
3. AirDrop включен и виден?
Это еще один интересный аспект, который мы иногда склонны игнорировать. AirDrop поставляется в трех штатах, которые предлагают разные уровни видимости:
- Выкл .: это означает, что ваше устройство вообще не доступно для обнаружения. Тем не менее, вы все еще можете AirDrop файлы на другие видимые устройства.
- Только контакты: возможно, самый хитрый вариант, который добавляет уровень безопасности. Ваше устройство доступно только людям, которые находятся в вашем списке контактов. Однако, чтобы это работало, отправляющее и принимающее устройства должны быть зарегистрированы в iCloud и иметь Apple ID или номер телефона друг друга в качестве контактных данных.
- Все: обычно рекомендуемый вариант. Любое находящееся поблизости устройство с поддержкой AirDrop может видеть ваше устройство.
Как вы уже догадались, вам нужно проверить эти параметры на вашем принимающем устройстве в качестве приоритета и, желательно, установить для них значение Все, чтобы обеспечить бесперебойную связь. На устройстве iOS это можно сделать через Центр управления, используя опцию AirDrop и выбрав « Все» .

На Mac перейдите в Finder и с левой боковой панели нажмите AirDrop. В нижней части панели нажмите « Разрешить мне быть обнаруженным» и выберите « Все» в раскрывающемся меню.

Для Mac также важно, чтобы вы на самом деле использовали опцию AirDrop в Finder, чтобы ваше устройство отображалось в списке отправителей. Часто люди разочаровываются, потому что они находились в какой-то другой области на своем Mac, тогда как AirDrop должен быть активным местом в Finder, чтобы AirDrop работал.
4. Проверьте расстояние между устройствами
Эффективная дальность действия AirDrop составляет 30 футов, поскольку для подключения он использует Bluetooth и WiFi. Поэтому, если расстояние между вашими устройствами больше этого, попробуйте приблизить их. Стоит также отметить, что это 30-футовое идеальное расстояние следует брать с крошкой соли, потому что в реальных сценариях электромагнитные поля, стены и физические объекты и другие электронные устройства могут создавать помехи и уменьшать это расстояние до чего-то гораздо меньшего. Итог: просто попробуйте приблизить свои устройства.
5. Отключите личную точку доступа (iOS)
Это еще один совет, который относится конкретно к iOS-части механики AirDrop. Личная точка доступа на iPhone, как известно, мешает AirDrop, возможно, потому, что он включает радио WiFi. Было бы еще сложнее, если бы вы также включили модем Bluetooth. Следовательно, это помогает, если вы отключите Personal Hotspot на устройстве iOS, прежде чем пытаться AirDrop. Для этого перейдите в « Настройки» на своем iPhone и установите переключатель « Персональная точка доступа» в положение «Выкл.».
6. Управление типами файлов на AirDrop
Реализация AirDrop в iOS немного отличается от реализации в macOS. На iPhone, когда вы получаете файл через AirDrop, ожидаемое поведение ОС - открывать его в соответствующем приложении (следовательно, при получении фотографии откроется его в собственном приложении Photos). Это не позволяет iPhone или iPad получать AirDrop с несколькими типами файлов, что приводит к сбою . В таких случаях вас будет приветствовать сообщение «Невозможно получить все эти предметы одновременно».
Исправить это так же просто, как гарантировать, что в один сеанс AirDrop отправляется только ОДИН тип файла . Это означает, что вы можете отправлять и получать несколько файлов, если они все, скажем, фотографии, или все PDF-файлы, или все MP3-файлы и так далее. Это отличается от того, как работает macOS, когда вы можете получить столько файлов любого типа, сколько захотите, но если вы столкнулись с вышеуказанной ошибкой на iPhone, вот исправление.
7. AirDropping на устаревший Mac
AirDrop поддерживает ряд старых устройств, даже если они используют другую версию Bluetooth. Чтобы обойти это препятствие, Apple реализовала два разных протокола AirDrop: один работает с более новыми компьютерами Mac с Bluetooth 4.0, а другой - со старыми компьютерами Mac (в частности, с моделями 2012 года и старше). Это изменение в протоколе не происходит автоматически, поэтому, если вы пытаетесь что-то отправить на Mac 2012 года или старше, вам придется вручную переключиться на более старый протокол.
Для этого в разделе AirDrop в Finder щелкните синюю ссылку «Не видите, кого вы ищете?» И нажмите кнопку « Найти более старый Mac» . Ваш получатель теперь будет отображаться в этом списке.

8. Проверьте настройки брандмауэра вашего Mac
MacOS поставляется с собственным брандмауэром, который, если он включен, может сломать AirDrop. Если вы работаете с общим компьютером, он может быть включен без вашего ведома, где вам придется выключить его, чтобы снова включить AirDrop.
Для этого перейдите в « Системные настройки», затем « Безопасность и конфиденциальность», а затем на вкладку « Брандмауэр ». В разделе « Параметры брандмауэра» снимите флажок «Блокировать все входящие подключения», чтобы восстановить AirDrop. Стоит отметить, что для этого изменения вам потребуются права администратора.

9. Проверьте сетевое имя вашего устройства
Это может показаться странным, но есть вероятность, что на вашем устройстве Mac или iOS в названии сети есть специальный символ, который нарушает AirDrop. Как правило, при именовании ваших устройств рекомендуется использовать стандартные буквенно-цифровые символы.
Чтобы проверить это на Mac, зайдите в Системные настройки -> Общий доступ и затем Имя компьютера на вашем Mac. На iPhone « Настройки» > « О программе» > « Имя» - это путь для просмотра.

10. Разные советы по исправлению AirDrop
Если все вышеперечисленное все еще не решило вашу проблему, вы можете попробовать некоторые общие исправления, которые не относятся к AirDrop, но в любом случае помогают с подключением:
- Перезагрузите ваши устройства. Это общий принцип для решения ряда распространенных проблем, и он также применим к AirDrop.
- Перезагрузите беспроводной маршрутизатор. AirDrop использует WiFi, и это может помочь решить проблемы.
- Сбросить настройки сети. Это крайняя мера, но если ваше устройство iOS является виновником, это может помочь. На iOS это можно найти в разделе « Настройки» > « Основные» > « Сброс» > « Сбросить настройки сети» .
- Убедитесь, что отправляющее и принимающее устройства находятся в одной сети Wi-Fi. AirDrop вовсе не обязателен для работы, но он облегчит поиск.
- Включите и выключите Bluetooth и WiFi для обоих устройств.
- Обновите программное обеспечение до последней доступной версии. Используйте это в качестве общей рекомендации и держите ваши устройства всегда в последней версии ОС.
- Убедитесь, что оба устройства зарегистрированы в iCloud. Если они уже есть, выйдите и войдите снова.
Исправьте проблемы AirDrop на вашем Mac и iOS устройстве
AirDrop - это то, что мы часто используем, так как это отличный способ обмениваться файлами между различными устройствами Apple. Ну, эти советы должны решить ваши проблемы с AirDrop в большинстве ситуаций. Если они по-прежнему не помогают, возможно, пришло время посетить бар Genius и решить проблему. Если мы что-то пропустили, напишите нам комментарий ниже и дайте нам знать. Спасибо за прочтение!