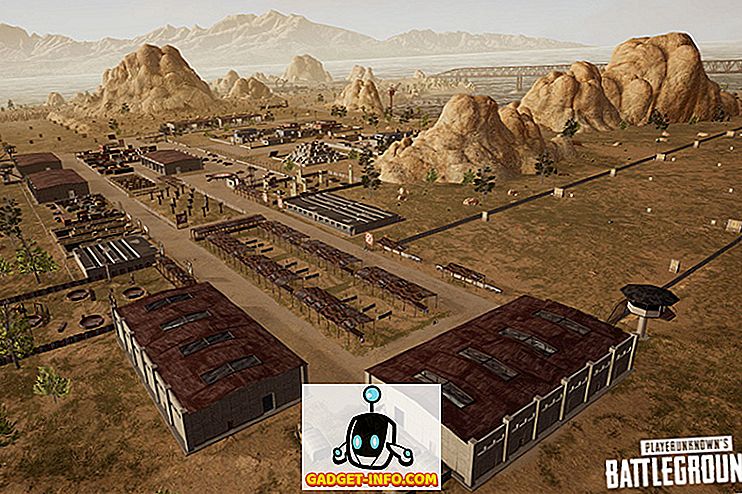Это не редкость, когда вы подключаетесь к сети с помощью кабеля Ethernet, и вам также необходимо использовать Интернет на других устройствах. Очевидно, что первой мыслью было бы как-то создать точку доступа WiFi, используя сам ваш ПК, и поделиться сетью с другими устройствами. Однако большинство (бесплатных) сторонних приложений, доступных для этой задачи, либо очень плохие, либо просто хотят установить тонну вредоносного ПО на ваш компьютер. Ну так что ты делаешь? В этой статье я расскажу, как создать точку доступа WiFi на ПК с Windows 10 без использования каких-либо сторонних приложений.
Очевидно, вам понадобится компьютер с установленной картой WiFi, поэтому вам придется купить ключ WiFi, если вы собираетесь использовать этот метод на рабочем столе. Метод, который мы используем, - это лишь одна из многих интересных вещей, которые вы можете сделать с помощью командной строки Windows. Есть еще много интересных трюков командной строки, которые вы можете проверить. Итак, без лишних слов, вот шаги для создания точки доступа WiFi на вашем ПК с Windows 10:
Настройка и запуск точки доступа WiFi
1. Сначала запустите командную строку и введите следующую команду :
netsh wlan set hostednetwork mode = ”allow” ssid = ”HotspotName” key = ”HotspotPassword”
Замените «HotspotName» на любое имя, которое вы хотите назвать своим хостпотом, и замените «HotspotPassword» желаемым паролем.

Примечание. Помните, что когда вы устанавливаете пароль, он будет отображаться в виде обычного текста в окне командной строки, поэтому убедитесь, что никто не наблюдает за вашим экраном, если вы хотите защитить свою сеть.
2. Как только это будет сделано, нажмите Enter, и вы увидите, что команда отображает некоторые строки в окне cmd. Это означает, что точка доступа была создана.

3. Вы еще не закончили. Прежде чем вы сможете получить доступ к точке доступа WiFi, вам нужно ее запустить. Итак, в окне командной строки введите следующую команду и нажмите Enter:
netsh wlan start hostednetwork

Ваша WiFi-сеть теперь будет транслироваться на все устройства в пределах досягаемости, и вы можете подключиться к WiFi-сети, введя пароль, который вы установили.

Отключение горячей точки
Если вам позже потребуется отключить горячую точку, вам потребуется снова получить доступ к командной строке и использовать следующую команду:
netsh wlan stop hostednetwork

Эта команда отключит вашу точку доступа WiFi и фактически прекратит совместное использование интернет-соединения вашего ПК с Windows 10 с другими устройствами.
Беспроводной доступ к Интернету с компьютера под управлением Windows 10 на другие устройства
Итак, в следующий раз, когда вы используете проводное соединение с вашим ПК и захотите получить доступ к Интернету на других устройствах, без необходимости привязывать их к вашему компьютеру с помощью USB-кабелей и так далее, вы можете просто использовать метод, который мы обсуждали в Эта статья поможет вам создать точку доступа Wi-Fi на вашем ПК с Windows и поделиться вашим интернет-соединением с любым устройством. Все это, без хлопот с использованием множества различных проводов для всех ваших различных устройств, и обратная привязка их. Что вы делаете в ситуациях, когда вы хотите поделиться своим интернет-соединением с другими устройствами? Вы подключаете их все с помощью проводов или используете стороннее приложение для создания точки доступа WiFi на вашем ПК? Дайте нам знать в комментариях ниже.

![48 кадров: 2 секунды из каждого дня месяца [видео]](https://gadget-info.com/img/social-media/248/48-frames-2-seconds-from-every-day-month.jpg)