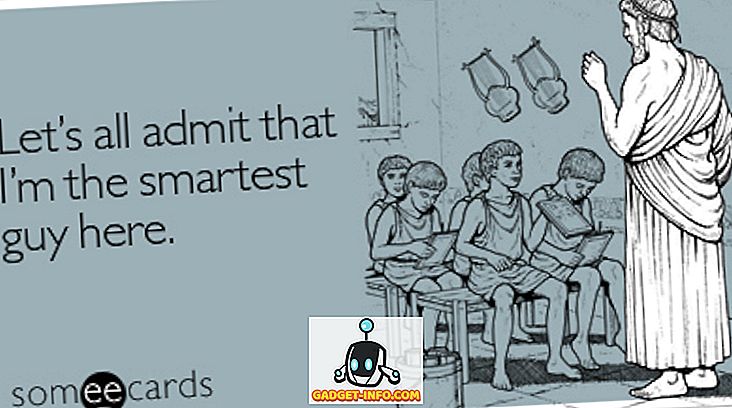Windows 10 поставляется со всеми новыми Cortana и различными другими функциями, которые помогут вам сделать что-то. Однако необходимо знать инструменты и их приемы, чтобы максимально использовать их. Сегодня в этом посте мы собираемся показать некоторые из основных (и расширенных) советов и приемов поиска для Windows 10, которые помогут вам легко выполнять поиск - для ваших данных на компьютере # Win10.
Поиск с использованием Cortana
Cortana - это ответ Microsoft на Siri от Apple для Windows 10 и ваше личное руководство по расширенному поиску. Cortana помогает вам находить вещи с помощью обычного и голосового поиска, что позволяет вам находить вещи как локально, так и в Интернете. Это одна из отличительных особенностей Windows 10, которая дает гораздо больше функциональности, чем просто поиск.
Чтобы использовать Cortana, пожалуйста, выполните следующие действия:
- Нажмите кнопку поиска на панели задач
- Введите или произнесите свой поисковый запрос, чтобы увидеть результаты
- Выберите любой из фильтров (различные значки в верхней панели), чтобы проверить выборочные результаты, например, Фильтр настроек позволяет видеть только настройки / элементы конфигурации, а веб-фильтр показывает результаты из Интернета, а не локальные результаты.

Поиск из окна поиска
Окно поиска - это самый простой способ поиска файлов или папок прямо из проводника. Расположенное в правом верхнем углу Проводника, окно поиска ищет данные в текущем открытом каталоге - будь то компьютер, отдельный диск или какая-то конкретная папка.
Имея тысячи файлов на вашем компьютере, вы можете забыть их местоположение, и, следовательно, это окно поиска действительно помогает, когда вы остро нуждаетесь. Например, если вы забыли расположение файла с именем «Market Report.docx», просто введите « market » или « report » в поле поиска и нажмите клавишу «Ввод», и Windows 10 мгновенно отобразит все файлы с одинаковым значением / похожие имена.

Используйте подстановочные знаки
Подстановочные знаки используются в качестве наполнителей для составления предположений об именах для поиска информации, когда вы не уверены в том, какое ключевое слово нужно искать. Это поможет вам получить результаты, заменив подстановочный знак возможными догадками / комбинациями букв и выполнив поиск по этим именам.
Вот подробности о каждом символе подстановки:
- * (звездочка): заменяется ни один, один или несколько символов. Если вы наберете ' eas * ', он скажет, чтобы искать все имена, начинающиеся с ' eas ', и имена могут / не могут заканчиваться большим количеством символов, и, следовательно, результаты будут включать слова 'eas', 'easy', ' проще »и т. д.
- ? (вопросительный знак): он заменен только одним символом (и не одним тоже). Если вы наберете « ad? Pt », он может отображать такие имена, как «adapt», «accept», «adept» и т. Д.
- # (фунт или хэштег): заменяется набором цифровых цифр. Если вы наберете « 2 # 4 », на экране появятся «204», «214» и любое имя, включая любые цифры от 2 до 4.

Использовать свойства файла
Свойства файла означают свойства или метаданные или сведения о файле (ах), например, дату его создания, тип файла, автора (или создателя) и т. Д. Они также могут использоваться для поиска файлов и папок - это все равно, что иметь больше информация, чем просто имена файлов для эффективного поиска.
Некоторые примеры свойств файла описаны ниже:
- name (File Name): включите часть или полное имя в поисковый запрос, чтобы найти по именам файлов. Например, для файла с именем «May Worksheet» введите « May » или « work » и т. Д. Можно также использовать пару ключ / значение, например, « имя: май », « имя: работа » и т. Д.
- kind (File Kind): укажите тип файла, который вы ищете, например, «документ», «аудио» и т. д. Также можно использовать пару «ключ / значение», например « kind: document », « kind: other » и т. д.
- тип (тип / расширение файла): укажите имя формата файла, например, TXT, DOCX, JPG, BMP и т. д. Можно также использовать пару ключ / значение, например « тип: EXE », « тип: TXT » и т. д.
- теги (теги): включите любой тег или ключевое слово, которое используется для описания этого файла (ов). Можно также использовать пару ключ / значение, такую как « теги: проект », « теги: школа » и т. Д.
- автор (Автор): укажите имя автора для поиска файлов с использованием их создателей. Можно также использовать оплаченный ключ / значение, например, « author: john », « author: lina » и т. Д.

Используйте логические фильтры
Булевы фильтры позволяют осуществлять предварительный поиск, комбинируя поисковые термины или фразы. Существуют различные логические операторы, как описано ниже. Убедитесь, что вы вводите фильтры заглавными буквами при выполнении таких поисков.
Примеры поисковых запросов с пояснениями приведены ниже:
- И: Включите «И» для поиска обоих терминов. Например, « word AND pad » ищет файлы с этими словами и результатами «wordpad.exe», «word notepad.txt» и т. Д.
- ИЛИ: добавьте «ИЛИ» для поиска любого из терминов. Например, « word OR pad » выполняет поиск файлов с любым из этих слов, а результаты «word.exe», «notepad.txt» и т. Д.
- НЕ: Включите «НЕ», чтобы не искать этот термин. Например, « NOT pad » ищет файлы, не содержащие этого слова, и выдает «word.exe», «word note.txt» и т. Д.
- Цитаты: включите ваш запрос в двойные кавычки «» для поиска точных фраз или имен файлов, например «Ворота Индии» (включая двойные кавычки и исключая одинарные кавычки) показывает файлы с точным именем «Ворота Индии».
- Скобки: включите ваш запрос в скобки (), чтобы найти все эти слова (но даже если они присутствуют в любом порядке). Например, при поиске '(крикетный хоккей на футболе)' выдается "крикетный хоккей на траве.txt", "хоккейный футбол хоккейный мяч" и т. Д.
- > (больше чем): укажите «>» для поиска большего / большего или более позднего значения, например « дата:> 01.01.2016 », для поиска документов, созданных после 1 января 2016 года.
- <(меньше чем): добавьте «<» для поиска значения меньше или раньше некоторого значения, такого как « размер: <5 МБ », для поиска файлов / документов, занимающих менее 5 МБ памяти.

Использовать заголовки списка файлов
Заголовки списка файлов отображаются в окне «Сведения о проводнике» - даже на экране результатов поиска. Используя эти заголовки и несколько хитростей, можно найти файлы или информацию более эффективно, чем когда-либо. Например, если вы искали ' travel * ' и видите список своих накладных, из которых вы хотите получить последний, то вы можете отсортировать список по дате, созданной или измененной в порядке убывания - вы получите необходимый файл вверху. Довольно быстро, верно?
Чтобы просмотреть заголовки списка файлов, включите просмотр сведений, выполнив следующие действия:
- На экране результатов поиска (после того, как вы сделали поиск), нажмите на ленту «Просмотр» и нажмите кнопку «Детали»

Чтобы отсортировать результаты, выполните следующие действия:
- Нажмите на ленту «Просмотр» и выберите «Сортировать по»
- Выберите поле / столбец, с помощью которого следует выполнить сортировку, и вы также можете выбрать порядок сортировки (по возрастанию или по убыванию).

Чтобы сгруппировать результаты, выполните следующие действия:
- Нажмите на ленту «Просмотр» и выберите «Группировать по»
- Выберите поле / столбец, используя который нужно сделать группировку

Чтобы отфильтровать результаты, выполните следующие действия:
- Наведите указатель мыши на столбец, который вы хотите отфильтровать, и нажмите значок со стрелкой вниз, который отображается справа от этого столбца.
- Выберите все значения, по которым вы хотите фильтровать

Используйте инструменты расширенного поиска
Инструменты расширенного поиска - это набор параметров поиска, удовлетворяющих всем вашим требованиям поиска, - используя все возможные параметры поиска на одном экране. Он используется для поиска файлов и папок с меньшим или большим количеством информации о доступности, такой как местоположение файла, теги, размер, дата и свойство и многое другое. Используя это, вам не нужно помнить поисковые операторы и все. Это также позволяет проверить недавние поиски и найти, используя свойства файла и многое другое.
Чтобы получить доступ к инструменту расширенного поиска, выполните следующие действия:
- Поиск с использованием поля поиска в проводнике
- Нажмите / откройте ленту Поиск (Инструменты поиска)
- Установите различные доступные параметры / предпочтения
- Результаты поиска будут меняться при выборе параметров

Сохраните ваш поисковый запрос
Windows 10, наряду с другими чудесными функциями, также позволяет сохранять результаты поиска или поисковые запросы, чтобы снова находить одни и те же вещи - в режиме ускоренного режима. Могут возникнуть сценарии, в которых вам придется формировать громоздкие запросы для выполнения некоторых предварительных или глубоких поисков, чтобы найти нужную вещь. В таких случаях опция сохранения поиска оказывается очень полезной.
Чтобы сохранить поисковый запрос, выполните следующие действия:
- Выполните поиск (даже если он фиктивный) с помощью поля поиска в проводнике
- Нажмите / откройте ленту Поиск (Инструменты поиска)
- Сформируйте свой запрос, установив различные доступные опции / предпочтения
- После завершения и тестирования поискового запроса, нажмите «Сохранить поиск»
- Введите имя и местоположение для сохранения и нажмите кнопку Сохранить

Вот и все о всех советах и хитростях поиска для Windows 10. Знаете ли вы больше? Дайте нам знать через раздел комментариев.