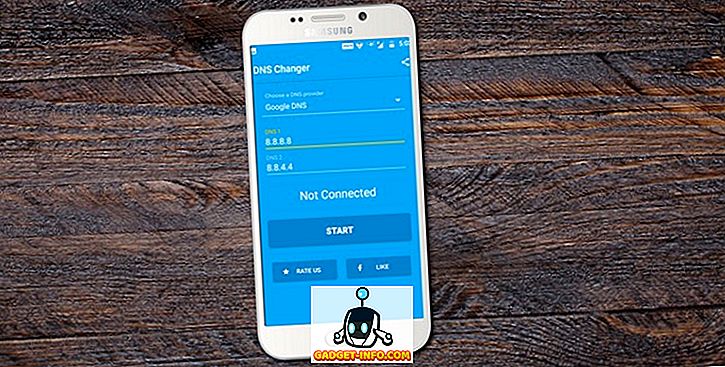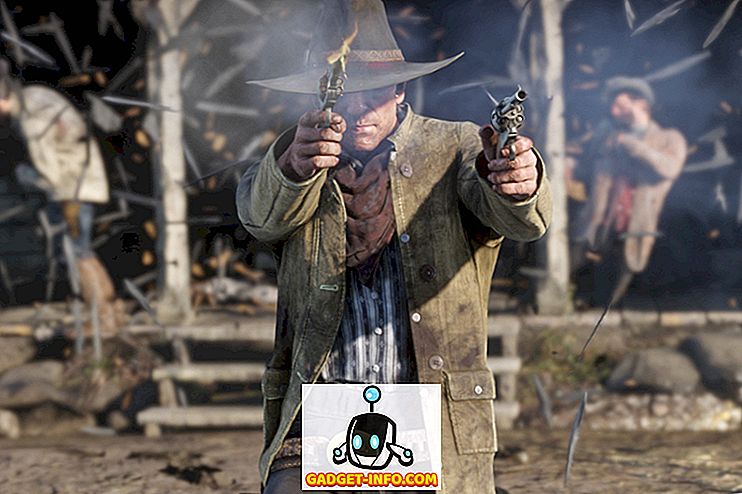Twitter является одной из самых влиятельных социальных сетей в Интернете и уделяет большое внимание безопасности своих пользователей. Он включал проверку учетных записей учетных записей на платформе на основе SMS в течение нескольких лет, но он не самый надежный. Представьте, что вы находитесь в движении и у вас нет сети, или вы хотите войти в свою учетную запись на планшетном ПК, тогда SMS, очевидно, не самый удобный вариант. Поэтому в Twitter недавно появилась возможность использовать сторонние приложения для аутентификации для проверки вашей попытки входа.
Сторонние приложения аутентификации довольно просты в настройке и пригодятся пользователям, которые регулярно входят и выходят из своих учетных записей . Итак, если вы один из этих людей и планируете упростить процесс проверки, мы составили пошаговое руководство по настройке стороннего приложения для проверки подлинности. Выполните шаги, указанные ниже, чтобы завершить настройку:
Шаг 1: Настройка проверки Twitter
Прежде чем вы сможете настроить стороннее приложение аутентификации для проверки ваших попыток входа в Twitter, вам необходимо включить проверку входа в свою учетную запись. Это стандартная двухфакторная аутентификация, которая поможет защитить вашу учетную запись с помощью SMS-проверки. Давайте посмотрим, как это сделать:
Примечание . Я установил проверку входа в систему на своем Redmi Note 3, на котором запущен Twitter v7.28.0-alpha.636, и он работал отлично. Метод работает почти одинаково на Android и iOS.
1. Откройте приложение Twitter (бесплатно) на устройстве Android, проведите пальцем вправо, чтобы открыть меню гамбургера, и нажмите опцию «Настройки и конфиденциальность» внизу и перейдите в раздел «Аккаунт» .
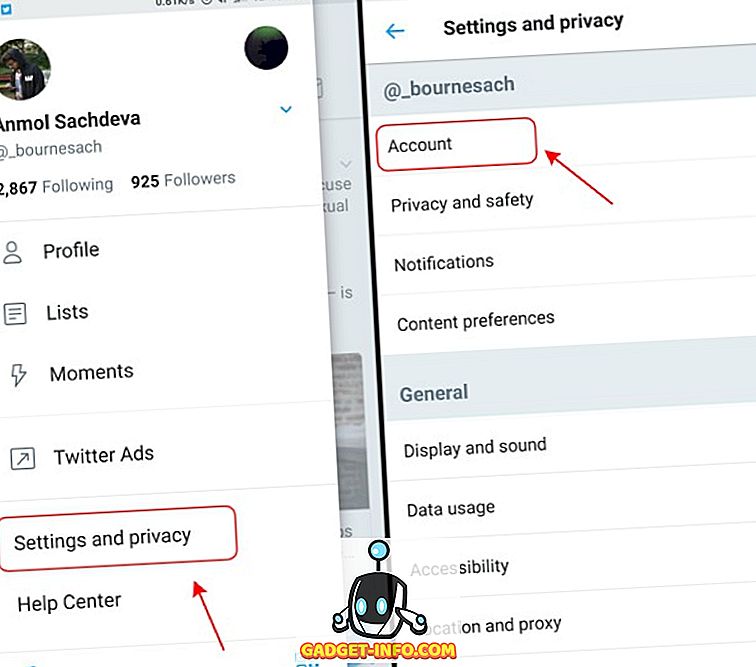
2. В меню «Учетные записи» необходимо перейти к пункту «Безопасность» и установить флажок «Проверка входа в систему», чтобы запустить процесс.
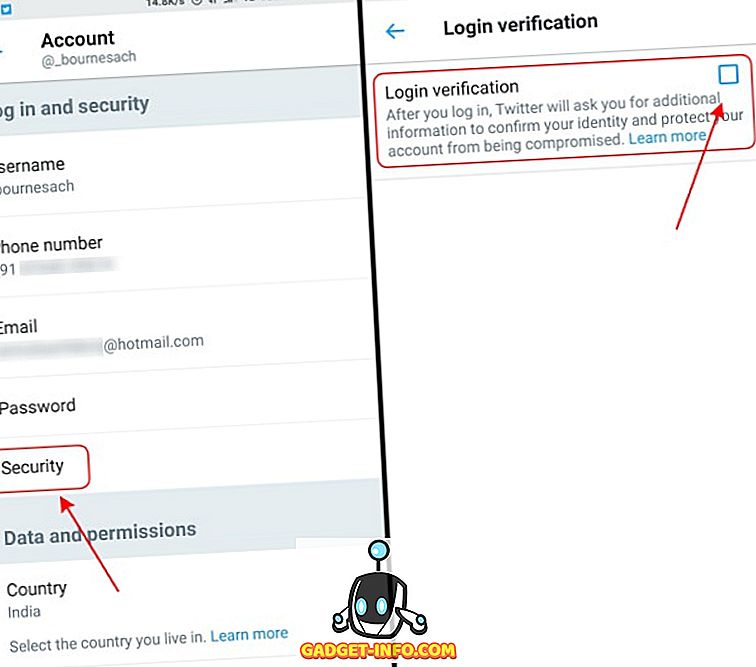
Примечание . Прежде чем вы сможете настроить проверку входа в систему, вам нужно добавить свой адрес электронной почты и номер телефона в свою учетную запись Twitter.
3. Сначала вас проинформируют о том, как работает процесс проверки, и попросят повторно ввести пароль, чтобы продолжить процесс. Затем вам нужно будет подтвердить свой номер мобильного телефона, введя 6-значный код, который вы получите в том же окне .
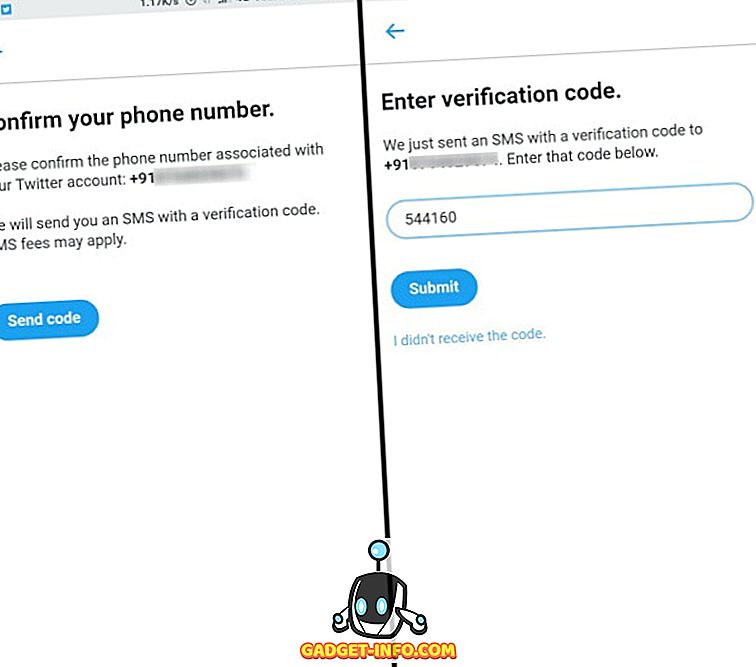
4. После включения двухфакторной аутентификации вам нужно будет предоставлять уникальный код каждый раз, когда вы пытаетесь снова войти в Twitter . Вы даже можете использовать резервный код, сгенерированный Twitter (как показано на скриншоте ниже), когда этот процесс завершится.
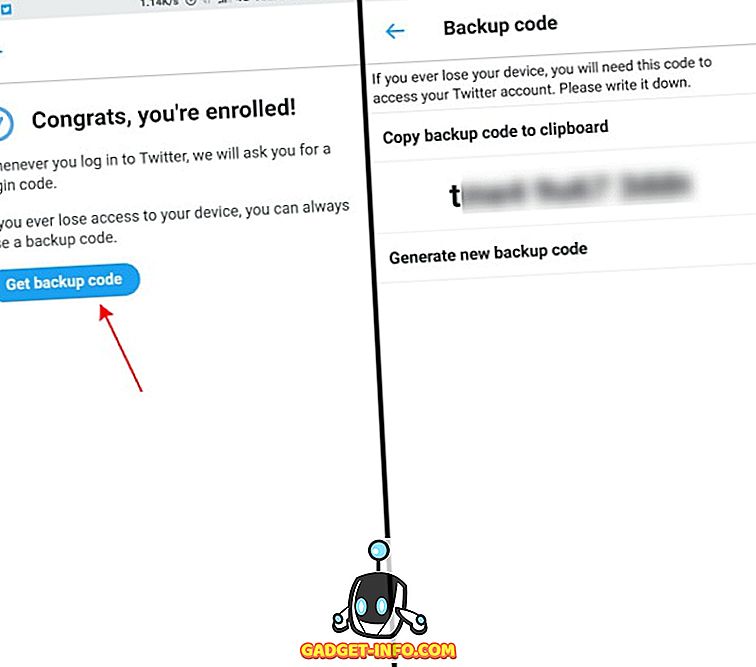
Примечание . Не забудьте сохранить свой резервный код в надежном месте (по электронной почте или в печатном виде), чтобы вы могли использовать его для доступа к своей учетной записи Twitter в случае потери устройства.
При новой попытке входа в систему, код входа будет отправлен на ваш почтовый ящик, так как SMS является методом по умолчанию для проверки . Тем не менее, Twitter недавно внес важные изменения в процесс двухфакторной аутентификации и теперь позволяет вам использовать сторонние приложения для аутентификации для проверки ваших попыток входа в систему.
Шаг 2. Использование сторонних приложений для аутентификации
Теперь, когда вы включили проверку входа в свою учетную запись Twitter, теперь вы можете выполнить шаги, определенные ниже, чтобы передать процесс проверки стороннему приложению, такому как Authy, Google Authenticator или 1Password. Давайте проверим процесс:
Примечание . Важно включить стандартную двухфакторную аутентификацию на основе SMS, о которой говорилось на шаге 1, в своей учетной записи Twitter, прежде чем переходить на стороннее приложение для аутентификации. Я использую Google Authenticator для этой цели, так как он самый простой в использовании и совместим с Twitter.
1. Если вы только что завершили процесс активации 2FA, вы уже находитесь в разделе подтверждения входа в меню настроек Twitter. Теперь вам нужно нажать на флажок «приложение мобильной безопасности», который находится под опцией «Текстовое сообщение».
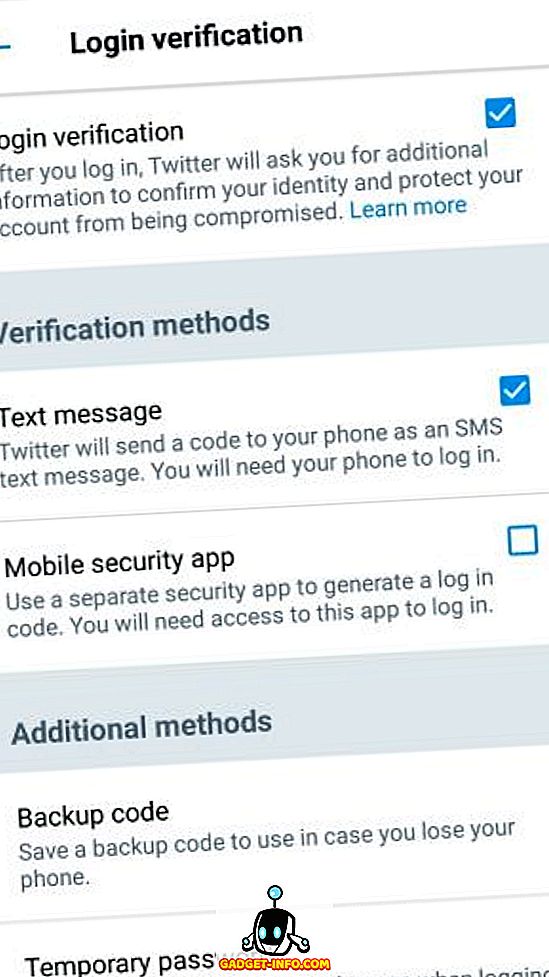
2. Теперь вы увидите приглашение с кнопкой «Пуск», нажмите на него и введите свой пароль, чтобы начать процесс установки стороннего приложения для аутентификации, например, Google Authenticator (бесплатно).
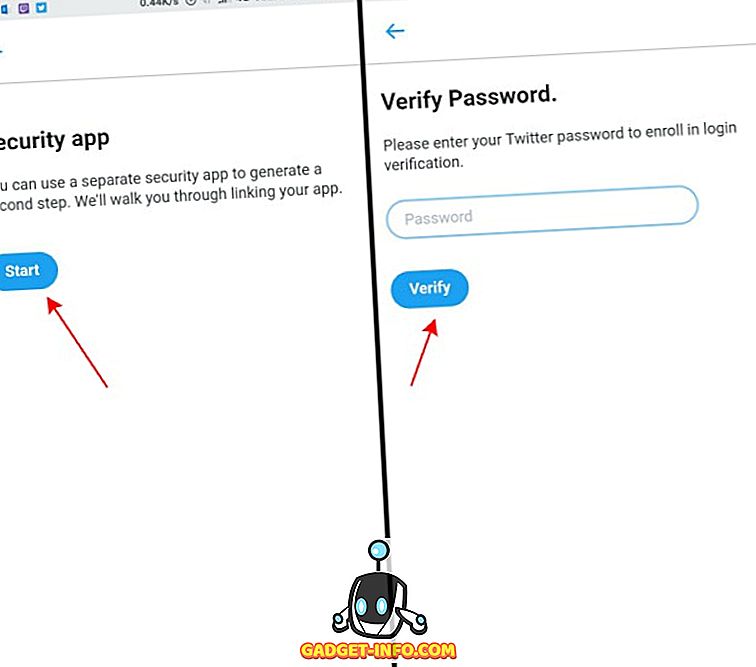
3. На следующем экране вам просто нужно нажать кнопку «Настроить сейчас», и Twitter автоматически распознает любое совместимое стороннее приложение для аутентификации, доступное на устройстве, и зарегистрирует вашу учетную запись на нем.
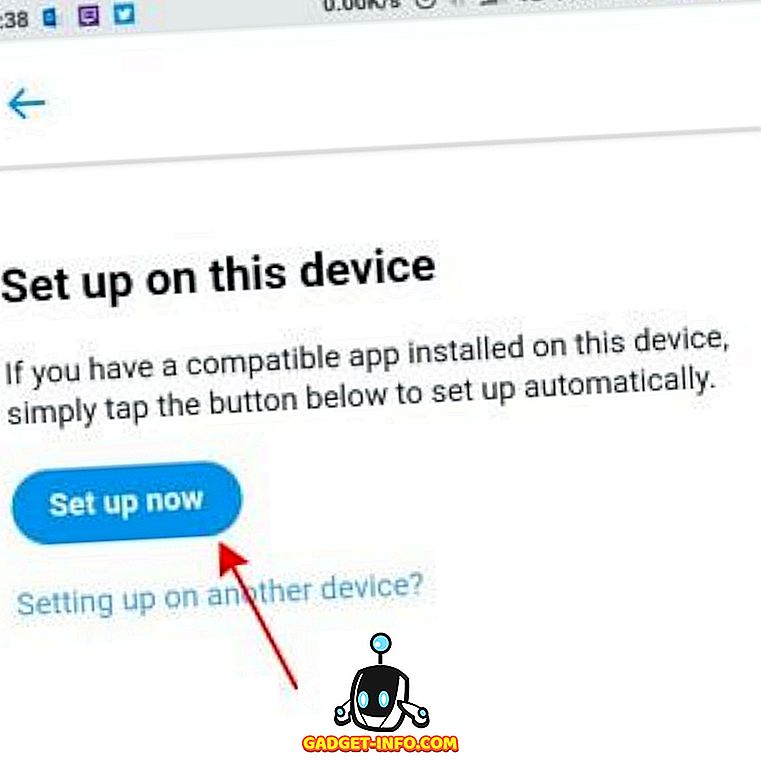
Примечание . Если вы выполняете процесс проверки на рабочем столе, вам нужно будет отсканировать QR-код, отображаемый на экране, с помощью любого стороннего мобильного приложения для проверки подлинности. Затем вам необходимо подтвердить то же самое, введя код доступа, показанный в этом приложении.
4. Как вы можете видеть на скриншотах ниже, Google Authenticator выскакивает с моими учетными данными Twitter, и вам нужно всего лишь нажать «ОК», чтобы добавить свою учетную запись в ту же учетную запись.
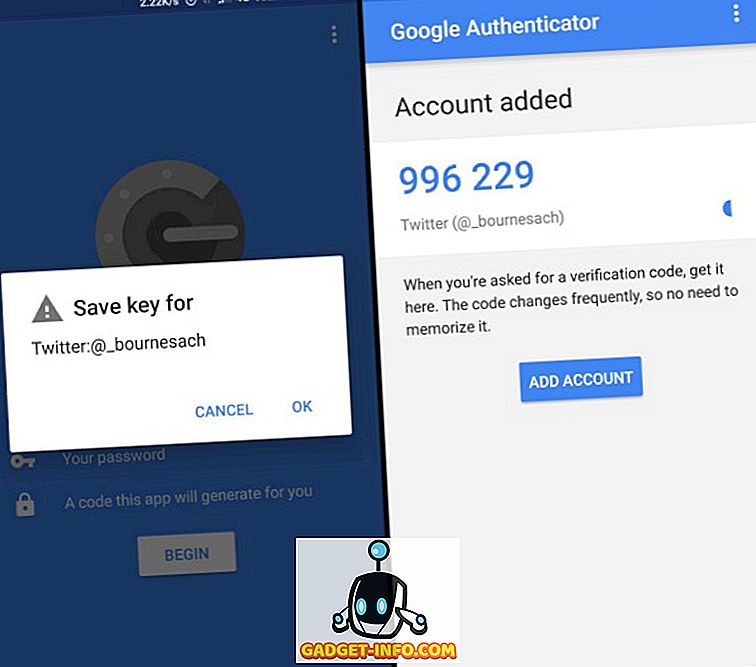
5. На последнем шаге необходимо проверить стороннее приложение для проверки подлинности, введя код с того же самого в Twitter . И вуаля, вот и все. Ваше стороннее приложение для аутентификации настроено и готово к использованию.
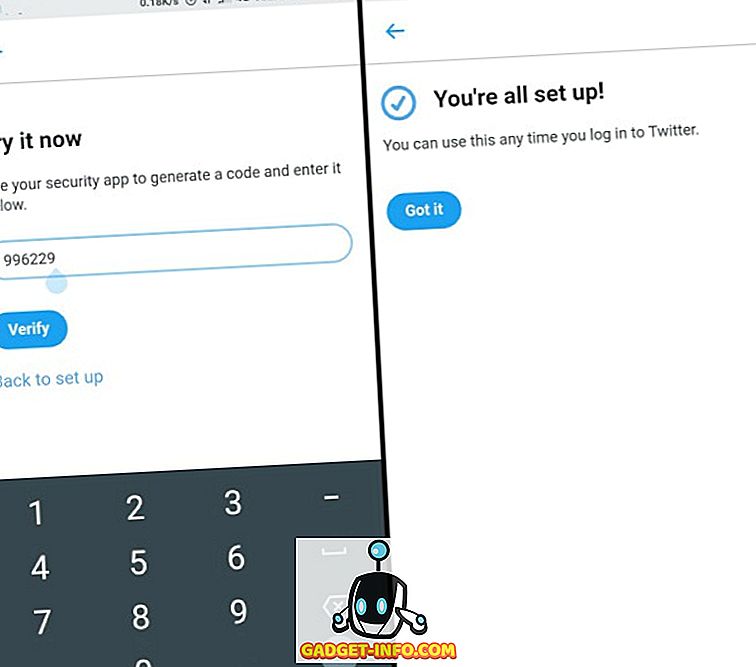
Используйте приложения аутентификации с проверкой входа в Twitter
Твиттер является рассадником разговоров, и ни один пользователь не хочет, чтобы его конфиденциальность была нарушена, особенно на ровном месте. Таким образом, дополнительный уровень безопасности даст им некоторое спокойствие, гарантируя, что их учетная запись не может войти без кода. Сторонние приложения для аутентификации упрощают процесс входа в систему, так как вы можете ввести текущий активный код и не должны ждать, пока OTP появится в папке входящих сообщений.
Итак, планируете ли вы защитить свое приложение Twitter сторонним приложением для аутентификации? Поделитесь с нами своим опытом в комментариях внизу.