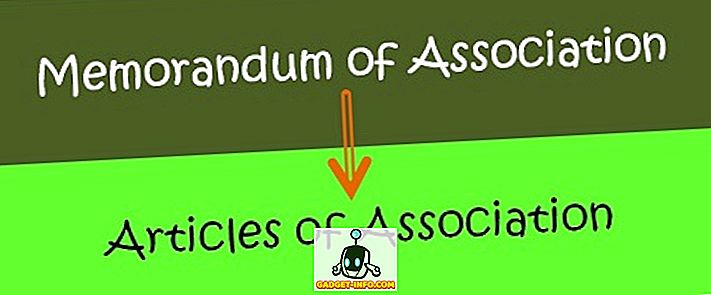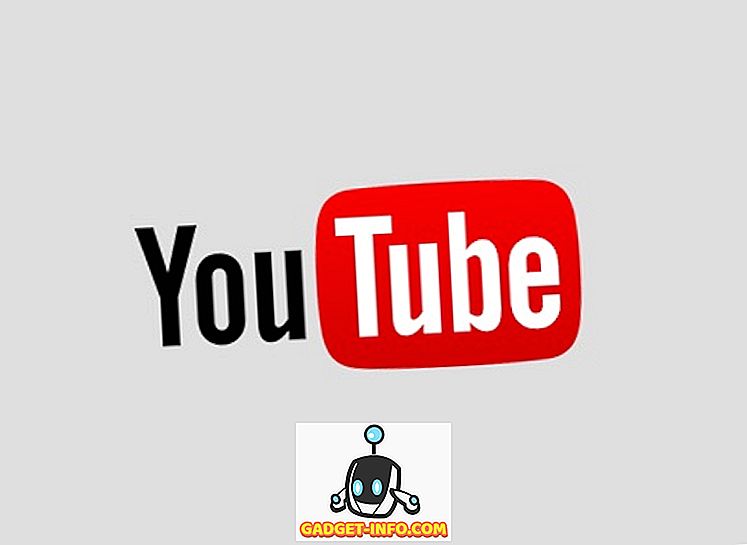Люди говорят, что чистота рядом с благочестием, и большинство из нас согласится с этим. Но с точки зрения работы компьютера чистота также стоит рядом со скоростью и большей емкостью памяти (да, я сказал это последнее слово). Существуют сторонние приложения, помогающие поддерживать ваш Mac в чистоте, но сначала давайте рассмотрим несколько советов по очистке без использования внешних инструментов.
Смотри Ма, нет внешних инструментов!
Некоторые утверждают, что эмпирическое правило, обеспечивающее бесперебойную работу вашей системы, заключается в том, чтобы освободить как минимум 15% хранилища. Итак, первое, что нужно сделать, это удалить неиспользуемые файлы и папки. Вы можете сделать это, перетаскивая их в корзину.
Однако это только полдела. Другая половина регулярно вытирает мусор, так как ваш Mac не будет очищать мусор, если вы не попросите об этом. Этот второй шаг реализован, чтобы убедиться, что пользователи могут восстановить случайно удаленные файлы из корзины.
1. Ярлыки в корзину
Вы можете ускорить процесс удаления и удаления, используя сочетания клавиш:
- После выбора файлов и папок, которые вы хотите удалить, используйте Ctrl + Delete, чтобы отправить их в корзину .
- Затем используйте Ctrl + Shift + Delete, чтобы очистить корзину .
Но, пожалуйста, будьте осторожны при использовании комбинации. Защита там по причине. После использования этих сочетаний клавиш в течение некоторого времени вы можете настолько привыкнуть к нему, что ничто не помешает вам случайно удалить элементы, которые вам все еще нужны.
2. Убери рабочий стол
Помимо очевидных папок «Документы» и «Загрузка», другой целью, которую вы должны регулярно очищать, является рабочий стол. Как удобное место для сохранения всего, рабочий стол может быть загроможден в кратчайшие сроки. Переместите файлы в более подходящие места и удалите неиспользуемые. Более чистый и аккуратный рабочий стол - более быстрая система.
3. Уменьшите старт
И пока мы занимаемся этим, почему бы нам не почистить стартовые позиции? Чем больше записей ваша система должна загрузить при запуске, тем больше времени требуется для завершения процесса. Перейдите в « Системные настройки» - «Пользователи и группы», выберите пользователей и перейдите на вкладку « Элементы входа ». Выберите Приложения, которые не нужно запускать при входе в систему, и удалите их кнопкой Минус .

4. Лучше резервное копирование, чем извините
Следующим шагом будет использование внешних инструментов, которые помогут нам поддерживать чистоту нашего Mac. Но, чтобы быть в безопасности, обязательно сделайте резервную копию вашей системы перед использованием приложений не от Apple. Подключите внешний жесткий диск, откройте Системные настройки - Time Machine, включите его и выберите диск в качестве места для резервного копирования.

Инструменты торговли
5. Найдите Боровов
Куда делись все имеющиеся места для хранения? Без вашего ведома могут существовать приложения и файлы, которые загружают ваше хранилище. Чтобы найти их, мы можем использовать:
Инвентарь диска X

Гранд Перспектива

или OmniDiskSweeper.

Все они бесплатны и работают одинаково: после сканирования диска они покажут вам файлы, отсортированные по размеру. Затем вы можете выбрать, предварительно просмотреть (и удалить) преступников. Слова совета: будьте очень осторожны, прежде чем решите что-либо удалить.
6. Очистите диск и многое другое
OnyX - одна из самых полезных утилит обслуживания системы для Mac. Помимо обслуживания и очистки системы, приложение может также включать скрытые функции системы и настраивать другие приложения.
При первом использовании этого приложения оно запросит у вас разрешение на проверку диска. Тогда он подарит вам литературные сотни вариантов. Только в разделе « Очистка » есть семь вкладок «Система», «Пользователь», «Интернет», «Шрифты», «Журналы», «Разное» и «Корзина»; с многочисленными вариантами для каждого.

Чтобы очистить вашу систему, пройдите через опции и выберите те, которые вы хотите, или просто используйте варианты по умолчанию. Нажмите Выполнить, когда вы будете готовы.
Вы также можете попробовать другой бесплатный инструмент, который называется Dr. Cleaner. Это доступно в Mac App Store. Помимо очистки системы, две другие функции, которые делают это приложение достойным внимания, это его способность контролировать системную память и находить дубликаты файлов.

7. Удалите неиспользуемые приложения
Сколько установленных в вашей системе приложений вы регулярно используете? Сколько приложений вы пробовали один раз и забыли? Проблема современных пользователей компьютеров заключается в том, что у них слишком много неиспользуемых приложений.
В то время как Mac OS X позволяет вам выбрать приложение и удалить его без вреда для вашей системы, правильный способ удаления приложения - использовать деинсталлятор. Я рекомендую бесплатный AppCleaner. Вы можете перетаскивать приложения, которые вы хотите удалить, в AppCleaner, или вы можете искать и выбирать из списка приложений.

AppCleaner найдет все системные файлы, связанные с приложением, и позволит вам выбрать, что вы хотите сохранить и удалить. Он также может наблюдать за вашей корзиной, чтобы предложить аналогичный процесс, если вы отправляете приложение прямо в корзину.
8. Удалить другие языки
Чтобы удовлетворить потребности всех своих пользователей со всех уголков мира, Mac OS X поставляется с более чем сотней языков мира. Но сколько языков будет использовать обычный человек? Вы можете сэкономить огромное пространство для хранения, удалив все другие языки, которые вам не нужны. Одноязычный может помочь вам сделать это.

Это также поможет вам устранить другие системные архитектуры, которые ваш компьютер не использует. Если ваш Mac уже использует 64-разрядную версию Intel, зачем вам использовать систему ARM и PowerPC? Быстрая проверка маркировки и нажатие кнопки « Удалить» освободит ваше хранилище еще больше.
9. Содержите (внешние) диски в чистоте
Если вы работаете с несколькими компьютерами на разных платформах, вы заметите, что каждая операционная система имеет свои уникальные системные файлы, которые она прикрепляет к диску. Проблема совместимости может возникнуть при подключении диска к другой операционной системе.
CleanMyDrive 2 может помочь вам очистить такие ненужные файлы. Вы также можете использовать его значок меню, чтобы проверить оставшееся место на диске, скопировать файлы на диск и извлечь несколько дисков.

10. Универсальная альтернатива
Иногда есть цена за удобство. CleanMyMac 3 от MacPaw стоимостью 39, 95 долл. США - это универсальный инструмент, который выполнит большую часть работы автономных уборщиков. Он будет очищать системный мусор, фото-мусор, почтовые вложения, iTunes-мусор и мусорное ведро. Вы также можете удалять большие и старые файлы, удалять неиспользуемые приложения, выполнять обслуживание системы, удалять историю просмотров вместе со следами онлайн и офлайн действий, удалять виджеты и плагины приложений, безопасно удалять конфиденциальные данные; И список продолжается.

И в качестве бонусных баллов, CleanMyMac не требует от пользователей углубляться в параметры, если они этого не хотят, и интерфейс также радует глаз.

11. Автоматизируйте управление файлами и папками
Когда дело доходит до автоматического управления файлами и папками, ничто не может сравниться с Hazel. Это как более продвинутый IFTTT для локальных файлов и папок. Когда происходят определенные условия, Хейзел будет делать заранее заданные действия. Например, вы можете настроить Hazel на просмотр папки Download и автоматически перемещать каждый загруженный PDF-файл Documents / PDF.
Вы также можете настроить его на выполнение более сложной серии задач, таких как: автоматическое извлечение сжатых файлов, сортировка содержимого в соответствующие папки, удаление исходных сжатых файлов, а затем обработка распределенных файлов с использованием соответствующих приложений.

Это реальный пример простого правила Hazel, которое я использую: после редактирования снимка экрана я всегда экспортирую изображение в папку «To Be Processed». Тогда Хейзел вступает во владение; он откроет изображения с помощью приложения A, чтобы убедиться, что формат изображения и размер пикселя соответствуют моим требованиям, затем сожмет изображение с помощью приложения B и переместит его в папку в соответствии с проектом, которому он принадлежит. Затем я могу открыть папку проекта, чтобы найти готовое изображение.
Скрытая сила Hazel проявляется, когда вы объединяете несколько правил в один рабочий процесс. Добавьте к этому возможность обрабатывать сценарии, и ваше воображение - это предел. Вы можете использовать его для поддержания рабочего стола в чистоте, организации папки «Музыка», сбора счетов в одном месте, учета платежей по закладной и т. Д.
Вы регулярно чистите свой Mac? Какие ваши любимые советы и инструменты для очистки Mac? Пожалуйста, поделитесь ими, используя комментарий ниже.