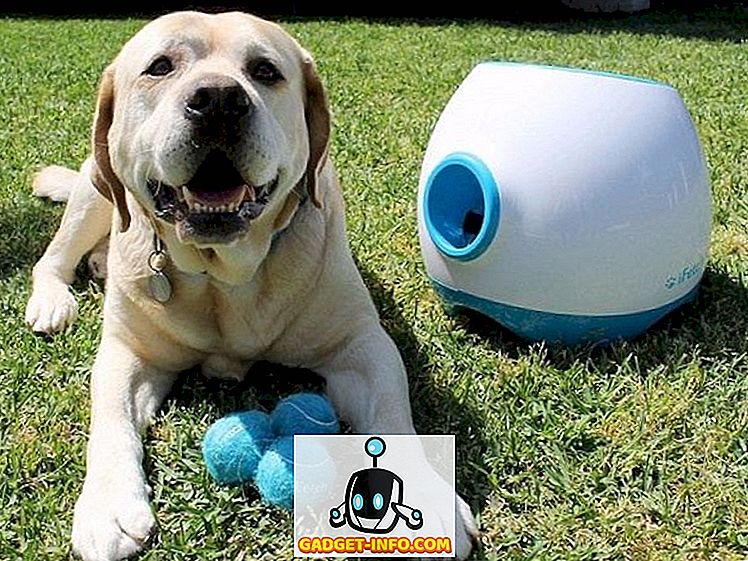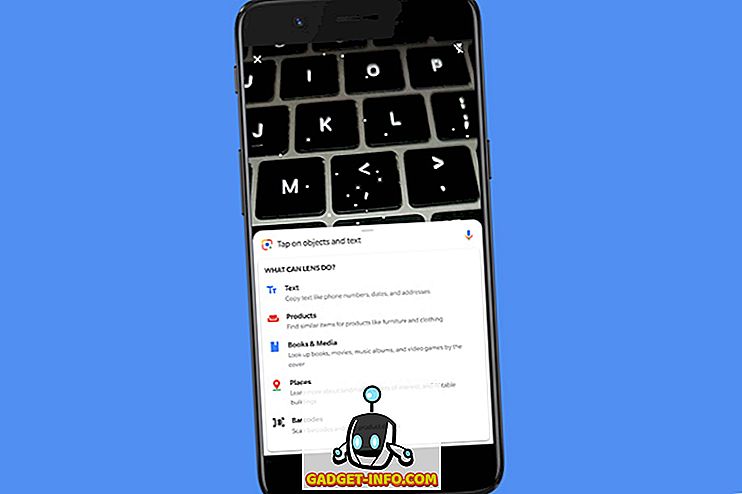Если вы привыкли много работать поздно ночью перед вашим компьютером, вы, возможно, поняли, что нагрузка на глаза реальна. Чтобы противодействовать этому, вы могли использовать f.lux в Windows, а если вы пользователь iOS или Mac, вы, вероятно, использовали Night Shift. С выпуском Windows 10 Creators Update в апреле этого года Microsoft значительно упростила эту задачу, выпустив новую замечательную функцию под названием Night light, которая направлена на снижение нагрузки на глаза пользователя путем фильтрации синего света, излучаемого дисплеем. Эта функция встроена прямо в Windows 10 и работает лучше, чем f.lux. Итак, без лишних слов, давайте посмотрим, как настроить и использовать Night Light в Windows 10 :
Включить ночник в Windows 10
Примечание. Ночной свет - это функция, которая была представлена в обновлении для создателей Windows 10 в прошлом году, поэтому ее необходимо установить, прежде чем продолжить весь процесс. Я протестировал эту функцию на своем ноутбуке под управлением Windows 10 Build 1703 Insider Preview.
Ночной свет можно легко включить в настройках Windows 10. Просто следуйте инструкциям ниже, чтобы включить его:
- Зайдите в меню «Пуск» и нажмите на значок шестеренки, чтобы перейти в «Настройки» .
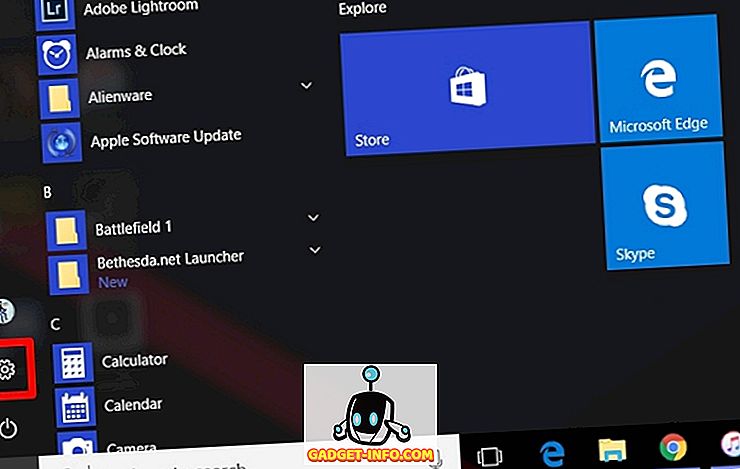
- Теперь нажмите на раздел « Система», чтобы перейти к настройкам системы.
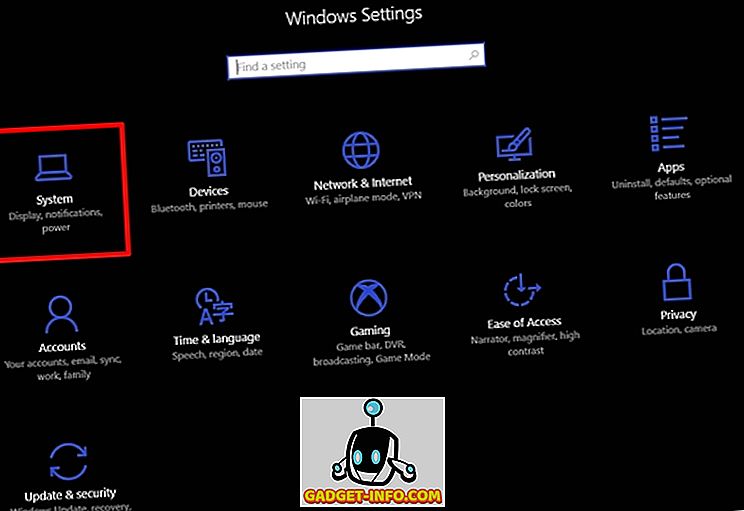
- Войдя в настройки системы, вы сможете включить ночник в разделе «Дисплей» .
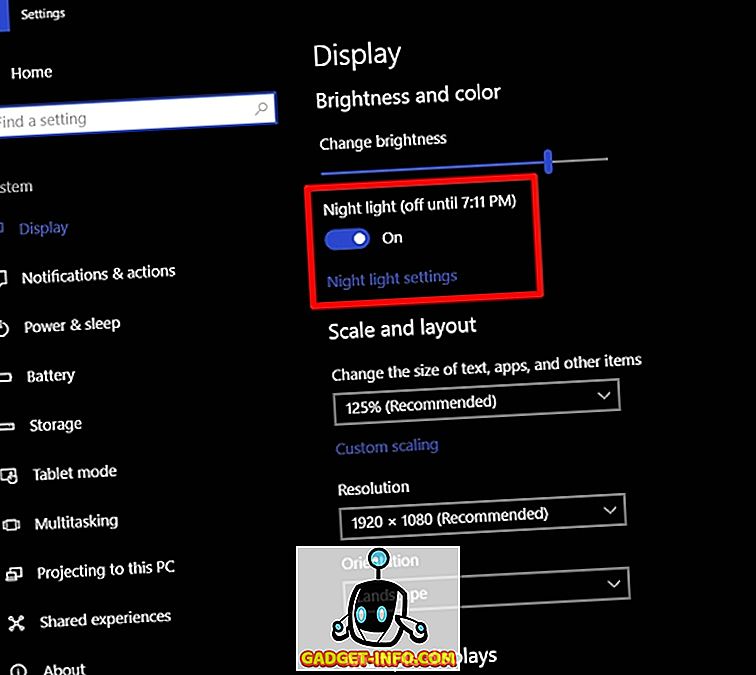
Настроить и запланировать ночной свет
По умолчанию ночной свет автоматически включается на закате и выключается на рассвете в зависимости от региона. Также есть предустановленная цветовая температура для Night Light. Однако вы можете легко изменить эти настройки в соответствии со своими предпочтениями, просто выполнив следующие действия:
- Перейдите к разделу «Настройки ночного света», чтобы настроить его в соответствии со своими предпочтениями. Вы заметите, что ползунок полностью регулирует цветовую температуру в ночное время в соответствии с вашими предпочтениями, поэтому это будет цветовая температура, которая будет использоваться в следующий раз, когда вы включите ночной свет. Вы также можете сразу включить ночной свет, не дожидаясь заданного времени, нажав « Включить сейчас».
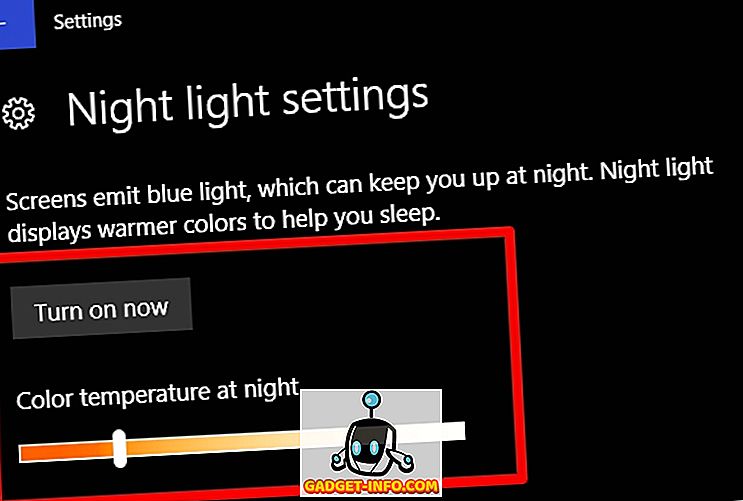
- Также есть возможность запланировать ночной свет. Если вы хотите полностью отключить планирование, просто отключите его, переместив ползунок. Если вы хотите настроить расписание в соответствии с вашими потребностями, нажмите « Установить часы» и просто выберите предпочтительный вариант включения. и выключить время.
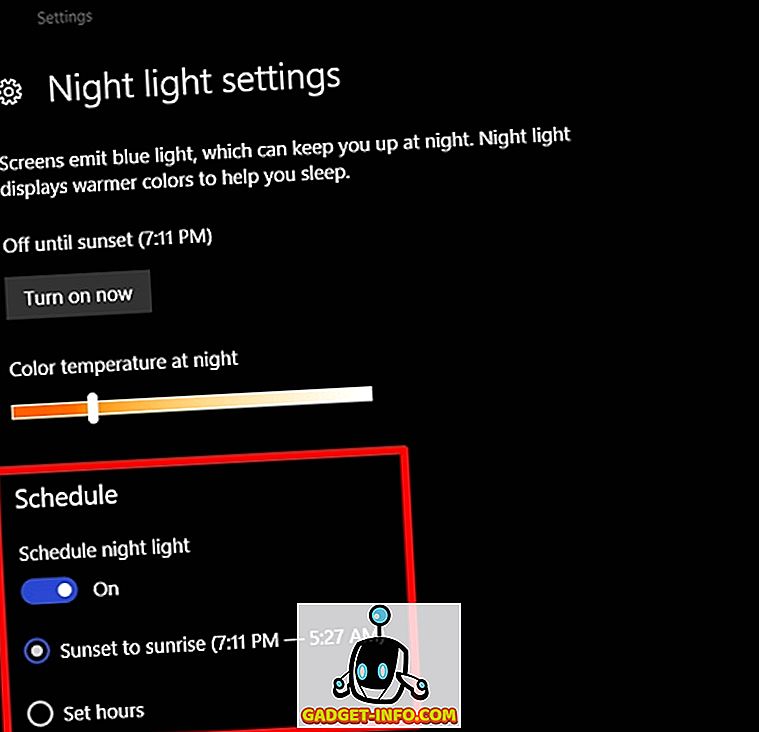
Ну, вот и все, так как теперь ночной свет автоматически включается в соответствии с заданным интервалом времени. Когда включен ночной свет, вы увидите более теплую цветовую температуру, которая испускает синий свет с дисплея и намного легче для глаз.
СМОТРИ ТАКЖЕ: Как использовать игровой режим в Windows 10
Избегайте напряжения глаз с ночником на Windows 10
Ночной свет - это попытка Microsoft помочь людям снизить нагрузку на глаза из-за долгих часов использования их компьютера, особенно в позднюю ночь. Как и следовало ожидать, он работает как шарм, и теперь вы должны в полной мере воспользоваться преимуществами того, что предлагает Microsoft. Мы настоятельно рекомендуем оставить эту функцию включенной в вашей системе. Итак, вы уже использовали функцию Night Light на вашем компьютере с Windows 10? Дайте нам знать, что вы думаете об этой изящной функции, просто добавив несколько слов в разделе комментариев внизу.
![Невесомый, самый расслабляющий трек всех времен [видео]](https://gadget-info.com/img/social-media/147/weightless-most-relaxing-track-all-time.jpg)