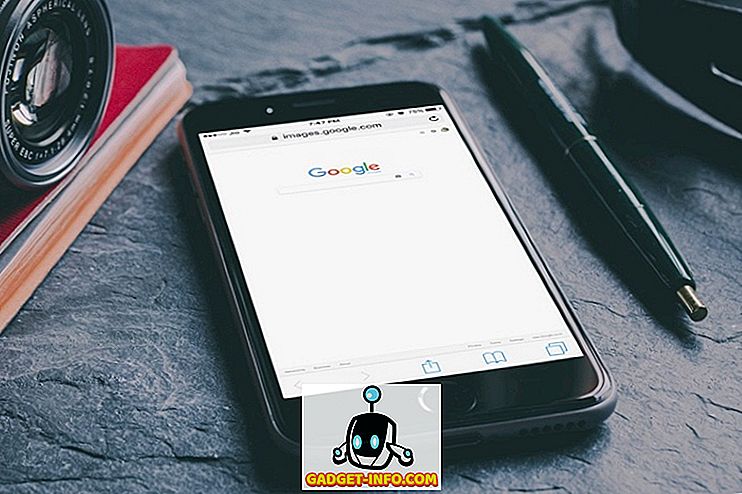Windows, как и любая другая операционная система, подвержена ошибкам, и иногда она немного в изобилии. По мере того как ОС с годами повзрослела, количество распространенных ошибок уменьшилось, но, к сожалению, некоторые новые начали появляться. Одна очень специфическая ошибка, которую мы видим в Windows 10 и которая возникает в Windows 8 и 8.1, - это ошибка 100% использования диска. По сути, это масштабирует использование вашего жесткого диска до полного, в результате чего все замедляется до сканирования и очень разочарованного конечного пользователя. К счастью, есть исправление, и в этом посте мы обсудим, как можно исправить ошибку 100% использования диска в Windows 10 и ниже.
Примечание . Для целей этой статьи мы будем конкретно обсуждать Windows 10, хотя решения могут применяться и к предыдущим версиям Windows.
Что вызывает 100% Ошибка использования диска
Хотя на это может быть множество причин, как правило, эта ошибка вызвана некоторыми службами Windows, такими как Superfetch, Prefetch, BITS и Windows Search. Хотя эти факторы являются обычными подозреваемыми, они не единственные; Там может быть множество других, в том числе вредоносные программы, Flash и даже очень старый и медленный жесткий диск.
Определение наличия ошибки использования диска 100%
Определить, действительно ли вы сталкиваетесь с этой ошибкой, легко, но важно, потому что вы не хотите ни за что вносить изменения в свой компьютер.
Хотя медлительность вашей машины будет довольно хорошим показателем (наряду с постоянно включенным индикатором жесткого диска), вы можете проверить проблему, открыв диспетчер задач в Windows 10 (просто нажмите «Пуск» и начните вводить «Диспетчер задач» или нажмите CTRL). + Shift + Esc). На вкладке «Процессы» столбец «Диск» будет отображать 100%, если ошибка существует; если нет, то вы увидите нечто похожее на скриншот ниже.

Исправление 100% ошибки использования диска
Предполагая, что ваша машина страдает от этой проблемы, вот как вы можете это исправить:
1. Сделайте проверку на вирусы на вашем компьютере с Windows 10
Это может показаться общим советом, основанным на здравом смысле, но крайне важно, чтобы вы выполнили это действие как первое средство в этом случае. Часто причиной заражения может быть заражение вредоносным ПО, и вы можете делать все, что захотите, но это не решит проблему. Лучше быть уверенным заранее в этом случае. Вы можете использовать любое хорошее антивирусное программное обеспечение для этой цели.
2. Отключите службу Windows 10 Superfetch
Superfetch - это одна из тех служб Windows, которая всегда будет иметь возможность доставлять пользователям горько-сладкий опыт. Идея Superfetch заключается в том, что Windows будет учиться на основе ваших привычек использования и «угадывать», какие приложения / службы вы будете использовать чаще всего. Исходя из этого прогноза, ОС будет кэшировать эти приложения и программы в ОЗУ, поэтому они будут загружаться быстрее. Теперь, теоретически, это фантастическая концепция, но если вы не робот, который запрограммирован следовать определенной процедуре, предсказания Superfetch будут время от времени пропускать. А поскольку служба занята извлечением всех этих прогнозируемых файлов приложения и данных с жесткого диска, вы получаете ошибку 100% использования диска.
Отключение Superfetch аналогично отключению любой другой службы Windows. В поиске Windows 10 введите Services и откройте диалоговое окно Services. Здесь вы найдете службу Superfetch и щелкните правой кнопкой мыши, чтобы перейти в Свойства . Здесь остановите службу и в типе запуска, убедитесь, что он говорит Отключено . Нажмите OK и перезагрузите компьютер с Windows 10 для хорошей меры.

3. Отключите фоновую интеллектуальную службу передачи (BITS)
BITS - это еще одна служба Windows 10, которая должна быть полезной, но может оказаться совсем наоборот. Идея BITS заключается в том, что когда ваш компьютер бездействует, пропускную способность можно использовать для Центра обновления Windows, Защитника Windows и т. П. В то время как на новых машинах это работает нормально, старое оборудование может действительно пострадать, в то время как BITS пытается расшифровать, когда компьютер фактически простаивает.
Отключение BITS будет аналогично отключению службы Superfetch, за исключением того, что в этом случае вы вообще не отключите запуск ; вместо этого вы выберете Manual .

4. Отключить поиск Windows
Это одно из тех «решений», которые я бы вообще не рекомендовал, за исключением случаев, когда это абсолютно необходимо . В течение достаточно долгого времени в Windows была очень надежная функция поиска, которая индексирует все на вашем компьютере, облегчая поиск файлов и всего другого содержимого. Несмотря на то, что эта функция великолепна, одной довольно постоянной ошибкой стал «цикл поиска», когда система под управлением Windows будет бесконечно многократно переиндексировать файлы и папки. Одним из быстрых способов определить, является ли это причиной 100% использования диска, является очень низкое использование ЦП и памяти в диспетчере задач наряду со 100% использованием диска.
Ситуация здесь снова та же: найдите Windows Search в Службах, щелкните правой кнопкой мыши Свойства и остановите службу, отключив запуск. Если это был виновник, вы увидите немедленное влияние.

5. Отключите предварительную загрузку Windows 10
Windows 10 также включает в себя удобную функцию, дополняющую Superfetch: Prefetch. В то время как Superfetch кэширует данные в ОЗУ на основе интеллектуальных предположений, Prefetch работает при запуске этих приложений. По сути, Prefetch записывает информацию о файлах, которые используются любым конкретным приложением, а затем извлекает эти файлы в оперативную память, чтобы сократить время загрузки приложения.
Поскольку это снова интеллектуальное предположение ОС здесь, есть вероятность, что Prefetcher пропустит. И это так. И когда это произойдет, отключение его остается вашим логическим выбором. Однако Prefetch - это не стандартная служба Windows, поэтому для ее настройки потребовалось внести изменения в реестр Windows, поэтому мы рекомендуем это решение только в качестве крайней меры .
Чтобы открыть редактор реестра, введите regedit в строке поиска Windows 10 и нажмите Enter. В дереве папок перейдите в следующую папку
HKEY_LOCAL_MACHINE \ SYSTEM \ CurrentControlSet \ Control \ Диспетчер сеансов \ Управление памятью \ PrefetchParameters

На правой боковой панели вы увидите запись для EnablePrefetcher . Дважды щелкните его и измените значение DWORD с 3 (по умолчанию) на 0, чтобы полностью отключить службу. Вы также можете указать 1 в качестве значения DWORD, в результате чего Prefetcher будет частично включен, но отключен для загрузочных файлов.

Обратите внимание, что вам необходимо перезагрузить компьютер, чтобы все эти изменения вступили в силу.
6. Запустите CheckDisk
CheckDisk - это один из старейших инструментов командной строки в распоряжении пользователей Windows, который обычно полезен. Это пригодится, если есть проблемы с физическим жестким диском, деревом папок или чем-то в этом роде с вашей установкой Windows. Наилучший подход к запуску CheckDisk - это делать, когда ваша система перезагружается, так что вам действительно нужно запланировать это. К счастью, это довольно просто.
Запустите командную строку с повышенными привилегиями (введите cmd в строке поиска Windows 10, щелкните правой кнопкой мыши и выберите «Запуск от имени администратора» ) и выполните следующую команду:
chkdsk / f '/ r C:
где C: будет заменено той буквой, которую вы назначили для вашей установки Windows. В командной строке вы увидите сообщение, в котором вас попросят подтвердить, хотите ли вы запустить CheckDisk при следующей перезагрузке системы . Подтвердите с помощью Y и перезагрузите компьютер. Проверка CheckDisk может занять некоторое время, но она может быть очень полезна не только для 100% ошибки использования диска, но и для некоторых других проблем.
7. Отключите Windows Tips
Это не имело смысла для нас, но многие люди сообщили, что это помогло им. Windows 10 время от времени предлагает советы об операционной системе, и их отключение, по-видимому, помогло уменьшить ошибку использования диска на 100% для множества людей. Мы отметим это здесь, потому что вы не сильно потеряете в отключении этих советов, и это довольно легко сделать. Просто зайдите в Настройки, затем в Систему, а затем Уведомления и действия . Отключите « Покажите мне советы по Windows » в этом списке, и вуаля!

Когда все остальное терпит неудачу… и иначе тоже
На этом мы завершаем наш список предложений по исправлению ошибки 100% использования диска, но есть еще одна вещь, которую мы бы порекомендовали, есть ли у вас эта ошибка или нет: обновить до SSD. Они - будущее, и по причине; Традиционные жесткие диски могут просто не конкурировать с производительностью SSD. Они быстро порочны, они гораздо надежнее, вы вряд ли когда-либо столкнетесь с ошибкой использования диска при использовании SSD, и они сделают весь ваш вычислительный опыт намного приятнее. Инвестируйте в SSD, и вы найдете, что это стоит каждого потраченного вами цента.
Ну, это все с нашей стороны, и мы надеемся, что вышеупомянутые способы помогли вам исправить ошибку 100% использования диска на вашем ПК с Windows. Дайте нам знать, если у вас есть какие-либо сомнения в разделе комментариев ниже.