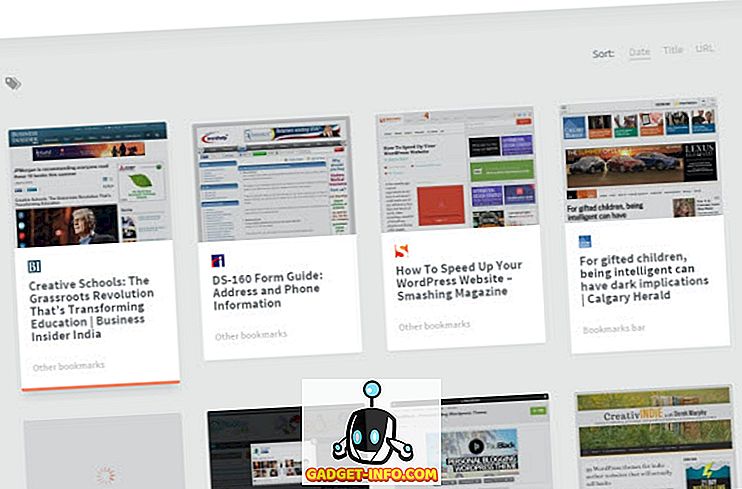Есть десятки причин, почему ваш WiFi может быть вялым. Это может быть сила игнорирования WiFi, беспроводного канала, вашего ПК или маршрутизатора и даже проблемы с самой сетью. С таким большим количеством факторов, влияющих на скорость WiFi, может быть довольно сложно точно определить проблему и решить ее. Однако всегда есть способ, верно? Если ваш WiFi неожиданно замедлился и вы не можете найти проблему, мы здесь, чтобы помочь вам найти проблему и устранить ее.
Поскольку на скорость WiFi влияет множество факторов, мы начнем с основных проблем и перейдем к более сложным проблемам с их решением.
1. Перезагрузите роутер
Популярное перезапускать исправление устройства работает во многих ситуациях, и это может быть исправлением для медленного Wi-Fi. Все, что вам нужно сделать, это выключить маршрутизатор на 10-15 секунд и снова включить его. Большинство маршрутизаторов имеют выключатель на задней панели, но вы также можете отключить адаптер, чтобы отключить питание и выключить его. После завершения перезапуска (подождите не менее 1 минуты), попробуйте использовать его снова и посмотрите, сохраняется ли проблема.
Пока вы находитесь на нем, также перезагрузите устройство, на котором вы используете WiFi. Иногда причиной проблемы может быть также устройство, подключенное к WiFi.
2. Проверьте другие устройства, используя WiFi
Общая пропускная способность сети Wi-Fi делится между устройствами, которые в данный момент подключены к ней, и любая интенсивная программа, работающая на одном устройстве, будет влиять на скорость интернета других устройств. Обычно такие задачи, как просмотр веб-страниц, не имеют большого эффекта, но если кто-то играет в игры, смотрит потоковое видео или загружает огромные файлы на устройство, это может существенно повлиять на пропускную способность сети других устройств. Таким образом, убедитесь, что никто не использует сеть Wi-Fi для пропускной способности тяжелого контента.
Кроме того, вы можете отключить неактивные устройства, такие как смартфоны, которые не используются, поскольку фоновые приложения могут по-прежнему использовать полосу пропускания, даже когда экран выключен.
3. Остановите фоновые программы, используя пропускную способность
Существует вероятность того, что фоновая программа может использовать пропускную способность без вашего ведома. Например, обновление Windows печально известно тем, что оно загружает обновления в фоновом режиме, а также существуют другие программы, которые подключены к Интернету и занимают полосу пропускания в фоновом режиме; даже вредоносная программа может сделать это!
Если вы используете ПК с Windows, вы можете увидеть активные фоновые процессы из диспетчера задач Windows. Нажмите комбинацию клавиш Ctrl + Shift + Esc, чтобы открыть диспетчер задач и перейти на вкладку « Процессы ». Здесь перечислены процессы Windows и стороннего программного обеспечения. Теперь найдите сторонние приложения, которые вы не запустили, и нажмите « Завершить процесс » после выбора. Просто старайтесь не закрывать процессы словами «Windows», «Microsoft», «explorer.exe» и «Система» и т. Д. Если вы сомневаетесь в процессе, вам нужно найти его в Интернете и посмотреть, что он делает.

Вы также должны получить хорошую антивирусную программу, чтобы убедиться, что на заднем плане нет скрытых вредоносных программ.
4. Добавить защиту в WiFi
Если ни одна из программ или устройств не использует полосу пропускания, то есть вероятность, что ваш сосед украдет полосу пропускания. Если ваш WiFi недостаточно защищен или вообще не защищен, то кто-то может подключиться к нему и использовать вашу пропускную способность. Вы должны использовать безопасность WPA2, поскольку в настоящее время это самый продвинутый протокол для защиты вашего WiFi. Вам нужно будет изменить пароль из основного интерфейса вашего маршрутизатора, к которому можно получить доступ, введя IP-адрес маршрутизатора в адресную строку браузера.
Чтобы найти IP-адрес маршрутизатора, нажмите клавишу Windows + R и введите « cmd » в диалоговом окне «Выполнить», чтобы открыть командную строку.

Здесь введите « ipconfig » и нажмите ввод, и вы должны увидеть IP-адрес рядом с «Шлюз по умолчанию». Просто введите этот адрес в адресную строку браузера и нажмите Enter. Когда будет предложено ввести пароль, введите «Admin» или «12345». Если оба не работают, попробуйте связаться с вашим провайдером (интернет-провайдером) и попросить его предоставить пароль.

Интерфейс отличается для каждого маршрутизатора, поэтому мы не можем предоставить точные инструкции. Тем не менее, вы должны найти возможность изменить пароль в разделе Безопасность, Беспроводная связь или аналогичные параметры. Просто выберите безопасность WPA2 и шифрование AES и используйте надежный пароль.
5. Ваше устройство и местоположение маршрутизатора
Местоположение вашего маршрутизатора играет очень важную роль в обеспечении того, чтобы сигналы Wi-Fi правильно доходили до вашего устройства и обеспечивали оптимальную скорость. Сигналы Wi-Fi передаются в виде купола, и любое препятствие между маршрутизатором и устройством может повлиять на его скорость. Если вы хотите посылать сигналы повсюду в доме, то лучше всего разместить их в центральном месте и выше. Тем не менее, на что нужно обратить внимание - это объекты, попадающие между вашим устройством и сигналами Wi-Fi.
Хотя сигналы Wi-Fi могут легко проходить через большинство объектов практически без перепадов скорости, есть некоторые объекты, которые действительно трудно или невозможно пройти сигналам Wi-Fi . Например, сигналам Wi-Fi трудно проникнуть в металлы, цемент или бетон, поэтому, если вы находитесь за стеной с таким материалом, это повлияет на сигналы Wi-Fi. Кроме того, микроволновые и беспроводные телефоны работают практически на той же частоте, что и Wi-Fi (то есть 2, 450 ГГц), поэтому они также мешают сигналам.
Кроме того, ваше расстояние от маршрутизатора также влияет на сигнал Wi-Fi. Чем дальше вы будете уходить, тем слабее будут сигналы. Старайтесь оставаться в радиусе 6-10 метров.
6. Изменить канал Wi-Fi
Беспроводные сигналы работают на разных каналах, как и радиосигналы, и все маршрутизаторы, расположенные рядом с вами, подключены к этим каналам. Если есть множество маршрутизаторов, подключенных к одному и тому же каналу, они могут мешать сигналам друг друга. К счастью, вы можете вручную изменить этот канал и выбрать тот, который имеет меньшую загрузку.
Для этой цели Nirsoft WifiInfoView - это отличный маленький инструмент, простой и бесплатный. Когда вы запустите программу, она покажет все каналы Wi-Fi и насколько они переполнены. Здесь выберите тот, который является наименее людным, и вы готовы пойти. Вы также можете проверить Net Stumbler, если WifiInfoView не работает для вас лучше всего.

7. Сетевой адаптер Windows Power Saver
Если вы перевели Windows в режим энергосбережения, чтобы сэкономить электроэнергию и увеличить время работы от батареи, есть большая вероятность, что она также экономит энергию на сетевом адаптере. Windows может снизить энергопотребление сетевого адаптера, чтобы сэкономить электроэнергию, жертвуя при этом производительностью Интернета. Чтобы установить его на максимум, перейдите в Панель управления из меню «Пуск» и нажмите « Система и безопасность ».

Затем нажмите « Параметры электропитания », а затем « Изменить настройки плана » рядом с выбранным планом.


На следующем экране нажмите « Изменить дополнительные параметры питания », и откроется окно «Параметры питания». Здесь нажмите « Настройки беспроводного адаптера » и установите « Максимальная производительность ».


8. Исправить сетевые драйверы
Иногда поврежденные сетевые драйверы могут привести к снижению скорости интернета на этом конкретном ПК. Чтобы найти и исправить сетевые драйверы, нажмите Window + R, чтобы открыть диалоговое окно « Выполнить » и введите « devmgmt.msc ». Откроется диспетчер устройств, здесь дважды щелкните « Сетевые адаптеры » и посмотрите, в порядке ли они. Водитель с желтым треугольником и восклицательным знаком показывает, что есть проблема с ним. Если вы найдете что-либо, щелкните правой кнопкой мыши на нем, а затем нажмите « Обновить программное обеспечение драйвера ». Затем следуйте указаниям мастера для обновления программного обеспечения, и оно должно быть исправлено.

Если это не исправлено, вы также можете использовать программу Driver Booster для автоматического исправления и обновления всех ваших драйверов.
9. Низкая скорость загрузки
Если все выглядит нормально, но у вас меньше скорости при загрузке чего-то конкретного, то есть вероятность, что это не ваша интернет-ошибка. Когда вы загружаете что-либо из любого места, скорость загрузки зависит как от скорости вашего интернета, так и от мощности сервера загрузки . Даже если у вас высокоскоростной интернет, сервер загрузки должен иметь достаточную емкость, чтобы вы могли использовать эту скорость. Если это происходит при загрузке файлов с определенного веб-сайта, попробуйте загрузить файлы с разных веб-сайтов и посмотрите, есть ли разница или нет.
10. Вы используете VPN?
Если вы используете VPN для анонимного просмотра, вы должны знать, что все VPN в некоторой степени замедляют скорость интернета . VPN маршрутизирует трафик через свои серверы, а также шифрует и дешифрует данные в режиме реального времени. Это приводит к более медленной обработке, поскольку вашему интернету нужно иметь дело с большим количеством данных. Вам придется прекратить использование службы VPN или обновить пакет скорости Интернета, чтобы повысить скорость.
11. Сбросить ваш роутер
Если все не удается, вы также можете полностью сбросить настройки маршрутизатора до заводских настроек, которые должны отменить любые неправильные изменения, которые могут повлиять на WiFi. Чтобы сбросить настройки маршрутизатора, вы найдете крошечную кнопку сброса внутри отверстия прямо на маршрутизаторе (в основном на задней стороне). Вы можете использовать скрепку, чтобы нажать эту кнопку. Нажмите и удерживайте эту кнопку в течение 10-15 секунд, и ваш маршрутизатор должен перезагрузиться, подтверждая, что он был сброшен. После этого вам придется снова внести все изменения и установить новый пароль Wi-Fi.
12. Обратитесь к поставщику интернет-услуг.
Если у вас ничего не получается, то вам следует обратиться к вашему провайдеру и обсудить проблему. Это может быть проблемой с их стороны, и они могут предоставить правильные инструкции для решения вашей проблемы. Много раз мне удавалось заставить сервисного агента прийти ко мне, чтобы лично проверить систему и починить ее. Вы также можете получить такую услугу, если попросите об этом, и ваш провайдер будет достаточно заботливым.
Готовы исправить скоростные проблемы вашей сети WiFi
Мы попытались раскрыть некоторые наиболее распространенные причины замедления работы Wi-Fi и способы их устранения. Хотя существует множество других причин, которые могут повлиять на производительность Wi-Fi, имейте это в виду, а также поделитесь с нами в комментариях, если ваша проблема не будет решена.
Кроме того, следует также помнить, что пропускная способность некоторых интернет-провайдеров уменьшается в часы пик или в другое конкретное время. Если вы столкнулись с замедлением работы только в определенное время, обратитесь к вашему провайдеру. Они могут помочь, в противном случае вам придется сменить провайдера.