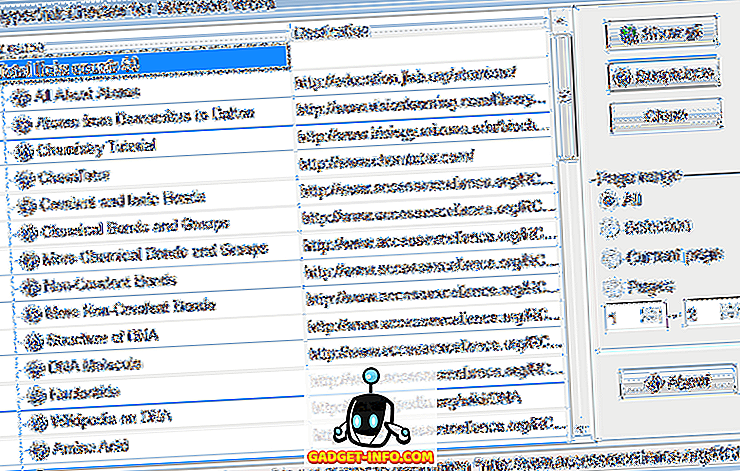Если вы хотите играть в свои игры для PS4 на своем Mac или ПК, вы можете сделать это с помощью встроенной системы PS4 Remote Play. Это в основном позволяет пользователям подключаться к PS4 без проводов и транслировать игры прямо на ПК или Mac. Излишне говорить, что для этого вам понадобятся очень хорошие скорости интернет-соединения. Сама настройка дистанционного воспроизведения довольно проста по сравнению с другими подобными решениями. Мне нравится использовать эту функцию, поскольку она позволяет мне наслаждаться моими играми для PS4, даже когда я не нахожусь рядом с моей PS4. В этой статье мы покажем вам, как настроить Remote Play на PS4 и наслаждаться играми на ПК и Mac:
Использование Remote Play на PS4
Прежде чем мы перейдем к нашему уроку, сначала убедитесь, что у вас есть подходящее оборудование для этого. Итак, без каких-либо дополнительных задержек, вот требования, чтобы сделать эту работу:
- Работающий PS4
- Беспроводной контроллер DualShock
- ПК или Mac
- micro USB к кабелю USB-A для подключения контроллера к вашему ПК или Mac.
- Высокоскоростное подключение к интернету. (Для лучшей производительности скорость интернета должна быть> 15 Мбит / с. Тем не менее, в игры можно играть также со скоростью ~ 5 Мбит / с)
Системные требования для использования Remote Play на Mac и ПК
После того, как вы выполнили требования, вы можете приступить к обучению. Процесс одинаков как для ПК, так и для Mac, что облегчает отслеживание независимо от устройства, которым вы владеете. Я буду транслировать игры с моего PS4 на MacBook Pro 2016, однако вы можете использовать любой ПК или Mac. Тем не менее, существуют некоторые системные требования, которые ваша система должна выполнить. Требования приведены ниже:
Системные требования Windows
- Компьютер с одной из следующих операционных систем:
- Windows 8.1 (32-битная или 64-битная)
- Windows 10 (32-битная или 64-битная)
- Intel Core i5 или выше
- 100 МБ или более доступного хранилища
- 2 ГБ или больше оперативной памяти
- Разрешение экрана 1024 × 768 или выше
Системные требования Mac
- Компьютер с любой из следующих операционных систем:
- macOS High Sierra
- macOS Мохаве
- Процессор Intel Core i5-520M 2, 40 ГГц или выше
- 40 МБ или более доступного хранилища
- 2 ГБ или больше оперативной памяти
Настройка PS4 Remote Play
Теперь, когда вы знаете требования для игры в PS4 через Интернет, мы приступим к настройке. Первая часть настройки начнется на самой PS4, а вторая часть будет на вашем ПК или Mac. Процесс настройки на ПК и Mac одинаков, поэтому независимо от используемой системы:
Настройка PlayStation 4 для удаленного воспроизведения
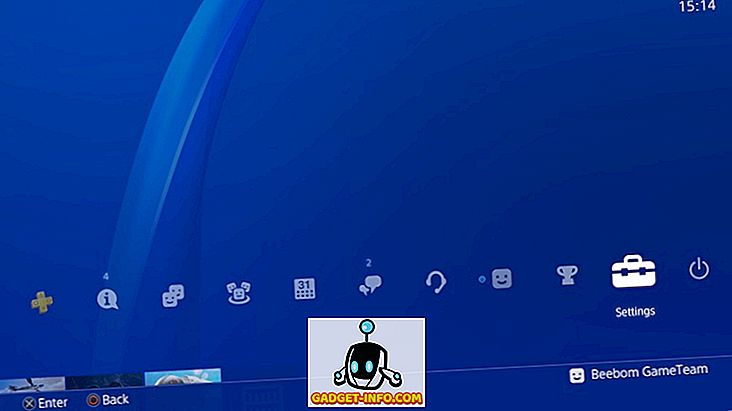
- Во-первых, нам нужно включить функцию удаленного воспроизведения на PS4. Для этого перейдите в «Настройки» -> «Параметры подключения к удаленному воспроизведению» -> и установите флажок «Включить дистанционное воспроизведение».
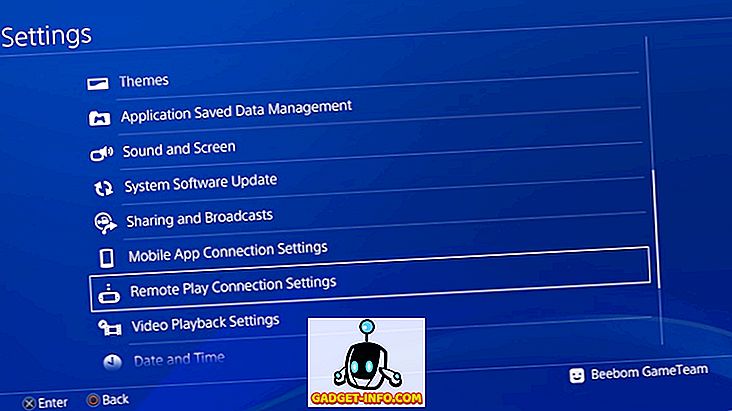
2. Теперь нам нужно будет активировать вашу PS4 в качестве основной системы PS4. Для этого сначала откройте «Настройки», а затем нажмите «Управление учетной записью».
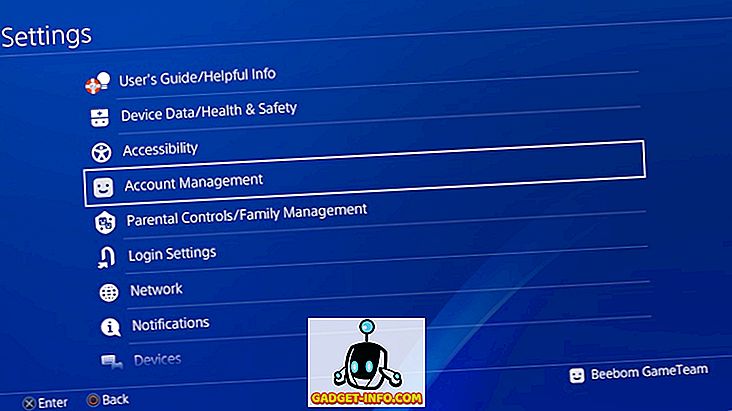
3. Теперь нажмите «Активировать как ваш основной PS4», а затем нажмите кнопку «Активировать».
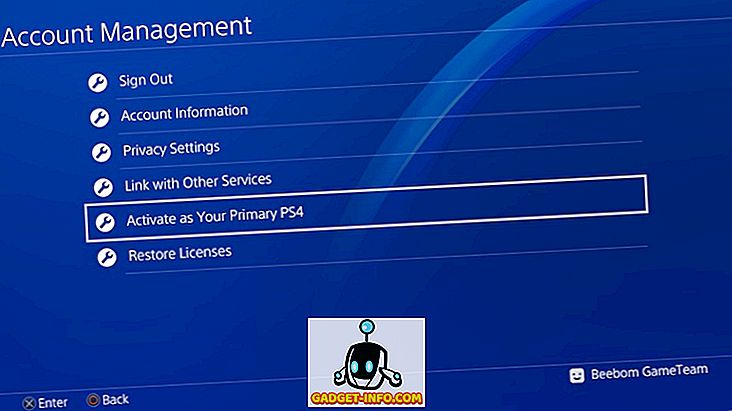
Вот и все, ваш PS4 теперь настроен. Однако помните, что ваш PS4 должен быть полностью включен для работы Remote Play. Если вы хотите использовать Remote Mote, когда ваша PS4 находится в «режиме покоя», вам придется включить это в настройках . Вот как вы можете это сделать:
- Откройте «Настройки» и нажмите «Настройки энергосбережения».
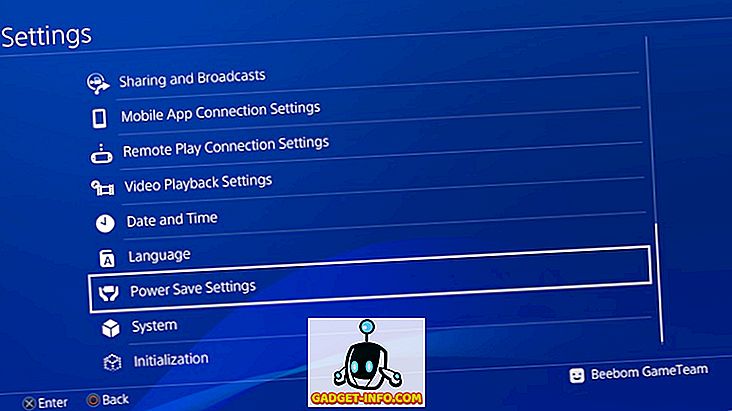
2. Здесь нажмите «Установить функции, доступные в режиме отдыха» .
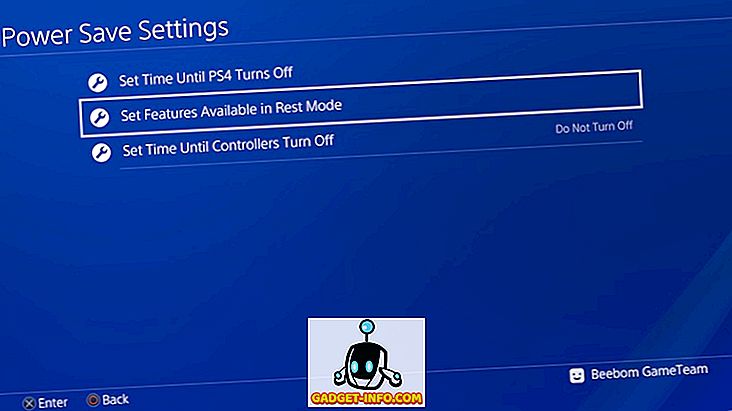
3. На следующей странице установите флажки «Оставаться на связи с Интернетом» и «Включить включение PS4 из сети», чтобы включить эти функции.
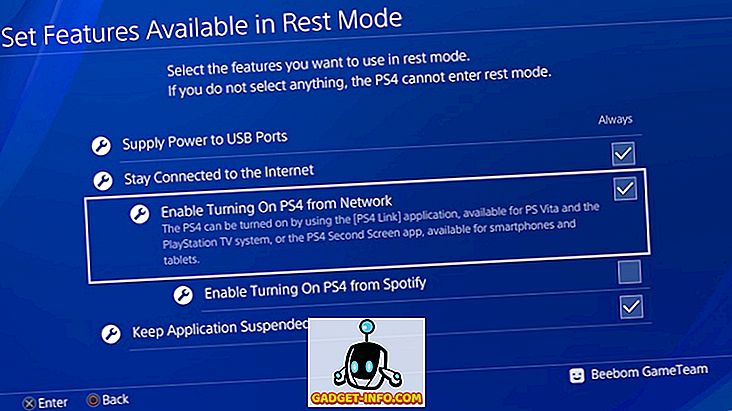
После этого вы сможете использовать дистанционное воспроизведение, даже когда ваш PS4 находится в режиме отдыха.
Настройка вашего ПК или Mac для удаленного воспроизведения
- Сначала загрузите установочный файл для PS4 Remote Play для Windows (скачать) или Mac (скачать). Обязательно загрузите файлы, предназначенные для вашей операционной системы.
- Теперь начните установку, дважды щелкнув по загруженному файлу и следуя инструкциям на экране, чтобы установить приложение в вашей системе. Вам может понадобиться загрузить дополнительные файлы при установке программного обеспечения. Если это так, просто нажмите кнопку разрешения и следуйте процессу.
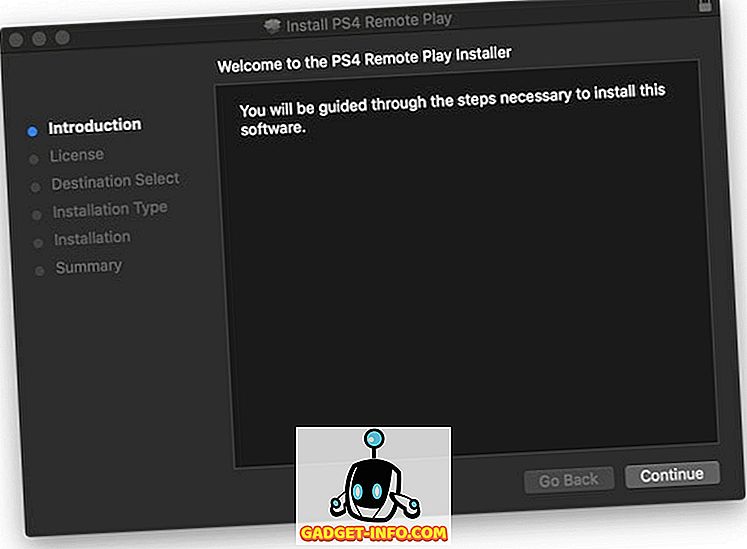
Запуск удаленного воспроизведения на ПК или Mac
Сделав все, выполните следующие действия, чтобы начать играть в игры для PS4 с помощью Remote Play на ПК или Mac:
- Сначала подключите контроллер DualShock к вашему ПК и Mac .
2. Теперь войдите в систему, используя свой PS4 ID и пароль.
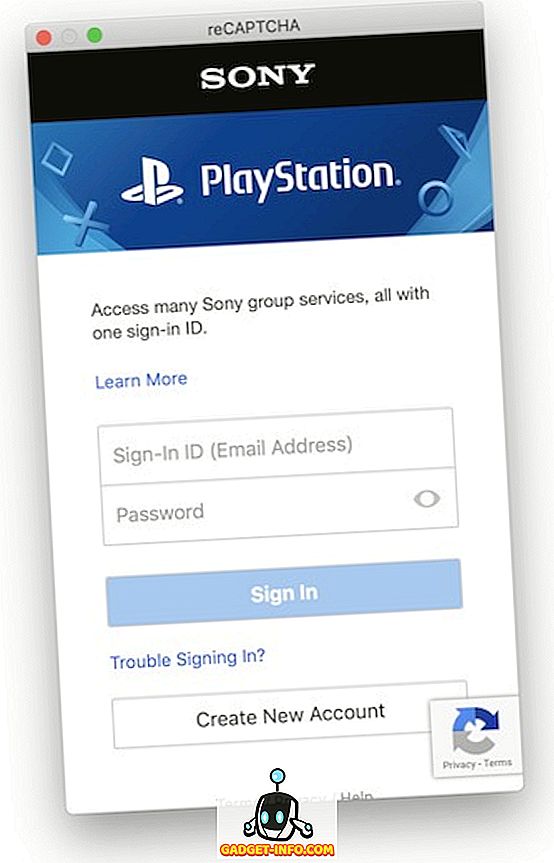
3. Теперь запустите приложение Remote Play и нажмите кнопку «Пуск» . Подождите, пока приложение подключится к PS4, это может занять несколько минут.
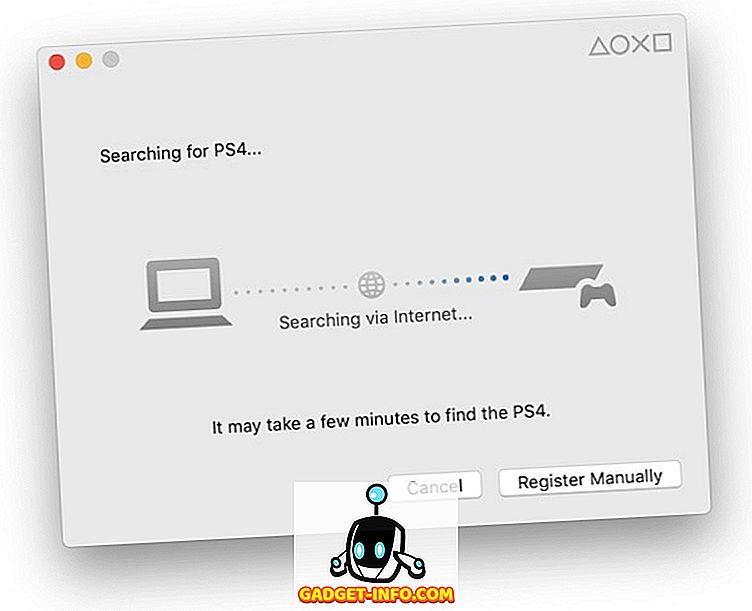
Вот и все, Remote Play теперь должен работать на вашем ПК или Mac, как показано на рисунке ниже. Пока я показываю приложение в оконном режиме, вы можете легко перейти в полноэкранный режим.


Sony также позволяет вам транслировать игры с вашего PS4 на смартфон Xperia. Хотя у нас нет устройств Xperia в наших помещениях и, следовательно, мы не тестировали их, следующие шаги должны работать так, как они предоставляются Sony:
- Загрузите и установите приложение PS4 Remote Play.
- Теперь запустите приложение и войдите в систему с вашим идентификатором PS4 и паролем для удаленного подключения к PS4.
Наслаждайтесь играми для PS4 во время путешествий с PS4 Remote Play
Как видно на фотографиях, я транслировал игры с PS4 на Mac, и все работало безупречно. Я использовал потоковое разрешение 720p, но вы можете передавать до 1080p, если ваша сеть это поддерживает. Я не думаю, что вы столкнетесь с какими-либо проблемами, следуя этому руководству, поскольку Sony упростила подключение Remote Play. Однако, если у вас есть какие-либо вопросы, оставьте их в разделе комментариев ниже.