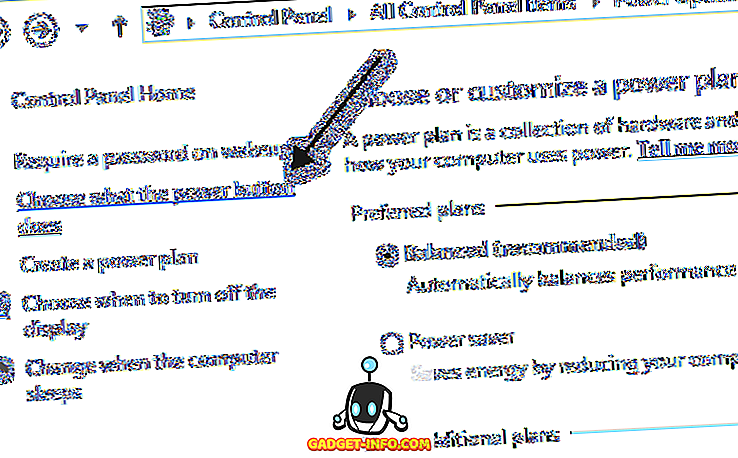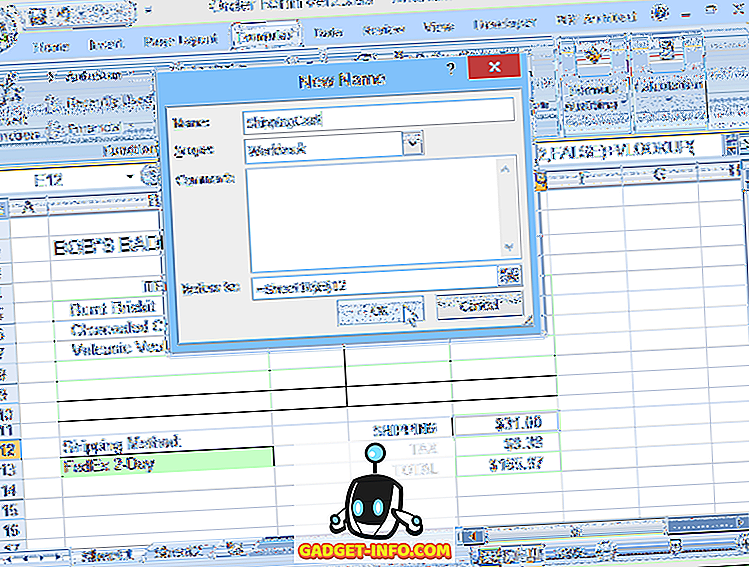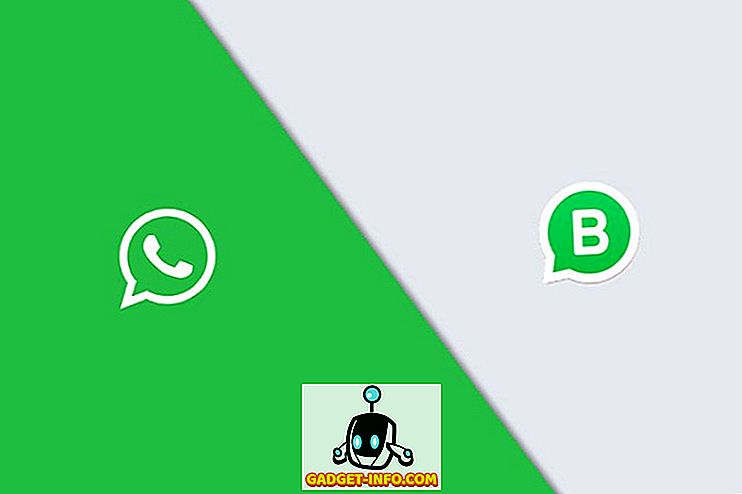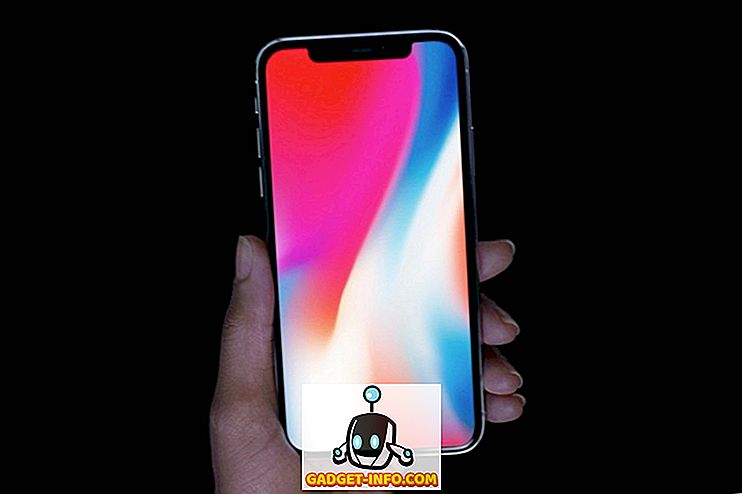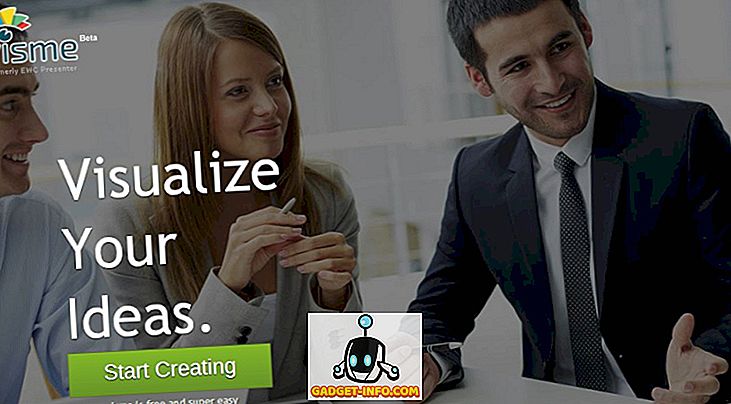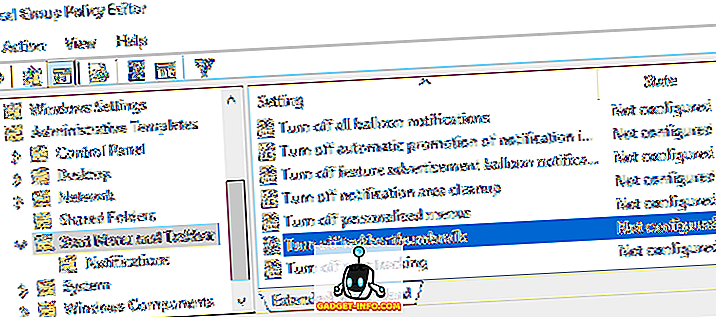Мы все отсканировали физические документы, чтобы преобразовать их в цифровые в какой-то момент нашей жизни. Тем не менее, у большинства из нас дома нет сканеров. Обычно мы отправляемся в магазин, чтобы выполнить работу. Однако в эпоху смартфонов нам действительно не нужно вкладывать часть наших с трудом заработанных денег в специальный сканер. Устройства Android, как и iOS, уже много лет способны сканировать документы с помощью сторонних приложений. Однако, начиная с нового обновления iOS 11, вам даже не нужно устанавливать такое приложение на телефон для этого. Вместо этого пользователи могут самостоятельно сканировать любой физический документ, используя встроенное приложение Notes. Хотя результаты сканирования ниже среднего по сравнению со специальным сканером, качество по-прежнему достаточно хорошее, чтобы в большинстве случаев его можно было использовать для профессионального использования. Что ж, если вы заинтересованы в этом, давайте посмотрим, как сканировать документы в iOS 11:
Нативное сканирование документов в iOS 11
Примечание: я попробовал это на своем iPhone 7 Plus и iPhone 6s, но он должен работать на старых iPhone, а также на новых iPhone 8, 8 Plus и iPhone X.
Сканирование документов с помощью встроенного приложения Notes
Процедура довольно проста, и все, что вам нужно, это всего несколько секунд, чтобы отсканировать бумагу с помощью камеры вашего телефона и преобразовать ее в файл PDF. Итак, просто следуйте инструкциям ниже, чтобы сделать это без каких-либо хлопот:
- Откройте приложение «Примечания» на своем iPhone и коснитесь значка «Создать новую заметку», расположенного в правом нижнем углу экрана. На самом деле это указано ручкой и бумагой. Теперь нажмите значок «+», расположенный прямо над экранной клавиатурой.

- Когда закончите, нажмите «Сканировать документы» . Теперь приложение Notes откроет камеру, и вы сможете использовать ее для указания на любой физический документ, который вы хотите отсканировать. Как только вы выровняете документ с вашей камерой, сделайте снимок . Теперь вы сможете улучшить сканирование, отрегулировав углы отсканированного документа. Если вы удовлетворены результатом сканирования, вы можете просто нажать «Сохранить сканирование» . С другой стороны, если качество не достаточно хорошее, вы также можете сделать повторный снимок.

- Теперь вы сможете просматривать отсканированный документ в приложении Notes. Стоит отметить, что сканы сохраняются в виде изображения . Однако, если вы хотите сделать PDF-файл из этого сканирования, это вполне возможно. Просто выберите отсканированный документ и коснитесь значка общего доступа, расположенного в правом верхнем углу экрана. Теперь нажмите «Создать PDF», чтобы преобразовать его в файл PDF. После этого вы сможете сохранить файл.

Ну, это почти все, что вам нужно сделать, чтобы изначально сканировать ваши физические документы на вашем устройстве iOS. Однако в дополнение к этому вы также можете использовать для сканирования документов популярные сторонние приложения, такие как Evernote Scannable, Adobe Scan, Intsig Camscanner и т. Д. Тем не менее, качество сканирования будет сильно зависеть от камеры на вашем устройстве iOS, следовательно, новые iPhone будут давать вам лучший результат, чем на старых устройствах.
Сканирование документов в iOS 11 с легкостью
Хотя вы всегда можете сканировать документы на своем устройстве iOS с помощью приложений, возможность сделать это изначально всегда является желанным дополнением к операционной системе. Процесс сканирования занимает всего несколько секунд, и это гораздо удобнее, чем отправиться в ближайший магазин, просто чтобы отсканировать документ. Хорошо, вы, ребята, готовы сканировать документы со встроенным приложением Notes на iOS 11, или вы просто собираетесь использовать сторонние приложения, которые вы использовали все это время? Дайте нам знать, сняв ваши ценные мнения в разделе комментариев ниже.