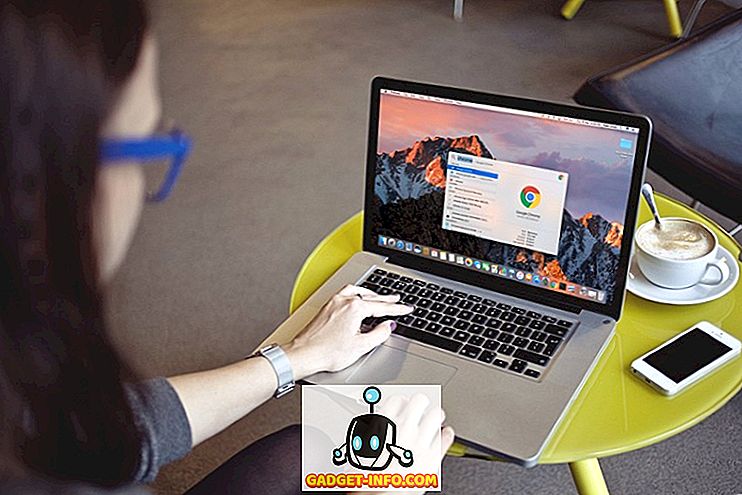PDF - один из наиболее часто используемых форматов файлов в Интернете, особенно когда речь идет о разных отчетах. Однако наиболее подробные отчеты в формате PDF содержат массу страниц, и, скорее всего, вам помогут только несколько страниц. Итак, если вам интересно, как вы можете извлечь определенные страницы из файла PDF и сохранить их, мы здесь, чтобы помочь вам. Вот шаги для извлечения PDF-страниц на вашем компьютере или телефоне:
Извлечение страниц из PDF на ПК или Mac
Существует множество способов извлечения страниц из файлов PDF на ПК или Mac, но самый простой способ сделать это - через браузер Chrome. Вот шаги для извлечения страниц из PDF-файлов через Chrome:
1. Откройте браузер Chrome и загрузите файл PDF, из которого вы хотите извлечь страницы. Вы можете сделать это, нажав сочетание клавиш Ctrl + O и выбрав файл PDF на своем компьютере.

2. Когда файл PDF открыт, щелкните значок «Печать» или нажмите сочетание клавиш Ctrl + P (Command + P на Mac).

3. На странице предварительного просмотра нажмите « Изменить… » и установите « Сохранить как PDF ».


4. Затем в разделе « Страницы » выберите страницы, которые вы хотите извлечь, и сохраните их как новый файл. Например, мне нужны страницы 6 и 7, поэтому я могу просто ввести «6-7» и нажать « Сохранить ».

5. Вы можете просто ввести имя файла для нового PDF-файла с указанными вами страницами, чтобы сохранить его. Это все, что вам нужно сделать, чтобы извлечь PDF-страницы в Chrome.

Хотя использование Chrome для сохранения определенных страниц из файла PDF работает хорошо, что, если вы хотите извлечь несколько страниц отдельно из огромного файла PDF? В таком случае вам придется использовать программное обеспечение, такое как Adobe Acrobat Professional (скачать) на Windows или Mac или Preview на macOS.
Если вы ищете онлайн-инструмент, SmallPDF (визит) должен быть хорошим выбором, так как он хорошо работает в системах Windows, macOS и Linux.
Извлечение страниц из PDF в Android
Извлечение определенных страниц из файла PDF в Android также довольно просто, и хотя есть различные сторонние приложения, которые позволяют вам выполнять эту работу, вы можете сделать это изначально:
1. Просто откройте файл PDF на своем устройстве Android, нажмите кнопку меню из трех точек и нажмите « Печать ».

2. Затем нажмите « Выбрать принтер » и выберите « Сохранить как PDF ».

3. Когда закончите, нажмите на выпадающую кнопку под «Размер бумаги» и измените «Страницы» на «Диапазон 8» вместо всех. Затем введите страницы, которые вы хотите извлечь. Например, 2-3 или 4-5. Вы даже можете выбрать страницы на странице предварительного просмотра, где вы можете отменить выбор страниц, которые вы не хотите распечатывать или сохранять в формате PDF.

4. После того, как вы закончите, просто нажмите на значок PDF в правом нижнем углу, чтобы перейти к экрану сохранения. Здесь вы можете переименовать файл и выбрать, где его сохранить. Просто нажмите « Сохранить ».

Это оно! Будет создан новый файл PDF с выбранными вами страницами. Собственный метод извлечения страниц из PDF-файла довольно прост, но если вы хотите использовать стороннее приложение, вы можете воспользоваться приложением Xodo PDF Reader & Editor (бесплатно).
Извлечение страниц из PDF в iOS
Если вы используете iPhone или iPad, вы можете легко извлечь страницы из PDF-файла непосредственно на iOS. Вот как это сделать:
1. Просто откройте файл PDF, из которого вы хотите извлечь страницы. Вы можете открыть файл PDF через iCloud Drive, ваш почтовый клиент или даже файловый менеджер для iOS. Когда PDF-файл открыт, нажмите кнопку «Поделиться» и нажмите « Печать ».

2. На странице «Параметры принтера» выберите « Диапазон » или «Страницы» в новом файле PDF. Вы даже можете отменить выбор страниц, которые хотите удалить, просто нажав на их предварительный просмотр. После того, как вы выбрали страницы для извлечения, вырежьте их на страницах предварительного просмотра.

3. На открывшейся новой странице снова нажмите кнопку « Поделиться» . Теперь вы можете сохранить новый файл PDF на iCloud Drive или отправить его по электронной почте или в виде сообщения.

Если вам все еще нужно стороннее приложение для извлечения страниц из файла PDF, вы можете использовать приложение для редактирования PDF, например Foxit PDF (бесплатные покупки внутри приложения).
Извлечение PDF-страниц на вашем компьютере или телефоне
Ну, это были довольно простые способы извлечь PDF-страницы в Windows, macOS, Android или iOS. Лучше всего то, что вам не нужно отдельное приложение для редактирования PDF, чтобы извлечь PDF-страницы, и почти все платформы позволяют вам делать это изначально. Конечно, Windows и MacOS требуют использования Chrome, но есть вероятность, что на вашем компьютере установлен Chrome. Итак, опробуйте эти методы и дайте нам знать, если у вас есть какие-либо сомнения. Выключите звук в разделе комментариев ниже.