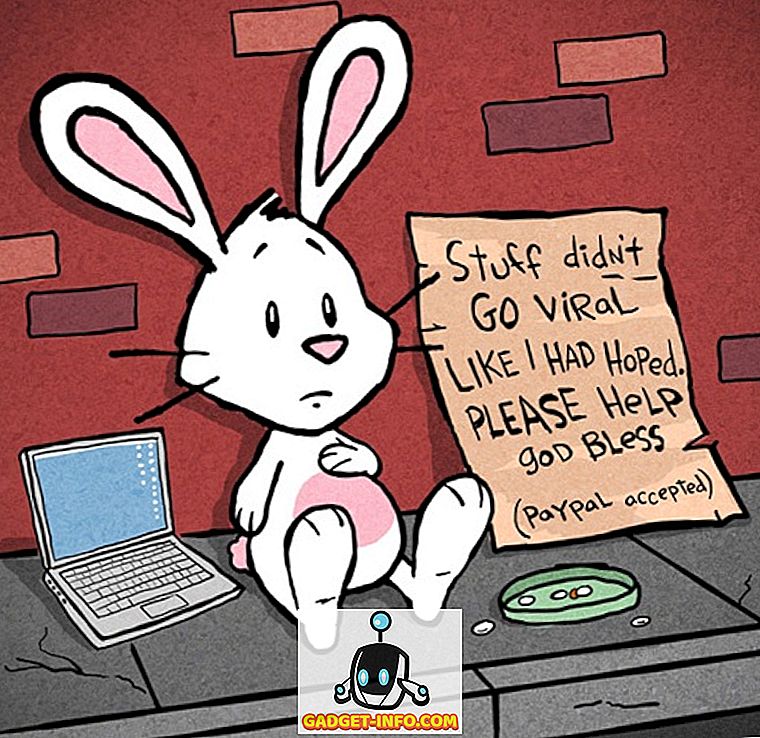Spotlight впервые появился на Mac более десяти лет назад и до сих пор остается одной из самых любимых функций энтузиастов и постоянных пользователей. То, что изначально начиналось как скромный инструмент для поиска файлов, теперь превратилось в множество функций - от поиска онлайн-результатов до понимания сложных запросов на естественном языке. Apple добавляет новые функции в Spotlight в каждой основной версии MacOS, поэтому легко потерять счет всех функций. Итак, сегодня я расскажу вам обо всех классных вещах, которые вы можете сделать с помощью Spotlight на Mac. Являетесь ли вы обычным пользователем или опытным пользователем, вот 10 советов и рекомендаций для Mac, которые вы должны знать :
Примечание . Хотя большинство советов и рекомендаций Spotlight относятся к Mac, некоторые из них могут работать и на устройствах iOS.
1. Поиск с использованием операторов поиска
При поиске предметов в Spotlight вы можете указать тип искомого предмета. Чтобы ограничить поиск определенным типом элементов, просто добавьте суффикс « kind: item-type» после фактического запроса. Типы элементов могут быть общими расширениями файлов, такими как JPEG, MP3, PDF или даже приложения Apple, такие как контакты, напоминания и электронные письма и т. Д.
Например, вот как я могу создать запрос, чтобы ограничить область поиска только приложением электронной почты:

Если вы имеете дело с большим количеством электронных писем ежедневно, вы можете искать элементы, относящиеся к дате. Например, здесь показано, как искать электронные письма, полученные после определенной даты, с помощью « date: DD / MM / YY».

Вы можете использовать « созданный: ДД / ММ / ГГ » для отображения элементов, созданных на определенную дату, и « измененный: ДД / ММ / ГГ » для поиска элементов, модифицированных на определенную дату. Кроме того, вы можете добавить реляционные операторы, такие как « , = » перед датой для поиска до, после или в определенную дату.
К сожалению, Spotlight аварийно завершает работу в последней версии MacOS Sierra beta 10.12.4 после ввода «созданной» команды. Я считаю, что это ошибка, и я сообщил об этом в Apple.
Примечание . Если вы из другого региона, синтаксис даты будет меняться соответственно.
2. Поиск с использованием логических операторов
Вы можете использовать логические операторы, такие как AND, OR, NOT и AND, чтобы создавать сложные поисковые запросы. Например, вот как я использовал логический запрос NOT, чтобы найти все электронные письма в определенном диапазоне дат, исключая письма с определенной датой.

Вот еще один запрос, который я создал, используя оператор OR для поиска писем от любого из двух указанных людей.

Как видите, вы можете использовать различные логические операторы для точной настройки поиска Spotlight.
3. Мгновенные ответы в центре внимания
До сих пор мы видели, как использовать различные операторы поиска для поиска ваших файлов, как профессионал. Но Spotlight - это гораздо больше, чем просто механизм индексирования файлов. В этом разделе мы увидим, как вы можете получить мгновенные ответы на некоторые запросы. Обратите внимание, что большинство мгновенных ответов также должно работать в поиске Spotlight на устройствах iOS.
- Получить курсы обмена и конвертировать одну валюту в другую.

- Выполнять расчеты и другие основные математические операции.

Прожектор может даже получить информацию из различных онлайн-источников:
- Получить оценки и расписание для различных спортивных матчей, используя « Расписание команды / Оценка »

- Показать определения, просто набрав слово. Если слово отсутствует в встроенном автономном словаре, оно будет отображаться в виде онлайн-словарей.
Совет для профессионалов : нажмите CMD + L, чтобы перейти непосредственно к встроенной словарной записи, если она есть.

- Показать погоду любого города, используя « Погода в городе ».

- Ищите онлайн-видео, используя « поиск по ключевым словам »

Есть много других запросов, на которые вы можете получить мгновенные ответы, но я надеюсь, что это даст вам четкое представление о том, насколько мощным может быть Spotlight. Большинство результатов онлайн получены из Yahoo или Bing и, очевидно, требуют работающего подключения к Интернету. Если вы не видите предложений Spotlight, перейдите на страницу поддержки Apple, чтобы проверить, поддерживается ли она в вашей стране.
4. Поиск с использованием естественного языка
Если вы чувствуете, что все поисковые и булевы операторы слишком технически для вас, есть хорошие новости. Начиная с 10.11 El Capitan, вы можете выполнять поиск с использованием естественного языка. Apple говорит, что « позволяет вам составить поиск своими словами ». По сути это означает, что теперь вы можете искать, как будто вы разговариваете с реальным человеком.
Вместо того, чтобы использовать все эти запутанные поисковые операторы, вот как вы можете использовать Spotlight для показа ваших фотографий с прошлого года :

Вот еще один, который я использовал, чтобы найти документы, которые я создал в декабре прошлого года :

5. Сочетания клавиш в центре внимания
Большинство из вас наверняка знают, что CMD + Space запускает поиск Spotlight, верно? Что ж, давайте изучим некоторые сочетания клавиш, которые вы можете использовать для навигации в Spotlight и повышения уровня своей игры для Mac!
- CMD + стрелка вниз : переход к следующей категории результатов.
- Hold CMD : отображение пути к элементу.
- CMD + return : открыть место, где находится файл.
- CMD + I : открывает диалоговое окно «Get Info» для определенного элемента.
- CMD + L : Перейти к списку словаря для слова. (Работает, только если слово указано во встроенном словаре.)
- CMD + B : поиск в Интернете для введенного поискового запроса.
- CMD + C : скопировать элемент непосредственно из записи Spotlight, фактически не открывая его.
6. Поиск с помощью Emojis
Если вы чувствуете себя сумасшедшим, вы можете искать Spotlight, набирая смайлики. Нет, правда. Например, когда вы вводите смайлик « Пицца », в нем перечисляются все пиццерии по соседству:

Вот еще один пример. Когда я набираю «пивные» смайлики, в нем перечисляются все пабы / рестораны поблизости, где подают пиво:

За кулисами его работа довольно проста. Каждый смайлик в macOS и iOS имеет описательное имя, которое вы можете проверить самостоятельно, перейдя в «Просмотр символов» ( Control + CMD + Space ). Несомненно, поиск Spotlight использует эти данные, чтобы «интерпретировать» значение, стоящее за смайликами, и соответственно выполнить поиск.
Это работает для тако, платья и многих других смайликов. С этого момента, пусть ваше воображение иссякнет. Поиск на основе эмодзи также должен работать на устройствах iOS. Не стесняйтесь попробовать другие смайлики и дайте мне знать, если вы обнаружите что-то интересное.
7. Поиск приложений с использованием инициалов
В настоящее время вы, вероятно, используете Spotlight для быстрого открытия установленных приложений на вашем Mac. Хотя это быстрый способ открывать приложения, иногда может быть неудобно вводить имя приложения, особенно если имя приложения длиннее. К счастью, если имя приложения состоит из нескольких слов, вы можете просто ввести инициалы каждого слова, и Spotlight все равно вызовет это приложение. Таким образом, вы можете сэкономить некоторые нажатия клавиш и немного времени.
Вот изображение, чтобы проиллюстрировать, что я имею в виду:

Как видите, вместо того, чтобы вводить полное имя «Google Photos Backup», я просто набираю инициалы « GPB ». Чрезвычайно удобно, верно?
8. Изменение размера или перемещение вокруг окна прожектора
Apple наконец-то представила возможность изменить размер окна Spotlight в El Capitan. Чтобы изменить размер окна Spotlight, просто перетащите курсор из нижнего края окна Spotlight. Однако вы можете изменить только высоту окна и не можете сделать его меньше размера по умолчанию. Кроме того, вы можете перетащить окно в любое место и установить желаемое положение.

Если вы хотите сбросить Spotlight в его положение по умолчанию, просто нажмите и удерживайте опцию Spotlight (которая выглядит как увеличительное стекло) в строке меню выше.

9. Показать результат только из выбранных категорий
Как вы уже знаете, Spotlight показывает предложения из большого числа источников, включая локальные источники, такие как документы, контакты и онлайн-источники, такие как электронные письма и Интернет. Если вы хотите искать только в определенных источниках, это можно сделать. Откройте Spotlight и введите « SP », чтобы открыть Системные настройки, и нажмите « Spotlight » (уже видны преимущества поиска по инициалам приложения?).
Вы увидите список категорий, в которых Spotlight будет искать. Не стесняйтесь снимать флажок, соответствующий категории, которую вы не хотите, чтобы Spotlight искал.

В более ранних версиях macOS мы могли определять приоритеты этих категорий, чтобы вы могли видеть поиск по категориям, которые наиболее важны для вас. К сожалению, похоже, что Apple удалила эту функцию.
10. Исключить папку / диск из поиска Spotlight
По умолчанию Spotlight индексирует большинство частей вашего внутреннего HDD / SSD, включая внешние жесткие диски. Иногда он может индексировать временные файлы и тому подобное, что, в свою очередь, может привести к тому, что результаты окажутся за пределами нормы. Более того, это может потенциально замедлить поиск Spotlight.
Чтобы противостоять этому, вы можете легко исключить папку / диск из индексации. Для этого перейдите в « Системные настройки» > « Прожектор» . На вкладке « Конфиденциальность » вы можете нажать кнопку « + », чтобы добавить любую папку / внешний диск. Кроме того, вы также можете перетаскивать папки прямо в окно.

Указанные вами папки не должны индексироваться Spotlight, и, следовательно, Spotlight не будет выполнять поиск в указанном месте.
Если в будущем вам захочется повторно проиндексировать их, просто выберите папки из списка и нажмите значок « - ». Центр внимания начнет их переиндексировать, и результаты из этих папок должны появиться через некоторое время.
Повысьте опыт работы с Mac с помощью этих советов Spotlight
Итак, это был мой список советов и приемов Spotlight, которые вы можете попробовать на своем Mac. Скорее всего, вы уже используете Spotlight, и интеграция этих приемов в рабочий процесс поиска поможет вам повысить производительность. Если вы ищете обновление с Spotlight, Alfred для macOS - это то, что вам нужно. Для большинства других людей Spotlight при использовании этих трюков и советов может значительно улучшить работу на вашем Mac. Что вы думаете об этих советах и хитростях Spotlight? Если вы чувствуете, что я пропустил ваш любимый совет, отключите звук в разделе комментариев ниже.