Вы когда-нибудь беспокоились о людях, имеющих доступ к данным на вашем компьютере с Windows? Вы передаете свой компьютер кому-то по определенной причине, и он в конечном итоге просматривает ваши личные данные. Скорее всего, вы искали способы защиты ваших данных. Конечно, вы всегда можете зашифровать свой диск для безопасности, но процесс шифрования занимает очень много времени. Более того, после ввода пароля диск остается дешифрованным до следующего входа в систему. И вы не захотите выходить из компьютера каждый раз, когда вам придется от него уйти, не так ли?
Что если я скажу вам, что есть лучший способ достичь того, что вы ищете? Представьте себе, если бы вы могли скрыть свои дисководы от проводника так, чтобы вы по-прежнему имели доступ к их данным. Да, это возможно. На самом деле, есть несколько способов сделать это. Итак, без лишних слов, вот лучшие способы скрыть диски в Windows 10:
Примечание : я показываю процесс на моем ПК с Windows 10 Creators Edition, но этот процесс должен работать и на Windows 8.1, 8 и 7.
Скрыть диск, но по-прежнему доступ к нему
Вполне возможно, что вы скрываете диск из проводника и по-прежнему можете получить доступ к его данным. Фактически, этот конкретный метод может быть реализован одним из двух способов - редактором локальной групповой политики или редактором реестра . Ниже приведены пошаговые инструкции, как скрыть диск одним из следующих способов:
Использование редактора локальной групповой политики
- Откройте редактор локальной групповой политики, введя «gpedit.msc» в окне «Выполнить» .

Конфигурация пользователя / Административные шаблоны / Компоненты Windows / Проводник
3. Здесь вы увидите список различных настроек. Дважды щелкните тот, который говорит «Скрыть эти указанные диски в моем компьютере» .


5. В том же окне выберите любой вариант в раскрывающемся меню «Выберите одну из следующих комбинаций» . Я выберу «Ограничить только диск D» для демонстрации.
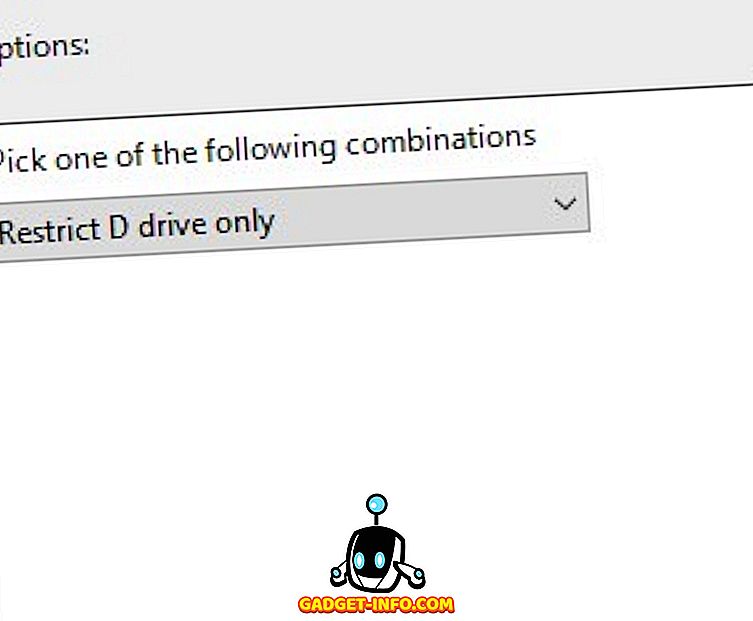
Теперь вы не сможете увидеть диск, если откроете проводник.

Если вы по-прежнему хотите получить доступ к своим данным, вы можете ввести путь либо в команде «Выполнить», либо в адресной строке проводника и нажмите «Ввод». Например, если я хочу просмотреть мой диск «D», я открою командное окно «Выполнить» и наберу «d: /».

Если вы хотите вернуться к своим предыдущим настройкам, измените конфигурацию на 4-м шаге на «Не настроен» или «Отключен» .
Использование редактора реестра
- Откройте редактор реестра, набрав «regedit» в окне «Выполнить».

2. Теперь перейдите по следующему пути:
HKEY_LOCAL_MACHINE \ SOFTWARE \ Microsoft \ Windows \ CurrentVersion \ Explorer,
3. Оказавшись там, щелкните правой кнопкой мыши в любом месте пустого пространства на правой панели -> Новое -> DWORD (32-разрядное) Значение .

4. Вам придется переименовать его в «NoDrives» без кавычек.

5. Теперь дважды щелкните по этому ключу реестра и измените базу на «Десятичная» . Во вводе «Значение данных» введите значение, соответствующее пути диска, который вы хотите скрыть, из списка ниже:
A -> 1 G -> 64 M -> 4096 S -> 262144 Y -> 16777216
B -> 2 H -> 128 N -> 8192 T -> 524288 Z–> 33554432
C -> 4 I -> 256 O -> 16384 U -> 1048576
D -> 8 J -> 512 P -> 32768 В -> 2097152
E -> 16 K -> 1024 Q -> 65536 W -> 4194304
F -> 32 л -> 2048 R -> 131072 X -> 8388608
Если вы хотите скрыть все свои диски, введите 67108863 . Если вы хотите скрыть несколько дисков, но не все, введите сумму значений, соответствующих приведенной выше таблице. Например, если вы хотите скрыть диски D и E, вам нужно будет ввести 24 (8 + 16). В моем случае я наберу «8», чтобы скрыть диск «D».

6. Теперь нажмите «ОК» и перезагрузите компьютер .
Чтобы отменить изменения, вы можете либо изменить «Значение данных» на «0», либо полностью удалить раздел реестра .
Удалить путь к диску
Если вы по-прежнему испытываете некоторую обеспокоенность по поводу своей конфиденциальности после прочтения методов скрытия вашего жесткого диска, вы можете сделать шаг вперед. Вы можете удалить букву, выделенную для диска в целом. Таким образом, никто не может получить доступ к диску, который буквально не имеет пути. Этот метод также может быть реализован двумя способами - управлением дисками или командной строкой .
Использование управления дисками
- Чтобы открыть управление дисками, откройте окно «Выполнить» и введите «diskmgmt.msc» .

2. Теперь вы увидите список дисководов, имеющихся на вашем компьютере. Щелкните правой кнопкой мыши на диске, путь которого вы хотите выбрать, и выберите «Изменить букву диска и пути…» . Я снова сделаю это для моего «D» диска для демонстрации.

3. В появившемся окне выберите «Удалить», затем выберите «Да» .

Теперь у вас будет раздел без указания пути. Никто не сможет увидеть его в проводнике или получить к нему доступ любым способом.
Если вы хотите отменить изменения, повторите шаги 1 и 2 и в появившемся окне выберите «Добавить» . Теперь вы можете назначить ту же букву или даже другую, если хотите.

Использование командной строки
- Откройте командную строку в режиме администратора . Для этого вы можете нажать Windows + X, а затем «A» .
- В окне командной строки введите «diskpart» и нажмите ввод. Это должно изменить ваш каталог на «DISKPART».

3. Теперь введите «список громкости» и нажмите Enter. Это покажет вам разделы диска, которые присутствуют в вашей системе.

4. После этого введите «выбрать том», а затем число, указанное на диске, для которого вы хотите удалить путь. Вы получите подтверждающее сообщение. В моем случае, чтобы удалить «D», я наберу «выбрать том 3».

5. После сообщения с подтверждением введите «удалить букву», а затем букву диска . Вы получите подтверждающее сообщение. В моем случае я буду печатать «удалить букву D».

Этот метод снова оставит вас с нераспределенным диском. Чтобы вернуться назад, выполните шаги с 1 по 4, а затем введите «назначить букву», а затем букву, которую вы хотите назначить этому диску.

Время, чтобы спрятать диск вашего компьютера
Теперь, когда вы знаете, как скрыть диски вашего компьютера от других, вы можете передать им свой компьютер, не беспокоясь о том, что они обращаются к вашим данным. Ваши данные будут скрыты от просмотра, но вы будете знать, как получить к ним доступ.
Знаете ли вы о каких-либо других хитростях, с помощью которых вы можете скрыть разделы диска? Дайте мне знать в комментариях ниже.









