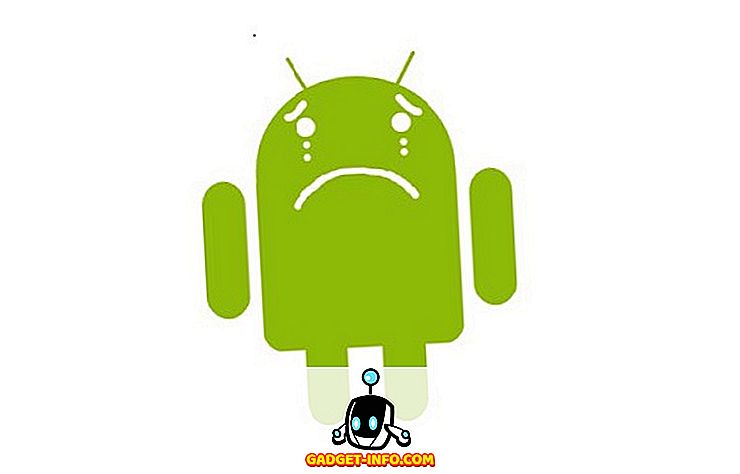Wondershare имеет долгую историю создания очень полезных частей программного обеспечения, оснащенных мощными функциями, которые облегчают пользователям выполнение задач, которые в противном случае занимали бы у них гораздо больше времени, с использованием некомпетентного и неэффективного программного обеспечения. Wondershare - это действительно отличное программное обеспечение, которое называется PDFelement 6 (бесплатная пробная версия, платные лицензии начинаются с $ 59, 95). Как следует из названия, программа может позволить вам выполнять множество функций над файлами PDF, включая такие вещи, как редактирование PDF-файлов простым в использовании способом, добавление закладок, добавление текста, изображений, фонов и многого другого в PDF-файлы. С PDFelement 6 пользователи также могут создавать заполняемые формы PDF и экспортировать полученные данные формы в файлы CSV, Excel. Итак, если вы всегда хотели легко создавать заполняемые PDF-формы, вот как легко создавать заполняемые PDF-формы на вашем Mac с помощью PDFelement 6:
Создание заполняемой формы PDF - это невероятно простая задача с PDFelement 6. Доступно множество вариантов, и вы можете легко создавать формы, начиная от простых форм с помощью просто текстовых полей и сложных форм с такими вещами, как переключатели, раскрывающиеся меню, и что "нет. Прежде чем мы приступим к созданию заполняемых PDF-форм, давайте рассмотрим различные способы создания или редактирования PDF-файлов в PDFelement 6.
Создание и редактирование PDF файлов в PDFelement 6
PDFelement 6 - это очень мощный инструмент, который вы можете использовать не только для создания новых PDF-файлов, но даже для редактирования существующих PDF-файлов путем добавления страниц, объединения нескольких файлов в PDF-файл или создания PDF-файлов из буфера обмена, выделения и многого другого. В этом практическом руководстве мы рассмотрим три наиболее распространенных варианта использования:
- Использование автоматического распознавания полей для мгновенного создания заполняемых форм PDF
- Создать заполняемую форму PDF из существующего PDF
- Создание заполняемой формы из пустого PDF
Несмотря на то, что существуют другие методы создания PDF-файлов в PDFelement 6, мы будем придерживаться этих двух методов, чтобы продемонстрировать, как это сделать, потому что они будут охватывать наиболее распространенные сценарии создания заполняемых форм в PDF-файле и другие методы. почти идентичны в шагах, которые вы должны будете сделать.
1.Использование автоматического распознавания полей для мгновенного создания заполняемых форм PDF
Wondershare выпустила PDFelement 6 с потрясающей новой функцией под названием «Автоматическое распознавание полей формы», и это удивительно!
Благодаря автоматическому распознаванию полей формы вам никогда не придется распечатывать PDF-формы и заполнять их вручную, а если кто-то в вашей команде создал неинтерактивную PDF-форму, вам не нужно повторять всю работу, или. PDFelement может автоматически распознавать файлы PDF с полями формы (отсюда и название «Автоматическое распознавание полей формы») и преобразовывать их в интерактивные поля, которые затем можно сохранить для создания заполняемой формы PDF.
Если у вас есть файл PDF с неинтерактивной формой внутри, вы можете легко преобразовать его в заполняемый PDF в PDFelement 6. Просто выполните следующие действия:
- Запустите PDFelement 6 и нажмите « Редактировать PDF » на начальном экране.

- Просто выберите файл PDF, который содержит незаполняемую, неинтерактивную форму, и нажмите « Открыть ». Когда PDFelement 6 откроет файл, перейдите на вкладку «Форма», затем нажмите кнопку «Распознавание поля формы», и вы увидите, что форма автоматически заполняется ».

- Как только PDFelement 6 откроет файл, вы увидите, что форма автоматически заполняется .

- Затем вы можете экспортировать файл PDF в виде заполняемой формы PDF и избавить людей от необходимости распечатывать файл, заполнять его, а затем сканировать, чтобы отправить обратно.
Я опробовал функцию автоматического распознавания полей формы в заявке на паспорт и был приятно удивлен, увидев, что PDFelement 6 легко может мгновенно преобразовать всю заявку на паспорт в заполняемую форму PDF. Это еще не все, поле имени в форме PDF было разбито на маленькие прямоугольники для каждой буквы имени заявителя, и PDFelement легко справился с этим. Я буду честен, я не ожидал, что это произойдет, но это произошло, и это просто показывает, насколько мощным является это программное обеспечение.
После того, как вы применили автоматическое распознавание полей к вашему PDF-файлу, вы можете просто дважды щелкнуть по полям ввода и отредактировать различные параметры, относящиеся к тит.
2. Создать заполняемую PDF-форму из существующего PDF-файла
Если у вас есть файл PDF, в который вы хотите добавить заполняемую форму PDF, вы можете легко это сделать с помощью PDFelement 6. Просто выполните следующие действия:
Открытие существующего файла и настройка для заполнения формы PDF
- Запустите PDFelement 6. На начальном экране нажмите на плитку с надписью « Редактировать PDF ». Вы также можете использовать опцию «Создать PDF» для создания PDF-файла из изображений, текстовых документов и многого другого.

- Выберите PDF-файл, в который вы хотите добавить заполняемую PDF-форму, и нажмите «Открыть» . Откроется выбранный вами файл PDF . Мы заинтересованы только в добавлении заполняемой формы PDF в наш файл PDF, так что давайте сделаем это.

- Когда PDF-файл открыт, нажмите «Страница» . PDFelement 6 отобразит каждую страницу в PDF. В моем случае есть только две страницы. Чтобы создать заполняемую форму PDF, нам нужно добавить новую страницу в файл PDF. Для этого просто нажмите «Вставить», а затем нажмите « Вставить пустую страницу » из всплывающего меню.

- На боковой панели выберите место, куда вы хотите добавить страницу . В моем случае я добавлю его после последней страницы PDF.

- Когда страница добавлена, просто дважды щелкните по ней, чтобы выделить ее . Теперь вы можете вносить все необходимые изменения на этой странице.

- Сначала добавим заголовок « Форма регистрации поездки ». Делать это легко; просто нажмите « Редактировать », а затем « Добавить текст ».

- Теперь просто нажмите там, где вы хотите, чтобы текст был, и введите свой заголовок. Вы можете использовать параметры форматирования на боковой панели, чтобы увеличить размер шрифта, изменить шрифт, изменить цвет текста и многое другое. Я просто быстро увеличил размер до 24 и выровнял текст по центру, потому что это больше похоже на заголовок.

Создание заполняемой формы PDF
Давайте перейдем к добавлению некоторых элементов формы на страницу. Для формы регистрации поездки я буду использовать четыре текстовых поля: «Имя», «Электронная почта», «Номер телефона» и «Адрес». Я также добавлю раскрывающееся поле с местами, которые мы можем посетить для поездки. Сделать это невероятно легко, и вы можете просто выполнить шаги, указанные ниже:
- Нажмите «Форма», а затем нажмите « Текстовое поле ». Переместите курсор туда, куда вы хотите поместить текстовое поле, и PDFelement покажет удобный контур текстового поля, чтобы вы могли правильно его разместить. Поскольку я использую четыре текстовых поля, я просто добавлю их все одно под другим.

- Далее нажмите «Выпадающий» . Переместите курсор туда, где вы хотите разместить раскрывающийся список, и щелкните, чтобы разместить его. Не беспокойтесь, если вы все испортите, вы всегда можете переместить элементы позже.

- Теперь, когда у нас есть элементы формы, которые нам нужны, давайте убедимся, что они все правильно выровнены . Снова нажмите «Dropdown», чтобы отменить выбор, а затем нажмите и перетащите, чтобы сформировать выделение вокруг всех добавленных нами элементов . Это выберет их все, и мы можем пакетно редактировать их свойства.

- Как только все элементы выбраны, нажмите на четвертый значок под «Выровнять» на боковой панели. Это позволит правильно выровнять все элементы.

- Пока мы на этом, давайте добавим варианты мест, в которые мы можем пойти, в выпадающем меню. Просто нажмите на выпадающее меню, чтобы выбрать его, а затем нажмите « Показать свойства поля » на боковой панели.

- В открывшемся окне нажмите на вкладку «Опции» . Здесь добавьте первое место в «Item», а затем нажмите «Add». Это добавит место в выпадающее меню. Повторите этот процесс для каждого места, которое вы хотите добавить в выпадающее меню.

- Теперь давайте добавим текст к элементам формы, чтобы пользователи знали, где и где заполнять. Для этого нажмите «Изменить», а затем « Добавить текст ». Затем просто нажмите, чтобы добавить текстовые поля, и напишите « Имя », « Электронная почта », « Номер телефона », « Адрес » и « Куда вы хотите пойти? «. Вы можете нажать на текстовые поля и перетащить их туда, где вы хотите, чтобы они были.

Как только все это будет сделано, ваша заполняемая PDF-форма в основном готова. Все, что вам нужно сделать, это сохранить файл PDF, который вы редактировали, и вы можете проверить свою форму. Просто нажмите « команда + S », чтобы сохранить файл PDF. Если вы не хотите перезаписывать исходный файл, используйте « command + shift + S ». Затем вы можете открыть файл PDF и попробовать заполнить форму.
3. Создание заполняемой формы PDF в пустом файле PDF
Если вы хотите создать отдельную заполняемую PDF-форму, вы можете сделать это и с PDFelement. Просто следуйте инструкциям ниже, чтобы создать заполняемую форму PDF в пустом файле PDF.
- Запустите PDFelement 6 и перейдите в « Файл -> Создать -> Пустой документ ». Это создаст новый пустой файл PDF внутри PDFelement 6. Теперь вы можете создавать формы в этом файле PDF.

- Давайте создадим форму для сообщения об ошибках в приложении. Мы будем использовать три текстовых поля для « Имя », « Электронная почта » и « Описание ошибки ». Метод создания формы точно такой же, как и при создании формы в существующем файле PDF. Просто зайдите в «Форма» и добавьте поля, которые вы хотите . Вы можете изменить размер текстового поля для «Описание ошибки», чтобы оно выглядело лучше.

Используйте PDFelement 6 для простого создания заполняемых форм PDF
PDFelement 6 (Бесплатная пробная версия, платные лицензии начинаются с $ 59, 95) - это, безусловно, отличное приложение для удобного создания заполняемых PDF-форм. Приложение поставляется со всеми функциями, которые могут вам понадобиться для создания PDF-формы. Вы можете добавить текстовые поля, выпадающие меню, списки, кнопки радио и многое другое. Кроме того, вы можете добавить фон в PDF, чтобы ваша форма выглядела еще более удивительно, и вы можете выполнить множество других настроек, чтобы сделать вашу форму уникальной. PDFelement определенно стоит своей соли и стоит каждого копейки той цены, по которой он идет. Так что, если вы довольно много работаете с PDF-файлами, вы можете попробовать PDFelement, чтобы упростить свою жизнь.