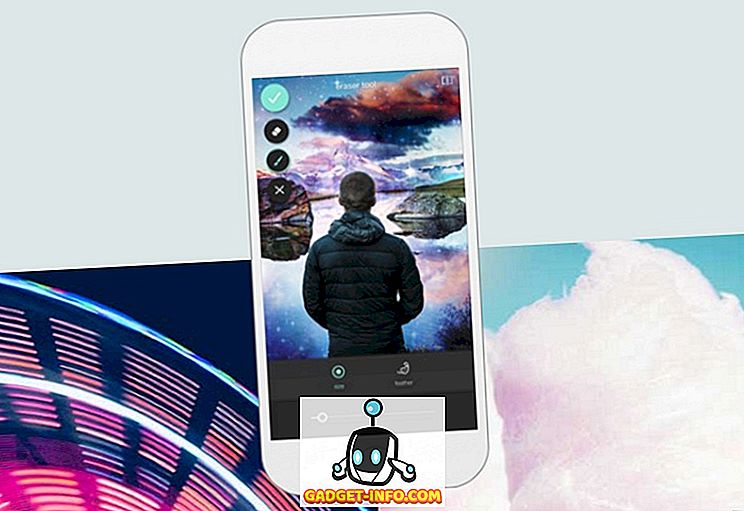Низкое внутреннее пространство для хранения - это то, что стало синонимом почти каждого владельца смартфона. Хотя большинство телефонов в наши дни имеют как минимум 16 ГБ памяти, этого недостаточно, учитывая, что в наши дни телефоны записывают видео 4K, а игры с интенсивной графикой довольно огромны по размеру. Ошибка «Недостаточно места на диске» весьма раздражает, особенно если у вас есть крутое новое приложение или игра для загрузки. Итак, сегодня мы хотели бы поделиться с вами полным руководством о том, как освободить внутреннюю память на Android .
Таким образом, это руководство будет содержать советы как для пользователей с правами root, так и для пользователей без прав доступа. Вы можете использовать эти советы в качестве контрольного списка всякий раз, когда вам захочется свободного места во внутренней памяти. Давайте копаться в.
1. Очистить кэшированные данные
Первый и самый быстрый способ избавиться от ошибки «Недостаточно места на диске» - очистить кэшированные данные. Мы рекомендуем вам очистить кэшированные изображения и файлы из приложений социальных сетей и веб-браузера.
Чтобы очистить кеш, войдите в « Настройки хранилища» своего устройства и нажмите на «Внутреннее хранилище» . Он покажет вам объем данных, взятых различными типами носителей, включая кэшированные данные. Нажмите на « Кэшированные данные », чтобы очистить кеш. Хит ОК, когда будет предложено.

Однако вам следует быть осторожным, если вы полностью полагаетесь на мобильные данные для Интернета, потому что кэшированные данные на самом деле помогут вам сэкономить этот дополнительный бит данных.
2. Найдите большие файлы и удалите ненужные файлы
Следующее, что вы должны сделать, это удалить ненужные и самые большие файлы. В основном это могут быть фильмы и видео высокой четкости, которые следует перенести на SD-карту или другие устройства хранения. Но вы должны сначала найти, если таковые имеются. Найти такие файлы в разных папках было бы довольно утомительно. Итак, чтобы облегчить этот процесс, вы должны использовать приложение анализатора хранилища .
Я рекомендую вам использовать приложение Storage Analyzer & Disk Usage (бесплатно). Он легко покажет вам 10 самых больших файлов, которые присутствуют в вашем внутреннем хранилище.
После того, как вы установили приложение, откройте панель навигации и вы должны увидеть опцию « Самые большие файлы ». Нажмите на него, и вы получите свой результат. Теперь, чтобы удалить необходимые файлы, вам просто нужно долго нажимать на файл, и вы получите возможность удалить его .
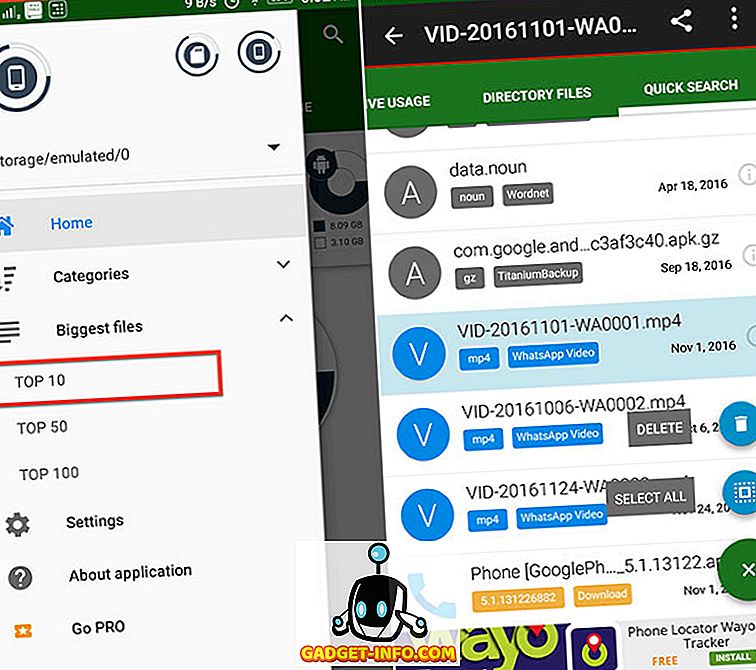
Вы даже можете использовать некоторые продвинутые приложения для управления файлами, которые предоставляют аналогичные возможности для сортировки самых больших файлов в вашем хранилище.
3. Удалить дубликаты файлов и фотографий
Дублирующие файлы в основном создаются, когда вы долгое время пользовались смартфоном Android, и в основном они состоят из APK и PDF. Даже фотографии дублируются, когда мы делаем 2-3 фотографии вместе, чтобы получить лучший снимок, но мы всегда забываем удалять плохие фотографии. Таким образом, вызывая дублирование на фотографиях.
Вы можете легко удалить дубликаты фотографий с помощью популярного приложения под названием Gallery Doctor (бесплатно). Он автоматически находит плохие и дублированные фотографии и дает вам возможность быстро удалить их все сразу. Вы можете даже просмотреть их перед удалением, если хотите.
Откройте приложение и в начале оно сначала предложит вам отсканировать приложение для фотографий. После завершения сканирования, он покажет вам полный отчет о состоянии вашей галереи . Теперь здесь он покажет вам « Плохие фотографии » и « Подобные фотографии ». Все, что вам нужно сделать, это просмотреть те, которые вы хотите сохранить, и удалить остальные. Это облегчает задачу, выбирая лучшие фотографии, которые вы, возможно, захотите сохранить.
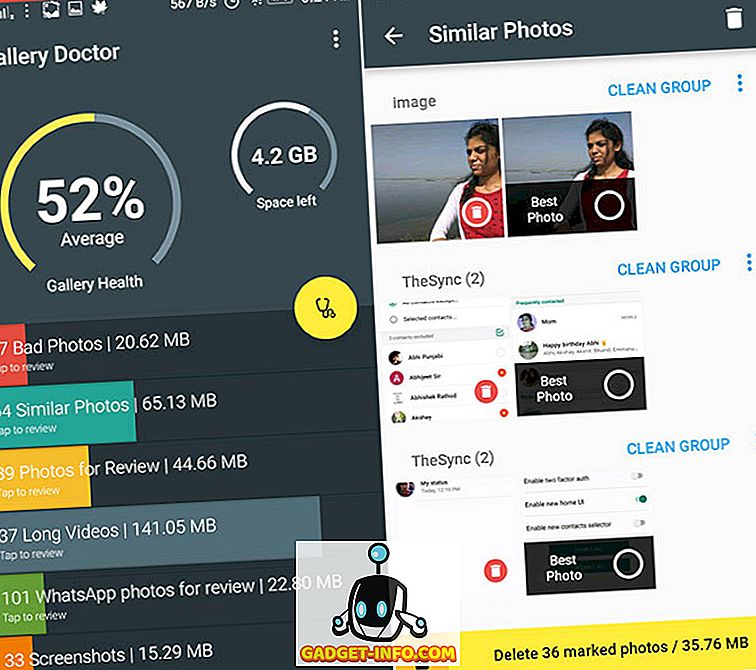
Врач галереи в основном для фотографий, но если вы хотите искать дубликаты в документах и других файлах, вам необходимо скачать приложение Duplicated Files Finder (бесплатно).
Это приложение проверяет соглашение об именовании файлов, чтобы выяснить дубликаты. Здесь вы также можете просмотреть файлы и выбрать те, которые хотите сохранить. Он отображает количество дубликатов, присутствующих в конкретном файле, а также показывает местоположение файла, чтобы еще больше упростить процесс. После того, как вы закончите сортировку файлов, нажмите кнопку Удалить, чтобы удалить их .
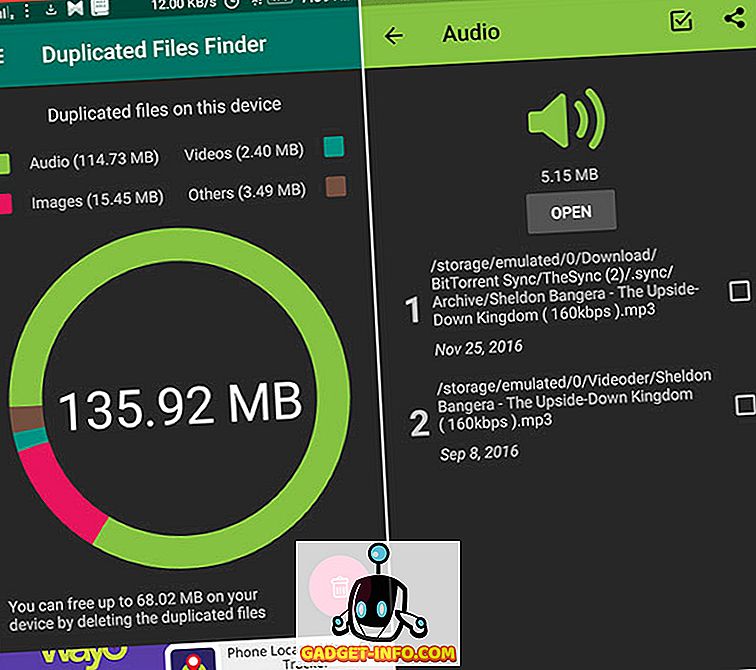
4. Пакетное удаление ненужных приложений
Если вы являетесь энтузиастом Android, то пробовать новые приложения и игры - это то, чем вы должны заниматься ежедневно. Скорее всего, на вашем устройстве есть ряд бесполезных приложений, которые вы больше не используете. Что ж, пришло время удалить их навсегда.
Теперь в системе Android нет способа, позволяющего удалить сразу несколько приложений. Таким образом, нам придется использовать другое приложение для решения этой задачи. Мы можем использовать приложение Simple Uninstaller (бесплатно с покупками в приложении), и вы можете прочитать нашу полную статью о том, как удалить несколько приложений на Android, для получения более подробной информации.
5. Перенос файлов на SD-карту
Ну, это легко. Изображения, видео, музыкальные файлы и другие документы должны быть перенесены на SD-карту, если у вас мало внутренней памяти. Вы можете сделать это легко с помощью приложения, которое вы используете. Вы также можете использовать свой компьютер, чтобы сделать это. Просто подключите телефон к компьютеру через USB и выполните вырезание для выбранных файлов.
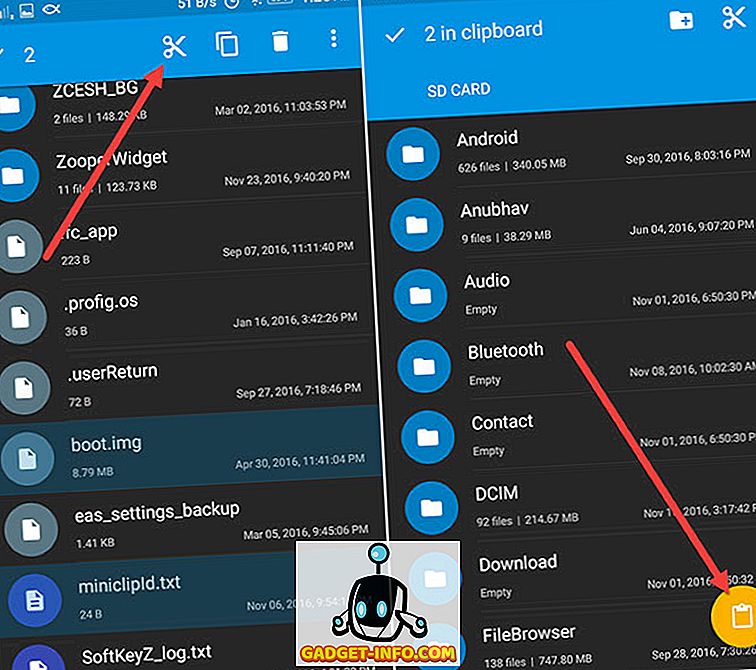
6. Удалить автономные области в Google Maps или переместить на SD-карту
Автономная функция Карт Google довольно удивительна, но она занимает много места для хранения. Таким образом, если вы сохранили области, которые вам не нужны, вы должны удалить их или перенести на SD-карту. Сначала посмотрим, как их удалить.
Откройте навигационный ящик в Картах Google и нажмите « Автономные области ». Теперь в списке автономных областей нажмите на область, которую вы хотите удалить. На следующем экране вы получите возможность обновить или удалить область .
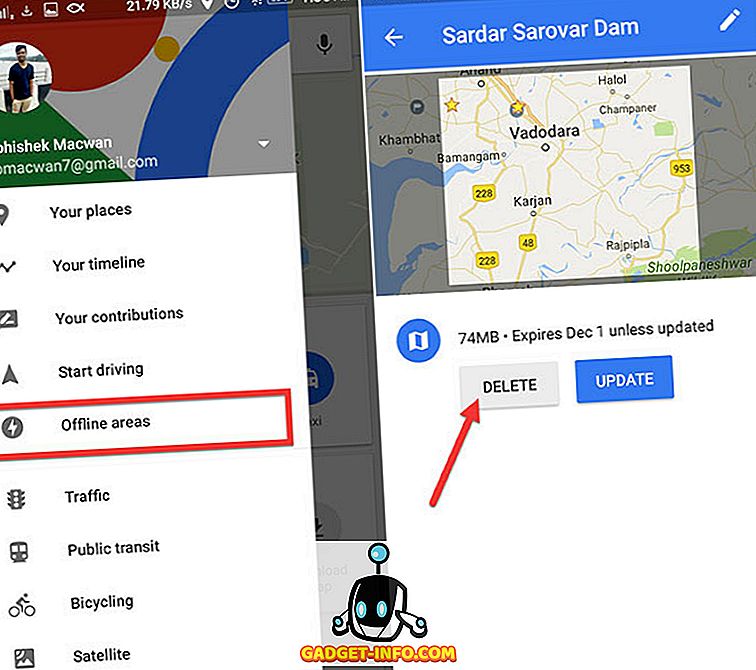
Теперь, чтобы переместить автономные области на SD-карту, вам просто нужно изменить настройку. На странице « Автономные области» нажмите значок «Настройки» в правом верхнем углу. Затем нажмите « Настройки хранения », выберите опцию SD Card и нажмите « Сохранить ».
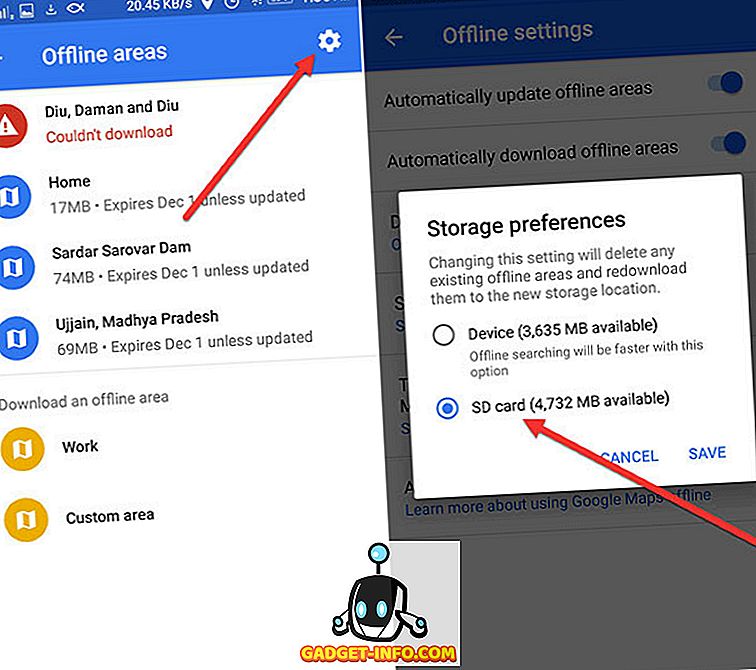
7. Выбираю облачное хранилище
Что ж, если вы наделены высокоскоростным интернет-соединением, то вам, вероятно, стоит выбрать облачное хранилище. Теперь выбор облачного хранилища сводится к вашим собственным предпочтениям. Вы можете ознакомиться с нашей статьей о самых надежных облачных сервисах хранения на выбор. После того как вы установили приложение облачного хранилища, вы можете переместить свои файлы в облако, чтобы сэкономить место на вашем смартфоне Android.
8. Принять SD-карту в качестве внутреннего хранилища
Теперь этот совет специально для людей, использующих устройства с Android 6.0 и выше . В Android Marshmallow появилась новая функция, позволяющая адаптировать внешнюю память телефона как внутреннюю. Это, безусловно, удобно, так как вы не можете переместить некоторые файлы, приложения, дату приложения на SD-карту. Благодаря адаптивному хранилищу вы эффективно увеличите внутреннее хранилище устройства. Что ж, посмотрим, как вы можете это сделать.
Во-первых, вам понадобится быстрая SD-карта . Пока ваша обычная SD-карта будет работать, скорость чтения при записи будет ниже. Итак, убедитесь, что вы получите высокоскоростную SD-карту. Если вы решите работать с уже вставленной SD-картой, то сделайте резервную копию всего ее содержимого, поскольку SD-карта будет отформатирована для использования в качестве внутреннего хранилища. Новый диск будет назначен уже существующему хранилищу.
Когда вы будете готовы, перейдите в « Настройки-> Хранение и USB» на вашем телефоне и нажмите « Переносное хранилище », которое у вас есть. На следующем экране нажмите « Форматировать как внутреннее хранилище ». Далее вам будет предложено стереть все содержимое на SD-карте и отформатировать его как внутреннее хранилище. Нажмите на « Стереть и отформатировать ».
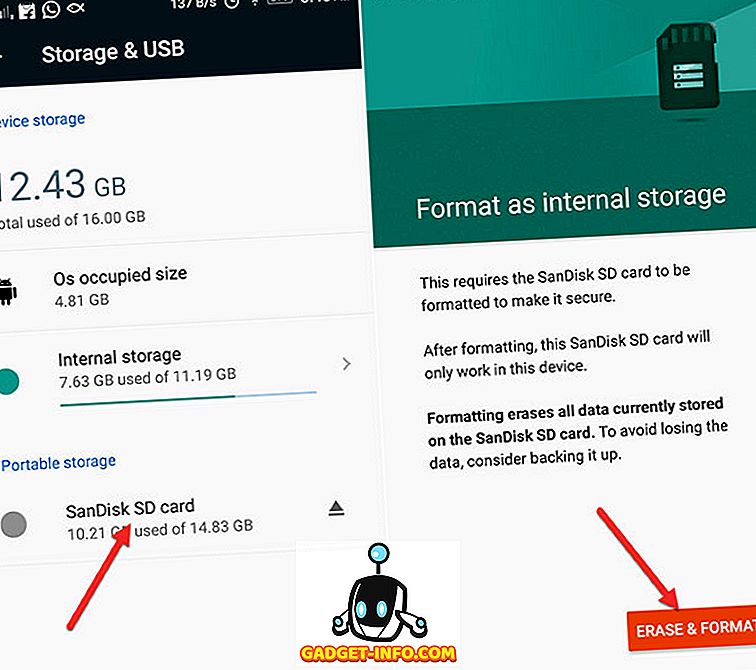
Итак, теперь у вас есть немного больше внутренней памяти для заполнения. Вы сможете установить больше приложений и игр. Однако убедитесь, что вы не извлекаете SD-карту, не отформатировав ее обратно в качестве портативного хранилища . Кроме того, это в конце концов SD-карта, и она не будет работать так же хорошо, как внутренняя память.
9. Очистите Хлам в одно касание [Root]
Мусор, о котором я здесь говорю, это оставшиеся файлы и папки неустановленных приложений. Такие файлы обычно не очищаются системой Android, и вы не можете удалить их, пока ваше устройство не получит root-доступ. Да, этот совет требует рутованного устройства Android.
Приложение, которое мы будем использовать здесь, является известным приложением, названным SD Maid (бесплатная версия). Он удаляет все файлы "Corpse" всего одним нажатием. Кроме того, он также очищает базу данных, давая вам достаточно свободного места в памяти. Что ж, посмотрим, чем может помочь SD Maid.
Откройте приложение и в разделе « Быстрый доступ» запустите сканирование. Он начнет находить остатки, кэшированные файлы и другие ненужные данные. После завершения сканирования нажмите « Запустить сейчас», чтобы очистить эти данные.
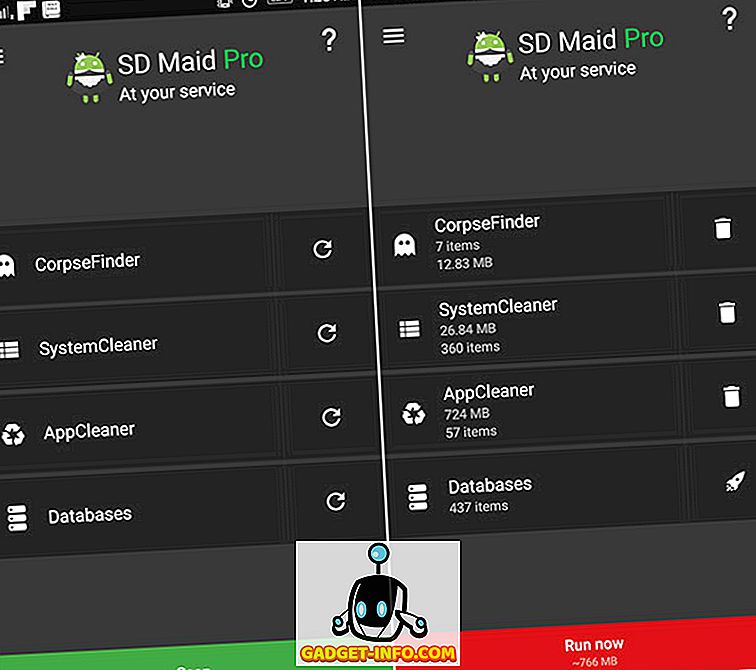
Что ж, в приложении вы также запланируете сканирование, если решите купить Pro версию ($ 3.49). На мой взгляд, этот метод root более эффективен и быстр, чем некоторые другие методы без полномочий root, упомянутые выше.
10. Удалите Bloatware и другие системные приложения [Root]
Если вы не используете устройство со стандартным Android, вы наверняка заметили, что различные раздутые приложения занимают драгоценное внутреннее хранилище. Деинсталляция bloatware - одна из лучших вещей, которую вы можете сделать, чтобы освободить место на внутренней памяти. Однако вы можете удалить системные приложения только на рутованном устройстве Android. Мы можем использовать очень популярное приложение Titanium Backup (бесплатная версия), известное своей способностью делать резервные копии приложений и их данных, но вы также можете использовать его для удаления системных приложений. Существуют и другие подобные приложения, которые могут помочь нам в решении этой задачи, но я думаю, что Titanium Backup лучше. Итак, давайте посмотрим, как удалить некоторые ненужные системные приложения, которые предварительно установлены на вашем устройстве, с помощью Titanium Backup.
Откройте приложение и перейдите на вкладку « Резервное копирование / восстановление » . Здесь вы получите полный список всех приложений, установленных на вашем устройстве, включая системные приложения. Теперь просто нажмите на одно из системных приложений, и появится диалоговое окно. Здесь вы получите возможность удалить его. Вы можете даже сделать резервную копию системного приложения, если хотите, или вы можете просто заморозить его. Замораживание приложения сделает его непригодным для использования, но оно все равно останется в вашем хранилище.
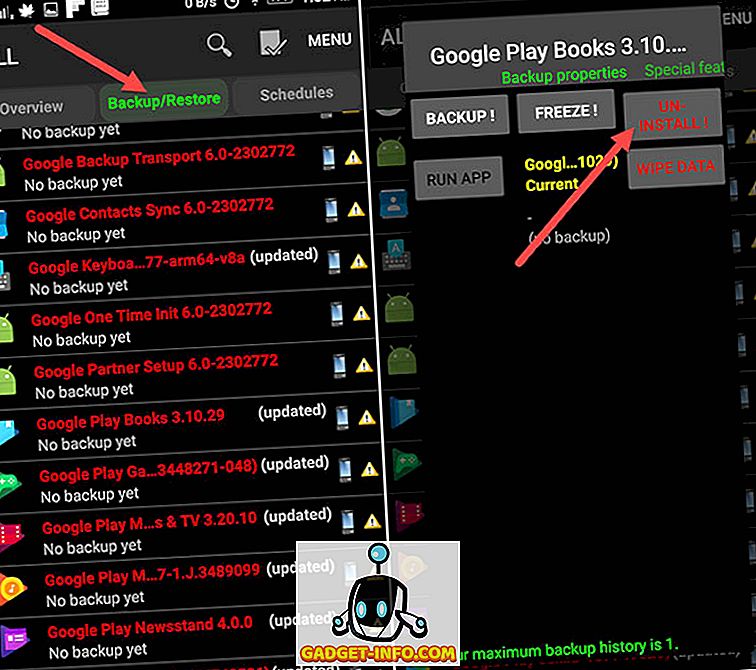
Вы также можете ознакомиться с нашей подробной статьей о том, как удалить вредоносные программы как с рутованных, так и с рутованных устройств.
Используйте эти советы, чтобы освободить внутреннюю память на Android
Что ж, с этими вышеупомянутыми советами у вас должно быть достаточно свободного места на вашем устройстве. Как я упоминал ранее, вы можете использовать эти советы в качестве контрольного списка всякий раз, когда у вас мало места для хранения. Это все с нашей стороны, но дайте нам знать, как эти советы сработали для вас, в разделе комментариев ниже. Также любые вопросы приветствуются.