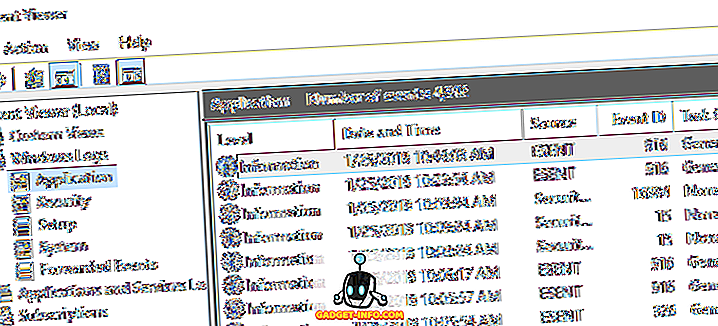Вернувшись с Android 7.0 Nougat, Google представила возможность совместного использования нескольких приложений в режиме разделенного экрана. С появлением Android Oreo, Google также анонсировал режим «картинка в картинке». Несмотря на то, что оба они работают хорошо, все же грустно, что мы не можем запустить несколько экземпляров одного и того же приложения вместе. Представьте себе возможность общаться с двумя разными контактами в WhatsApp без необходимости переключаться между окнами чата. Или просматривайте 2 веб-страницы одновременно, используя один и тот же браузер. В то время как мы ранее освещали статью о том, как это сделать в Nougat, к сожалению, метод не удался на Android Oreo до недавнего времени. Поэтому, если вам интересно, как запустить несколько экземпляров одного и того же приложения на устройстве, которое качает последнее предложение от Google, читайте дальше, и мы покажем вам, как запустить одно и то же приложение в окнах с разделенным экраном на Android Oreo:
Запустите одно и то же приложение в Windows с разделенным экраном на Android Oreo
Примечание : я попробовал следующее приложение на моем LG Nexus 5X и Google Pixel под управлением Android Oreo 8.0.0, и метод работает просто отлично.
- Для начала загрузите и установите Parallel Windows for Nougat и Oreo (бесплатно) на ваше устройство Android.

- После того, как вы установили приложение, откройте его. Теперь вам будет представлен отказ от ответственности за приложение, находящееся на экспериментальной стадии. Нажмите на флажок рядом с «Я прочитал и понял» и нажмите «Продолжить» . Далее вы получите предупреждение о том, что, несмотря на то, что Android Oreo поддерживает режим «картинка в картинке» (PiP), сервис поддерживает только многооконный режим. Установите флажок внизу и нажмите «Продолжить» .

- Главное окно приложения должно открыться. Вам необходимо предоставить разрешения приложения для рисования поверх других приложений, а также включить службу специальных возможностей. Для этого нажмите на переключатель рядом с каждым разрешением и предоставьте разрешение на следующем экране.

- Теперь, когда вы предоставили приложению необходимые разрешения, вы можете настроить различные аспекты боковой панели . Позже эта боковая панель будет использоваться для открытия нескольких экземпляров одного и того же приложения в режиме разделенного экрана. Вы можете настроить высоту, ширину и положение боковой панели в соответствии с вашими предпочтениями.

- Вы должны иметь доступ к боковой панели с правого края, которая имеет опции, чтобы открывать панель приложений, запускать режим разделенного экрана и возможность зеркально отображать приложения для одновременного запуска одного приложения в режиме разделенного экрана.

- После того, как вы настроили боковую панель, просто откройте приложение или нажмите на кнопку «Недавние / Многозадачность» . Затем просто проведите пальцем от правого края, чтобы открыть боковую панель (как показано на шаге выше), и выберите третий вариант. Теперь вас попросят « Выбрать приложение для зеркалирования ». Просто выберите приложение, и два окна одного и того же приложения должны открыться в режиме разделенного экрана.

СМОТРИ ТАКЖЕ: Как использовать несколько учетных записей WhatsApp, Facebook, Snapchat на Android
Используйте несколько окон одного и того же приложения на Android Oreo
Хотя встроенная в Android функция множественных окон великолепна, добавление возможности запуска нескольких экземпляров одного и того же приложения, безусловно, выводит вещи на новый уровень. Это улучшает весь опыт многозадачности и делает вещи намного проще. Несмотря на то, что приложение находится на стадии Alpha, оно работает на удивление хорошо и стабильно. Итак, вы нашли этот изящный трюк полезным для ваших многозадачных потребностей? Дайте нам знать в комментариях ниже.
![Вот как Интернет сделал мир зеленее [Инфографика]](https://gadget-info.com/img/tech/226/this-is-how-internet-has-made-world-greener.jpg)