Средство просмотра событий в Windows - это централизованная служба журналов, используемая приложениями и компонентами операционной системы для сообщения о произошедших событиях, таких как сбой при выполнении действия или запуск компонента или программы.
В средстве просмотра событий есть несколько разделов, таких как « Приложение и безопасность» в разделе «Журналы Windows» и «Журналы приложений и служб» . Списки событий в каждом разделе средства просмотра событий накапливаются с течением времени, и списки могут становиться очень длинными и сокращать время загрузки средства просмотра событий. Это также может затруднить поиск проблем. Вы можете даже встретить сообщение о том, что журнал событий заполнен.
В этой статье объясняется, как экспортировать журналы событий для их резервного копирования, как их очистить и как увеличить размер журнала событий.
Экспорт журнала событий Windows
Рекомендуется экспортировать журнал событий для резервного копирования перед очисткой. Для этого щелкните правой кнопкой мыши журнал, который вы хотите экспортировать, в дереве слева от окна «Просмотр событий» и выберите « Сохранить все события как» во всплывающем меню. Используйте стрелки справа от элементов дерева, чтобы развернуть и свернуть различные разделы дерева.

ПРИМЕЧАНИЕ. Вы также можете нажать « Сохранить все события как» в списке « Действия» в правой части окна. Имя выбранного журнала отображается в виде заголовка над доступными параметрами.

Если вы не видите доступных опций, которые также доступны во всплывающем меню под названием выбранного журнала, щелкните стрелку вниз на заголовке, чтобы развернуть список.

В диалоговом окне « Сохранить как » перейдите туда, куда вы хотите сохранить файл журнала событий. Введите имя сохраненного файла журнала в поле « Имя файла» и выберите тип файла в раскрывающемся списке «Тип файла».
ПРИМЕЧАНИЕ. Вы можете сохранить файл журнала в виде файла событий ( .evtx ), файла XML ( .xml ), файла с разделителями табуляции ( .txt ) или файла, разделенного запятыми ( .csv ). Единственный тип файлов, который вы можете снова импортировать в программу просмотра событий, - это тип .evtx . Другие типы позволяют просматривать данные журнала за пределами средства просмотра событий, но файлы нельзя импортировать обратно в средство просмотра событий.
Нажмите Сохранить, чтобы сохранить журнал событий в файл.

Если вы выбрали тип файла .evtx, отобразится диалоговое окно « Отображение информации ». Если вы хотите иметь возможность импортировать данные журнала в программу просмотра событий на другом компьютере, вам может потребоваться включить отображаемую информацию в экспортированный файл журнала. Выберите переключатель Отображать информацию для этих языков . Если вам нужен другой язык, установите флажок Показать все доступные языки и установите флажок для нужного языка, если он доступен. Нажмите ОК .

Каталог, содержащий метаданные для вашей локали, записывается в тот же каталог, что и сохраненный вами файл журнала.

Открыть сохраненный журнал
Чтобы открыть файл журнала, который вы экспортировали как файл .evtx, выберите « Открыть сохраненный журнал» в меню « Действие» .

В диалоговом окне « Открыть сохраненный журнал » перейдите туда, где вы сохранили файл .evtx, выберите его и нажмите « Открыть» .

Очистить журнал событий
После экспорта журнала вы можете легко очистить его. Для этого выберите « Очистить журнал» в меню « Действие» .
ПРИМЕЧАНИЕ. Вы также можете щелкнуть правой кнопкой мыши журнал и выбрать « Очистить журнал» во всплывающем меню или щелкнуть « Очистить журнал» в списке действий в правой части окна «Просмотр событий».

Появится диалоговое окно, позволяющее сохранить журнал перед очисткой, если вы еще не экспортировали его. Если щелкнуть « Сохранить и очистить», отобразится то же диалоговое окно « Сохранить как », которое упоминалось ранее, и отобразится диалоговое окно « Информация об отображении», если вы выберите тип файла .evtx . Если вы уже сохранили файл журнала, нажмите « Очистить», чтобы очистить журнал.

Увеличьте максимальный размер журнала событий
Если вы получили сообщение о том, что журнал событий заполнен, вы можете увеличить максимально допустимый размер этого журнала. Для этого щелкните правой кнопкой мыши нужный журнал и выберите « Свойства» во всплывающем меню.
ПРИМЕЧАНИЕ. Опять же, вы можете получить доступ к опции « Свойства» из меню « Действие» или из списка « Действия» .

Откроется диалоговое окно « Свойства журнала ». Чтобы увеличить максимально допустимый размер для выбранного журнала, щелкните стрелку вверх в поле редактирования Максимальный размер журнала, чтобы изменить его количество (в килобайтах). Вы также можете выделить текущий номер и ввести новый номер.
Выберите действие, которое нужно выполнить при достижении максимального размера журнала событий. Вы можете выбрать « Перезаписывать» события по мере необходимости, начиная с самых старых событий, « Заархивировать журнал при заполнении», который не перезаписывает какие-либо события, или « Не перезаписывать события», что означает, что вы должны очистить журнал событий вручную.
Вы также можете очистить выбранный журнал в диалоговом окне Свойства журнала, нажав Очистить журнал . Нажмите OK, когда вы закончите вносить изменения.

Чтобы закрыть окно просмотра событий, выберите « Выход» в меню « Файл» .

Средство просмотра событий Windows - это полезный инструмент для получения информации о вашем оборудовании, программном обеспечении и системных компонентах. Он может помочь вам определить текущие системные проблемы, например, почему ваш компьютер вышел из строя или что вызвало последнюю проблему с определенной программой. Наслаждайтесь!


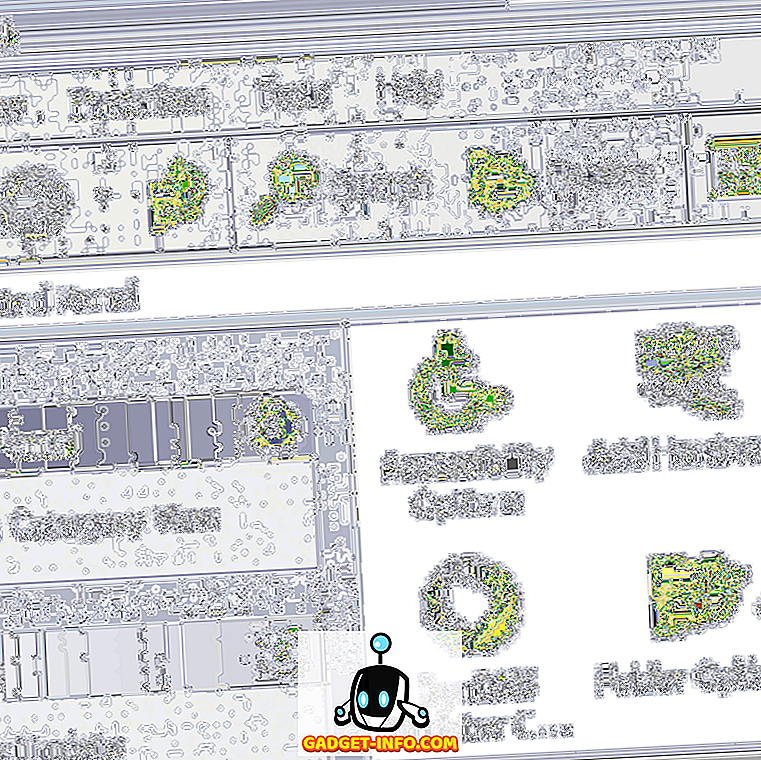




![больше вещей - 366 дней 2012 года за 366 секунд [видео]](https://gadget-info.com/img/more-stuff/174/366-days-2012-366-seconds.jpg)

