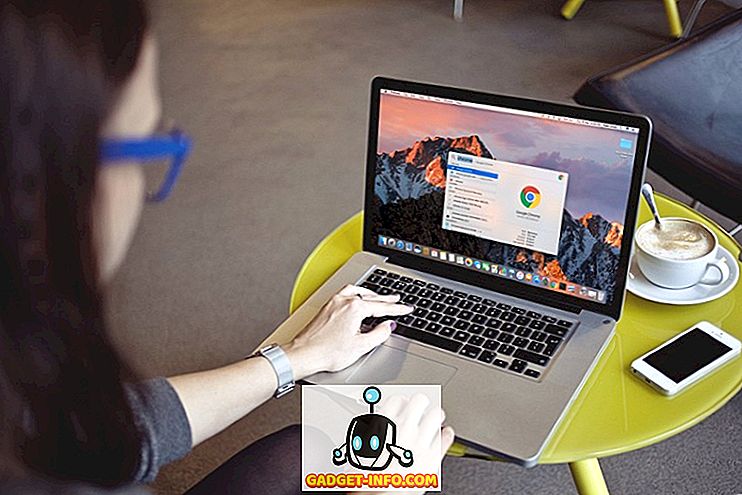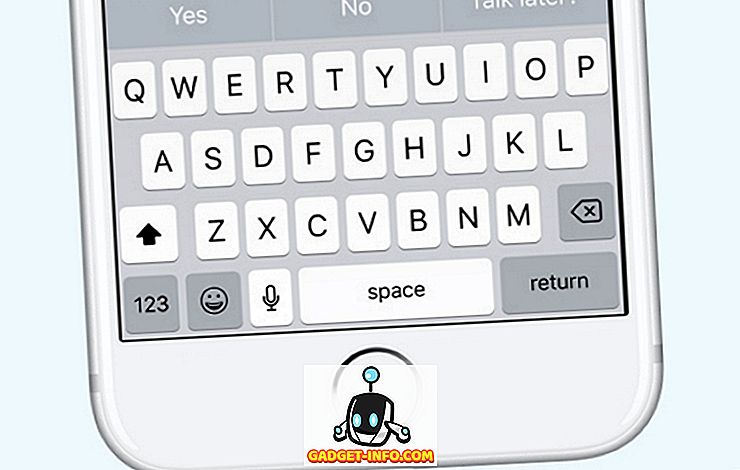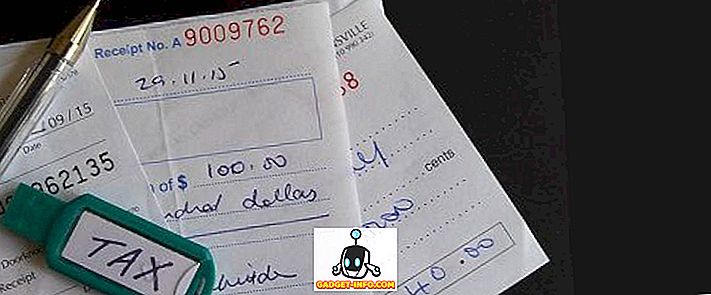Если вы только что приступили к установке всех новых ОС Windows 10, то вам обязательно следует ознакомиться с советами для начинающих Windows 10 и настроить некоторые параметры Windows 10, пока вы в нем. Тем не менее, если вы действительно хотите получить представление об этой новой операционной системе от Microsoft, вам необходимо изучить некоторые полезные сочетания клавиш. К счастью для вас, сегодня мы предлагаем вам лучшие сочетания клавиш для Windows 10. Ниже приведены 26 лучших сочетаний клавиш для Windows 10, которые каждый должен изучить.
1. Привязать окно (клавиша Windows + клавиша влево / вправо / вверх / вниз)

В Windows 10 появилась новая функция привязки, которая позволяет одновременно использовать несколько окон одновременно. Все, что вам нужно сделать, это щелкнуть окна в любом направлении с помощью ярлыка. Это удобно, если вы хотите следить за каждым активным окном.
2. Активируйте Кортану (Windows Key + C)

Cortana - это лучшее дополнение к Windows 10. Оно может помочь вам практически с любым устройством на вашем устройстве. Просто используйте этот ярлык, чтобы быстро активировать Кортану и сказать ей, что вы хотите сделать. Она обязательно будет подчиняться, пока ваша команда понятна.
3. Запишите свой игровой процесс (клавиша Windows + Alt + R)
В Windows 10 вам больше не требуется стороннее программное обеспечение для записи экрана, чтобы записывать ваш игровой процесс, поскольку Windows 10 позволяет записывать все ваши игровые видеоролики с помощью простого ярлыка. Всякий раз, когда вы играете в игру, просто используйте этот ярлык, чтобы записать свой игровой процесс, чтобы вы могли поделиться им со всеми позже.
4. Откройте диспетчер задач (Ctrl + Shift + Esc)

Старый добрый Ctrl + Alt + Del для открытия диспетчера задач был заменен этим новым ярлыком. Если вы хотите получить доступ к диспетчеру задач на вашем устройстве Windows 10, вам придется использовать этот новый ярлык с этого момента.
5. Откройте Настройки (клавиша Windows + I)
Открытие меню настроек вручную в Windows 10 займет приличное количество щелчков мыши, однако, если вы не большой поклонник ручного труда, вы можете просто нажать специальные клавиши для этого ярлыка и получить настройки прямо на экране в Второй.
6. Заблокируйте свой компьютер (клавиша Windows + L)
Не хотите выключать свой компьютер, но также не хотите, чтобы кто-то еще имел к нему доступ? Хорошо, используя этот простой ярлык Windows 10, теперь вы можете заблокировать компьютер с помощью пароля или PIN-кода, чтобы никто, кроме вас, не мог получить к нему доступ.
7. Переключение между приложениями (Alt + Tab)

Если на вашем компьютере с Windows 10 запущено несколько приложений, то использование этого ярлыка позволит вам получить доступ к любому из запущенных приложений на вашем компьютере, не нажимая на них по отдельности. Это удобно, когда у вас открыто много вкладок.
8. Быстрый перезапуск (клавиша Windows + X + U + R)
Если вам надоело заходить в меню «Пуск», нажимать кнопку питания и перезагружать компьютер, вам понравится этот ярлык, потому что он быстро перезагрузит ваш компьютер с Windows 10, когда вы захотите перезагрузить его.
9. Открыть поиск (клавиша Windows + S)
Не большой поклонник Кортаны? Просто хотите эту обычную панель поиска на ПК с Windows 10? Хорошо, просто запустите этот ярлык, чтобы получить традиционное меню поиска Windows, и вы можете искать что-нибудь локально или в Интернете без особых хлопот. Это все еще будет связано с Кортаной, но вы можете печатать вместо того, чтобы говорить.
10. Откройте Центр действий (клавиша Windows + A)

Центр действий - это место, где происходят все действия, ну не совсем, но вы можете получить доступ ко всем кнопкам переключения и даже к полным настройкам отсюда. Просто откройте Центр действий, и вы сможете увидеть все свои уведомления там.
11. Взгляните на рабочий стол (клавиша Windows +, [ключ запятой])
Когда вы переполнены различными активными окнами и не хотите сворачивать каждое из них на свой рабочий стол, вам нужно попробовать этот ярлык, потому что он позволит вам взглянуть. Как только вы отпустите кнопку, вы вернетесь к последнему активному окну.
12. Быстрое выключение (клавиша Windows + X + U + U)
Если быстрый перезапуск не то, что вы ищете, то быстрое отключение должно помочь вам, когда это необходимо. Просто используйте этот ярлык, чтобы быстро выключить ваш компьютер с Windows 10 без необходимости ждать.
13. Создайте новый виртуальный рабочий стол (клавиша Windows + Ctrl + D)
Абсолютно новая функция виртуального рабочего стола в Windows 10 позволяет создавать отдельные рабочие столы для различных задач, чтобы один рабочий стол не загромождался всеми различными компонентами. Использование этого ярлыка создаст новый рабочий стол, чтобы вы могли спокойно выполнять свою работу.
14. Переключение между рабочими столами (клавиша Windows + Ctrl + вправо / влево)
Когда вы создаете много виртуальных рабочих столов, вам также необходим простой способ переключения между ними. Этот простой ярлык позволит вам просматривать все ваши виртуальные рабочие столы, чтобы вы могли использовать их более эффективно.
15. Меню быстрого доступа (клавиша Windows + X)
Вы ищете все различные опции и функции на вашем устройстве Windows 10? Тогда используйте этот ярлык, чтобы получить меню быстрого доступа для большинства параметров, доступных в вашей системе. Вы даже можете получить диспетчер задач оттуда.
16. Откройте Gamebar (Windows ключ + G)
Это откроет небольшой бар, где вы можете делать скриншоты или даже записывать ваши игровые игры. Вы также можете получить доступ к приложению Xbox прямо из этой панели. Вы можете сделать снимок экрана, нажав кнопку камеры или сделать запись с помощью кнопки Dot.
17. Закройте Active Desktop (клавиша Windows + Ctrl + F4)
Создание виртуальных рабочих столов и переключение между ними - это круто, но что произойдет, если вы захотите закрыть определенный виртуальный рабочий стол? Этот маленький ярлык поможет вам достичь именно этого. Избавьтесь от любого активного рабочего стола, который вы хотите.
18. Свернуть все в Windows 10 (клавиша Windows + M)
Этот ярлык упрощает вашу жизнь и просто избавляется от всего на рабочем столе, фактически не закрывая их. Все ваши окна и открытые вкладки будут сведены к минимуму, чтобы вы могли легко попасть на рабочий стол, не сталкиваясь с беспорядком.
19. Поделиться Charm (Windows ключ + H)
Если вы хотите поделиться своим скриншотом, который вы сделали на своем устройстве Windows 10, тогда поделитесь очарованием Share. Вы можете быстро поделиться им по электронной почте или просто загрузить его в свою учетную запись OneNote и поделиться им со своими социальными сетями оттуда.
20. Откройте проводник (клавиша Windows + E)
Просто используйте этот простой ярлык, чтобы быстро открыть проводник Windows, чтобы вы могли просматривать файлы и папки на разных дисках вашего ПК. Откроется папка «Этот компьютер», где у вас будет доступ ко всем папкам на вашем компьютере.
21. Открыть меню «Пуск» (клавиша Windows)
Это классический ярлык, который использовался целую вечность во всех итерациях Windows. Просто нажмите клавишу Windows на клавиатуре, чтобы открыть меню «Пуск» и получить доступ ко всем программам на вашем компьютере.
22. Открыть представление задач (клавиша Windows + вкладка)

Это похоже на переключение между активными приложениями, но на самом деле оно покажет вам все ваши активные вкладки и все созданные вами рабочие столы. Вы можете управлять ими всеми, например закрыть некоторые виртуальные рабочие столы или создать еще несколько. Отсюда также можно обрабатывать все открытые приложения для каждого рабочего стола.
23. Сделайте снимок экрана (клавиша Windows + PrntScrn)
Вы можете сделать скриншот всего своего рабочего стола в Windows 10 с помощью этого простого ярлыка. Если вам нужен только способ сделать снимок экрана текущего активного окна, нажмите клавиши Windows + Alt + PrntScrn, это позволит вам захватить только текущее активное окно. скриншот будет сохранен на вашем жестком диске.
24. Подключайтесь к другим беспроводным устройствам (клавиша Windows + K)
Если у вас есть другие беспроводные устройства, такие как беспроводная клавиатура или мышь, и вы хотите подключить к ним свое устройство Windows 10, просто используйте этот ярлык, чтобы упростить весь процесс. Все беспроводные устройства будут доступны в списке, чтобы вы могли легко подключиться к ним.
25. Открыть Рассказчик (клавиша Windows + Enter)

Если вы хотите услышать все, что появляется на экране вашего компьютера, то вам понадобится помощь встроенного рассказчика. Он будет произносить каждое слово, доступное на экране, что очень удобно для людей с проблемами зрения.
26. Включить функцию копирования / вставки (Ctrl + C / Ctrl + V) в командной строке

В предыдущей версии Windows вы не могли использовать ярлыки копирования / вставки в CMD. Это было довольно раздражающим для многих людей, которым приходилось вводить все в командной строке. Однако с появлением Windows 10 теперь вы можете легко использовать ярлык копирования / вставки в командной строке. Прежде всего, вам нужно будет включить его в настройках командной строки. Откройте командную строку, щелкните правой кнопкой мыши по верхнему краю окна cmd и выберите « Свойства», теперь отметьте « Включить сочетания клавиш Ctrl ». Теперь вы можете легко использовать Ctrl + C / Ctrl + V для копирования / вставки внутри cmd.
Если вы новичок в Windows 10, тогда все эти простые ярлыки помогут вам изучить основы новой платформы. Пользователи-ветераны смогут получить максимальную отдачу от Windows 10 с помощью этих полезных ярлыков, которые сделают их использование намного более плавным и простым. Поделитесь своими любимыми сочетаниями клавиш в Windows 10 в комментариях ниже.