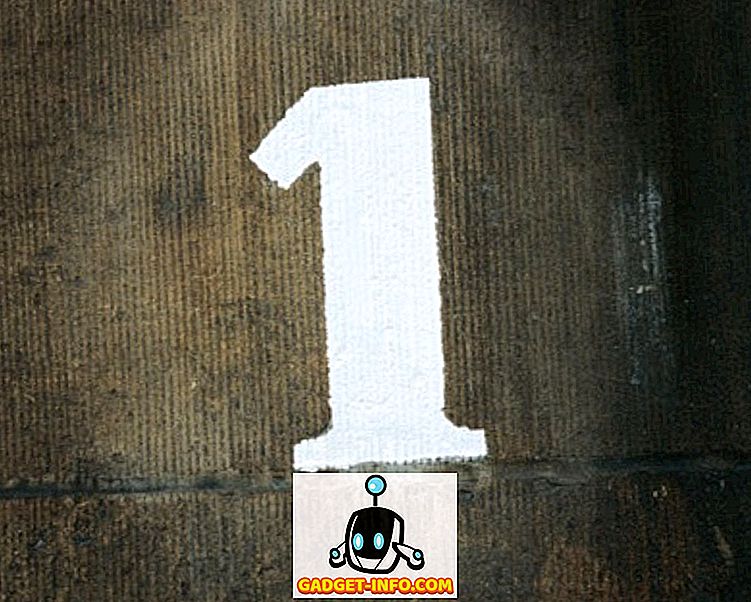Tasker - отличный способ автоматизировать действия на вашем Android смартфоне или планшете. Он может делать почти все, что вы хотите, когда вы поймете, как его использовать. Начальный уровень использования Tasker немного высок, но поэтому мы здесь, чтобы помочь.
В этой статье мы расскажем вам о 15 лучших и очень полезных профилях Tasker и о том, как вы можете настроить их на своем устройстве.
1. Держите экран включенным при использовании приложений для чтения

Эта задача запускается при открытии приложения для чтения, такого как Pocket, или любого другого приложения, которое вы выберете. Tasker предотвратит отключение экрана, когда эта задача активна.
Шаги :
- Создайте новое задание (назовите его « Keep screen on » или что-то в этом роде).
- Нажмите на кнопку « + », выберите « Display », а затем « Display Timeout ».
- Увеличьте лимит до желаемого уровня и сохраните задание.
- Перейдите в « Профиль », затем нажмите значок «плюс» и выберите « Приложения ».
- Выберите приложения, для которых вы хотите сохранить экран.
2. Запустите приложение Музыка автоматически, когда наушники подключены

Это просто запускает ваш музыкальный проигрыватель, когда вы подключаете наушник.
Шаги :
- Создайте новый профиль, выберите « Состояние », а затем « Оборудование ». Выберите « Гарнитура подключена ».
- Создайте новое задание, назовите его и выберите « Запустить приложение »
- Выберите ваше любимое музыкальное приложение.
3. Переведите телефон в беззвучный режим, перевернув телефон вверх дном.

Это наиболее полезно, когда вы находитесь в классе или на собрании и вам нужно отключить звонок. Вы можете сделать это, просто повернув устройство лицом вниз вместо того, чтобы открывать телефон, чтобы сделать это вручную.
Шаги :
- Перейдите в профиль, затем выберите « Состояние », « Датчик » и « Ориентация » в этом порядке. Выберите « Лицом вниз » из выпадающего меню.
- Создать новое задание. Нажмите на значок « + », выберите аудио, затем беззвучный режим. Выберите « Вкл. » Или « Вибрация ».
4. Автоповорот экрана для определенных приложений

Просмотр видео на YouTube или использование приложения Office часто лучше всего выполнять в ландшафтном режиме. Tasker может автоматически включить « Автоповорот », как только вы откроете приложение.
Шаги :
- Создайте новый профиль, выберите приложение, затем выберите желаемое приложение.
- Создайте новое задание и коснитесь значка « + ». Выберите « Display », затем установите « Display Autorotate » в положение ON .
5. Отключите блокировку экрана Android в надежных местах

Это может раздражать необходимость разблокировать ваше устройство, когда вы дома или на работе, и все сами. Установка этой задачи отключит экран блокировки, когда он подключен к доверенному Wi-Fi-соединению (например, дома или на работе), и снова включится, когда выйдет. Вам понадобится « Плагин безопасных настроек », который вы можете скачать в магазине Google Play.
Обратите внимание, что это только для пользователей root и пользователей, использующих шаблон.
Шаги :
Задание на вход
- создайте задание ввода (назовите его « Lockscreen OFF ») и нажмите кнопку « + ».
- Выберите « Плагин », « Безопасные настройки » и « Корневые действия » в этом порядке. Установите « Блокировка шаблона ВЫКЛ. ».
Выход из задачи
- создайте задание ввода (назовите его « Lockscreen ON ») и нажмите кнопку « + ».
- Выберите « Плагин », « Безопасные настройки » и « Корневые действия » в этом порядке. Установите « Pattern Lock ON ».
Профиль
- Создать новый. Выберите « State », « Net » и « Wi-Fi подключен » в указанном порядке.
- Введите SSID вашей домашней сети Wi-Fi.
- Ссылка на задачу « Блокировка экрана выключена ».
- Длительно нажмите на профиль и добавьте задачу выхода. Выберите « Блокировка экрана включена ».
6. Режим экономии заряда батареи, когда батарея разряжена на вашем Android

Когда ваша батарея разряжена, Tasker может включить режим экономии заряда батареи (отключив Wi-Fi, автосинхронизацию и т. Д.).
Шаги :
- Перейдите в «Профиль», затем «Состояние» и выберите « Питание ». Выберите « Уровень заряда батареи » и установите желаемый диапазон (скажем, от 0 до 20).
- Создайте новую задачу и коснитесь значка « + ». Выберите « Сеть » и выключите Bluetooth, отключите автоматическую синхронизацию, отключите Wi-Fi и отключите мобильные данные (если они доступны на вашем устройстве).
7. Ночной режим или Тихое время

Экономьте заряд батареи и избегайте ненужных помех, выключив WI-FI и переведя телефон в беззвучный режим ночью и снова включив его утром.
меры
- Создайте новый профиль и выберите время. Выберите желаемый диапазон времени (например, от 00:00 до 06:30).
- Создайте новое задание и коснитесь значка « + ».
- Перейдите в « Аудио », затем включите бесшумный режим или вибрируйте .
- Перейдите в « Сеть » и выключите автоматическую синхронизацию, а Wi-Fi выключите .
8. Таймер сна

Вы когда-нибудь засыпали, слушая музыку, и обнаружили, что ваша музыка все еще играет, когда вы просыпаетесь? Ну, не больше. Tasker может прервать воспроизведение звука через определенное время.
меры
- Создайте новое задание и нажмите кнопку « + ». Перейдите в « media », затем « Media Controls » и выберите « Stop » в разделе « cmd «. Выберите музыкальное приложение, нажав значок квадратной сетки в правом нижнем углу.
- Чтобы запустить это действие, мы собираемся использовать встроенную функцию в Tasker. Зайдите в меню виджетов и найдите таймер задач . Перетащите виджет на домашний экран.
- Оказавшись там, он предложит вам связать это задание. Выберите задачу « Таймер сна », которую вы создали на первом шаге.
9. Запускайте одно приложение за другим

Обычно я люблю открывать приложение электронной почты утром, а затем проверять читателя своего канала для быстрого утреннего чтения. Если вы следуете аналогичному шаблону, вы можете автоматизировать запуск одного приложения за другим с помощью Tasker.
меры
- Создать новый профиль. Перейдите в « Приложения », затем выберите первое приложение.
- Создайте новое задание и коснитесь значка « + ». Выберите « Приложение », затем « Запустить приложение ». Выберите приложение, которое хотите запустить после закрытия первого приложения.
- Наконец, нажмите и удерживайте второе имя приложения и нажмите « перейти к выходу ».
10. Тусклая яркость в определенное время

Ночью обычно рекомендуется поддерживать яркость экрана вашего устройства на достаточно низком уровне, чтобы ваши глаза не болели. Tasker также может позаботиться об этом.
меры
- Создать новый профиль. Перейдите к « Time » и выберите временной диапазон, в котором вы хотите уменьшить (или увеличить) яркость.
- Создайте новое задание и коснитесь значка « + ». Перейдите в « Дисплей », а затем в « Яркость дисплея ». Выберите предпочитаемое значение.
11. Гостевой режим

Если вы храните личные вещи на своих устройствах и не хотите, чтобы кто-то другой имел доступ к этим приложениям, вы можете использовать Tasker для создания гостевого режима, чтобы вам не приходилось беспокоиться о том, что кто-то просматривает ваши личные вещи. Эта задача перенаправит приложение на домашний экран вместо запуска приложения.
меры
- Создать новый профиль. Перейдите в « Приложения » и выберите ваши личные приложения.
- Создайте новое задание и коснитесь значка « + ». Выберите « Приложение », затем « Домой ».
12. Блокировка телефона встряхиванием

Как насчет блокировки телефона, просто встряхивая его? Tasker может сделать это тоже.
меры
- Создать новый профиль. Перейдите в « События », а затем « Датчик ». Выберите « Встряхнуть » и введите свои предпочтения по оси, чувствительности и продолжительности.
- Создайте новое задание и коснитесь значка « + ». Нажмите « Показать », затем « Блокировка системы ».
13. Блокировка определенных приложений на вашем Android

Вы также можете заблокировать ваши личные приложения с помощью Tasker. Этот довольно прост. Все, что вам нужно сделать, это выбрать приложения, которые вы хотите заблокировать, а затем ввести пароль.
меры
- Создать новый профиль. Перейдите в « Приложение » и выберите приложения, которые вы хотите заблокировать.
- Создайте новое задание и нажмите кнопку « + ». Перейдите в « Дисплей », затем заблокируйте и введите пароль. После запуска выбранного приложения вам будет предложено ввести код, прежде чем вы сможете использовать приложение.
14. Отправить экстренное сообщение

Tasker может помочь отправить сообщение любимому человеку, когда у вас низкий заряд батареи. Это полезно в тех случаях, когда вы можете быть недоступны какое-то время и хотите информировать семью и друзей.
меры
- Создать новый профиль. Перейдите в « State », затем « Power ». Выберите « Уровень заряда батареи » и установите значение от 0 до 5%.
- Создайте новое задание и коснитесь значка « + ». Зайдите в « Телефон », затем « Отправить SMS ». Введите номер телефона и сообщение.
15. Автоматически меняйте обои

Чтобы выполнить эту задачу, все ваши обои должны быть в одной папке, поэтому обязательно сделайте это перед созданием этой задачи.
меры
Создать новый профиль. Перейдите к пункту «Время» и введите временной диапазон, чтобы изменение обоев вступило в силу. Установите флажок «Повторить» и установите его на 1 час.
- Создайте новое задание и коснитесь значка « + ». Перейдите в « Переменная », а затем « Переменная Рандомизация ».
- Назовите вашу переменную (например, % random). Минимальное значение = 1. Максимальное значение = Нет изображений у вас есть.
- Нажмите значок « + » еще раз. Перейдите в « Отображение », затем « Установить обои » и введите путь к изображению, а затем% random (имя вашей переменной). Например, путь должен выглядеть следующим образом: sdcard / wallpaper / pic_% random.
- Вернитесь к профилю и нажмите и удерживайте, чтобы добавить новый контекст. Перейдите к « Display », затем « Display State » и установите его в положение « ON» .
Все сделано! Теперь вы сможете опробовать все вышеупомянутые профили Tasker и создать свои собственные уникальные. Существует множество мощных задач автоматизации, которые можно выполнять, поэтому не стесняйтесь экспериментировать. Не забудьте рассказать нам, что вы думаете об этой статье в разделе комментариев ниже.