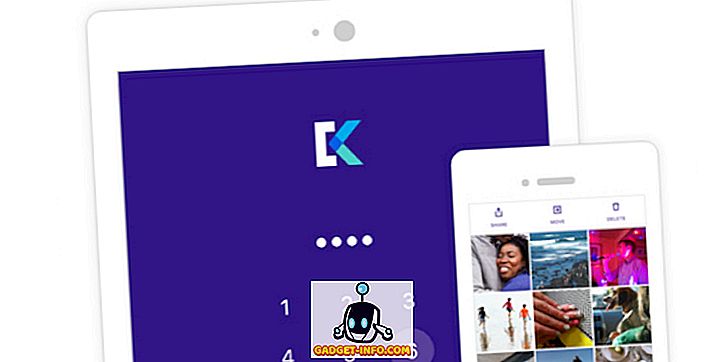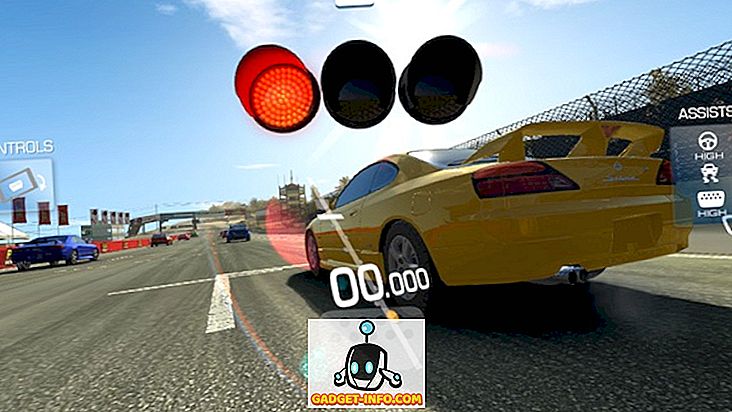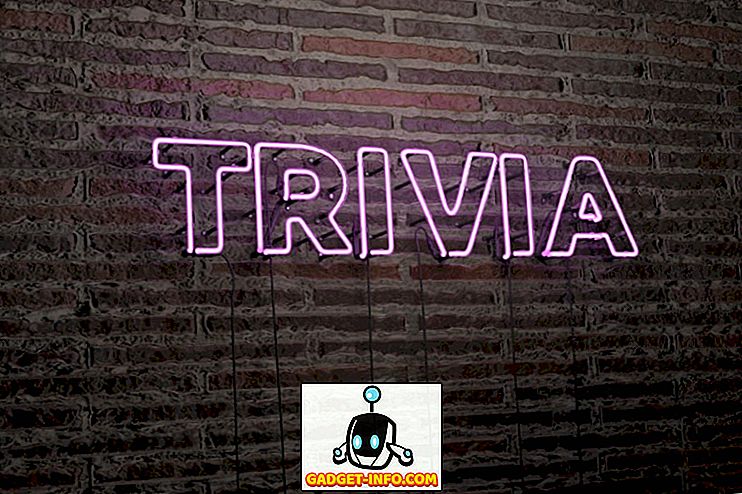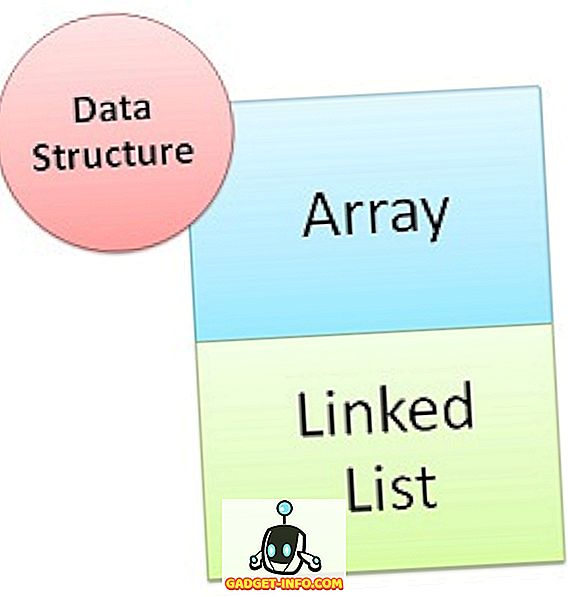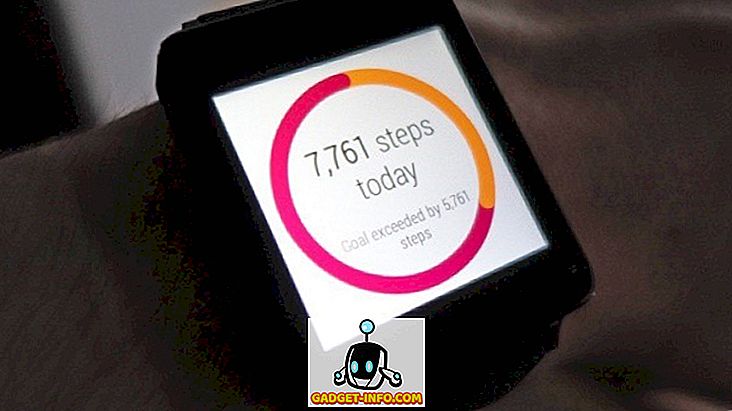Если вы в ИТ, вам, вероятно, придется использовать командную строку довольно часто. Вы также, вероятно, должны перейти к определенным папкам и запустить определенные команды или исполняемые файлы из этого места. Я не знаю как вы, но необходимость печатать на CD foldername десять раз довольно раздражает. Конечно, есть ярлыки, и вы можете просто набрать одну команду, чтобы попасть в любую папку, которая вам нравится, но кто действительно хочет ввести полный путь, особенно если он длинный.
Вместо этого приятно иметь возможность открывать командную строку прямо из Проводника, начиная с выбранной вами папки. Теперь существуют тонны и тонны реестровых хаков и программ, которые помогут вам добавить эти дополнительные параметры в контекстное меню, вызываемое щелчком правой кнопкой мыши, но на самом деле это не обязательно во всех версиях Windows. Если вы используете Windows 7, Windows 8 или Windows 10, эта опция уже встроена, вам просто нужно нажать клавишу, прежде чем щелкнуть правой кнопкой мыши. Я объясню дальше.
Если вы используете Windows XP или Windows Vista, вы должны сначала прочитать мою статью о том, почему вы больше не должны использовать Windows XP. Если вы на Vista, спросите себя, почему? Затем обновитесь до Windows 10, если вы ненавидите Windows 8. В противном случае вам придется использовать один из тех хаков реестра или надоедливых программ, которые добавляют опции в ваше контекстное меню.
Примечание. В Windows 10 Microsoft действительно использует PowerShell вместо командной строки. Теперь он заменен PowerShell из меню «Опытный пользователь» (клавиша Windows + X) и из меню «Файл» в проводнике. Это было в Windows 8, но теперь его нет.
Добавить командную строку в контекстное меню
Поэтому в Windows 7 и 8 все, что вам нужно сделать, это удерживать нажатой клавишу SHIFT, а затем щелкнуть правой кнопкой мыши на папке:

Здесь вы увидите опцию Open command window . Это даст вам командную строку с путем к папке, заданной в качестве отправной точки.

К сожалению, как упоминалось ранее, это не работает в Windows 10. Вместо этого теперь говорится, что откройте окно Windows PowerShell здесь . Стоит отметить, что вы можете запускать все команды командной строки в PowerShell, но некоторые требуют некоторой настройки синтаксиса. Ознакомьтесь с этой статьей, в которой объясняется, как вы можете запускать команды командной строки в PowerShell.
Но это не единственный способ открыть командную строку для папки в проводнике. Допустим, вы просматриваете и хотите быстро открыть командную строку для папки, которую вы просматриваете в данный момент. Используя описанный выше метод, вам нужно будет вернуться назад, чтобы перейти в родительскую папку, затем удерживать нажатой клавишу SHIFT, щелкнуть правой кнопкой мыши и открыть командную строку.
Если вы не хотите этого делать или выходить из папки, просто нажмите вверх в адресной строке, удалите все и введите CMD . BAM! Вы получите командную строку для этой папки!

Обязательно нажмите Enter после ввода CMD. Довольно мило, а? Если вы являетесь пользователем PowerShell, вместо того, чтобы вводить CMD, вы просто вводите powershell, и у вас будет окно PowerShell, установленное для этой папки. Это работает в Windows 10, 8 и 7.
Единственная проблема заключается в том, как открыть командную строку с повышенными привилегиями вместо обычной. Теперь это, к сожалению, не так просто. В Windows 8 это можно сделать из Проводника, щелкнув меню «Файл» и выбрав « Открыть командную строку» или « Открыть Windows PowerShell» . Там у вас будет опция для обычной или расширенной командной строки.

Это все равно откроет командную строку для папки, в которой вы находитесь в данный момент, так что это хорошо. К сожалению, это существует только в Windows 8. Вы не можете сделать это в Windows 7 или Windows 10. На самом деле, в Windows 10 есть возможность открытия в Windows PowerShell, но удалена опция командной строки.

К счастью, в Windows 7/10 и более ранних версиях есть простой трюк, который решит проблему. Это не самая безопасная вещь, поэтому я не рекомендую это делать, если вы не знаете, что делаете. Поэтому, если вы хотите, чтобы Windows открывала командную строку от имени администратора по умолчанию, вы можете сделать это, отключив UAC.
Вы также можете отключить UAC в Windows 8/10, но я действительно не рекомендую этого, потому что это может вызвать много системных проблем. В Windows 7 и более ранних версиях ваша система становится менее безопасной.
Поэтому, если вы не хотите отключать UAC в Windows 7/10, но по-прежнему хотите открывать административную командную строку, вам нужно будет продолжить работу, взломать реестр и добавить опцию в контекстное меню, вызываемое правой кнопкой мыши. Вы можете прочитать эту статью о том, как добавить раздел реестра. Опять же, если вы используете Windows 10, попробуйте перейти к PowerShell, поскольку это будущее, и вы все равно можете запускать в нем все свои старые команды, просто с некоторой настройкой синтаксиса. Наслаждайтесь!