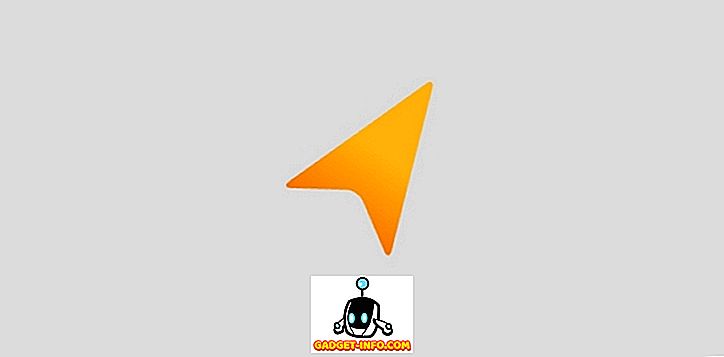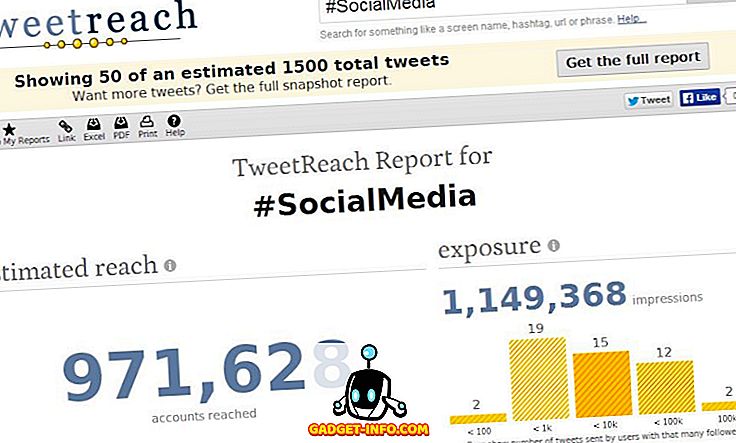Существует множество причин, по которым вам может потребоваться подключение к Интернету вашего Mac через WiFi или Ethernet. Возможно, вы проживаете в отеле, в котором только одно устройство может подключаться к своему интернету, или вам просто нужно что-то проверить. Какой бы ни была ваша причина, если вы хотите поделиться интернетом своего Mac, вот как вы можете это сделать:
1. Поделитесь WiFi с вашего Mac через Ethernet
Если у вас есть соединение WiFi на вашем Mac, и вы хотите поделиться им через интерфейс Ethernet с другим ноутбуком, вы можете сделать это очень легко. Просто следуйте инструкциям ниже, чтобы настроить это на своем Mac:
- Сначала запустите Системные настройки на вашем Mac и перейдите в « Общий доступ ».

- Здесь нажмите на « Общий Интернет ». Убедитесь, что вы еще не отметили флажок рядом с ним. Затем выберите « WiFi » в раскрывающемся меню с надписью « Share your connection from » и установите флажок « Ethernet » в разделе « К компьютерам, использующим «.

- Теперь установите флажок рядом с « Internet Sharing » и нажмите « Start » в появившемся диалоговом окне.

Это в основном все, что вам нужно сделать. Теперь вы можете подключить кабель Ethernet к вашему Mac и ноутбуку, с которым вы хотите поделиться своим подключением, и это будет просто работать.
2. Поделитесь Ethernet-подключением с вашего Mac через WiFi
Было бы более полезно, если бы вы могли подключить свой Mac к Ethernet, а затем поделиться этим подключением по WiFi, не так ли? Ну, к счастью, вы можете сделать это легко. Процесс похож на совместное использование вашего WiFi через Ethernet ; однако на втором шаге вам нужно будет выбрать « Ethernet » в раскрывающемся меню с надписью «Share your connection from» и установить флажок рядом с «WiFi» в разделе «Для компьютеров, использующих».

Теперь ваш Mac начнет использовать ваше соединение Ethernet через WiFi, и вы можете просто подключиться к сети на любом устройстве с поддержкой WiFi. Если вы хотите защитить свою сеть Wi-Fi, вы можете просто нажать кнопку « Параметры Wi-Fi » в разделе «Общий Интернет» и установить пароль.
3. Поделитесь подключением вашего iPhone через Ethernet
Еще одна крутая вещь, которую вы можете сделать, - поделиться личным Hotspot на вашем iPhone, через Ethernet, используя ваш Mac. Это также очень просто, и шаги почти такие же, как и предыдущие, но для ясности, я проведу вас через процесс, шаг за шагом:
Примечание . Существует три способа предоставления доступа к персональной точке доступа вашего iPhone на Mac; Вы можете подключиться к нему с помощью Bluetooth, вы можете подключиться к нему с помощью USB-кабеля iPhone или просто поделиться им с помощью WiFi. Этот конкретный раздел полезен для совместного использования Интернета вашего iPhone с другими устройствами, которые не поддерживают Wi-Fi ... как старый настольный ПК. Вы даже можете использовать это, чтобы поделиться подключением вашего iPhone к маршрутизатору и подключить несколько устройств к маршрутизатору с помощью кабелей Ethernet.
Поделиться персональной точкой доступа iPhone через Bluetooth
Если вы хотите поделиться персональной точкой доступа вашего iPhone на Mac с помощью Bluetooth, а затем поделиться ею через Ethernet, вот как вы можете это сделать:
- Сначала на вашем iPhone выключите WiFi и включите «Персональную точку доступа» . Он спросит вас, хотите ли вы включить WiFi или просто поделиться подключением через Bluetooth и USB. Нажмите « Только Bluetooth и USB ». Убедитесь, что на вашем iPhone включен Bluetooth.

- Затем на вашем Mac перейдите в « Системные настройки» и нажмите « Bluetooth ».

- Здесь, подождите, пока ваш iPhone появится, а затем нажмите « Пара ».

- На вашем iPhone вы увидите подсказку с подтверждением сопряжения. Нажмите на « Пара ».

- Теперь в « Системных настройках» перейдите в «Сеть» и нажмите «Bluetooth PAN» . Здесь вы увидите имя вашего iPhone, нажмите « Подключиться ».

- После этого на вашем iPhone появится синий баннер с надписью « Personal Hotspot: 1 Connection ». Это означает, что ваш Mac подключен к сети вашего iPhone. Теперь пришло время поделиться этим соединением через Ethernet.

- Перейдите в « Системные настройки » и нажмите « Общий доступ ».

- Здесь, перейдите к « Internet Sharing » и выберите « Bluetooth PAN » в раскрывающемся меню с надписью « Share your connection from » и установите флажок « Ethernet » в разделе « К компьютерам, использующим «.

Теперь вы можете установить флажок рядом с « Internet Sharing » и нажать « Start » в появившемся диалоговом окне. Ваш Mac начнет использовать личную точку доступа вашего iPhone через Ethernet, и вы сможете подключить кабель Ethernet от вашего Mac к устройству, к которому вы хотите подключиться.
Поделитесь персональной точкой доступа iPhone через USB-кабель
Если вы хотите передать личную точку доступа вашего iPhone на ваш Mac с помощью USB-кабеля и поделиться этим соединением через Ethernet, вы также можете это сделать. Просто следуйте инструкциям ниже:
- На вашем iPhone включите Персональную точку доступа и нажмите « Только Bluetooth и USB ». Теперь подключите ваш iPhone к вашему Mac через USB-кабель.

- Теперь на вашем iPhone появится синий баннер с надписью « Персональная точка доступа: 1 соединение ».

- Теперь перейдите в Системные настройки и нажмите « Общий доступ» .

- Здесь, в разделе «Общий Интернет», выберите « iPhone USB » в раскрывающемся меню с надписью «Предоставить общий доступ к вашему соединению» и установите флажок рядом с « Ethernet » в разделе « К компьютерам, использующим «.

Ваш Mac начнет совместное использование личной точки доступа iPhone через Ethernet, и вы сможете подключить кабель Ethernet от вашего Mac к устройству, к которому вы хотите подключиться.
Поделитесь личным Hotspot вашего iPhone через WiFi
Другой способ, которым вы можете подключить Персональную точку доступа вашего iPhone к вашему Mac, - через WiFi. Затем вы можете поделиться этим подключением с другими устройствами без поддержки Wi-Fi, передав его через Ethernet. Для этого просто следуйте инструкциям ниже:
- На вашем iPhone включите Personal Hotspot и нажмите « Включить WiFi ».

- Затем подключите ваш Mac к вашей личной точке доступа через WiFi. Как только вы это сделали, перейдите в Системные настройки и нажмите « Общий доступ ».

- Здесь выберите « WiFi » в раскрывающемся меню с надписью « Share your connection from » и установите флажок « Ethernet » в разделе « К компьютерам, использующим «.

Теперь вы сможете поделиться Личной точкой доступа вашего iPhone с другими устройствами, которые не поддерживают WiFi. Если другие устройства также имеют возможности WiFi, вы можете напрямую подключить их к персональной точке доступа вашего iPhone, что намного проще, чем настройка общего доступа в Интернет.
Совместное использование Интернета с Mac на другие устройства через Ethernet или WiFi
Вы можете использовать эти методы, чтобы поделиться интернет-соединением вашего Mac с другими устройствами через WiFi или Ethernet. Мы попробовали эти методы на iMac под управлением macOS Sierra, и они отлично сработали для нас.
Хотя раньше было возможно обмениваться интернетом с вашего Mac через Bluetooth, этот вариант больше не работает, поэтому мы не рассмотрели его в этой статье. Тем не менее, если вы знаете какой-либо способ заставить обратный модем по Bluetooth работать на Mac, сообщите нам об этом в разделе комментариев ниже.