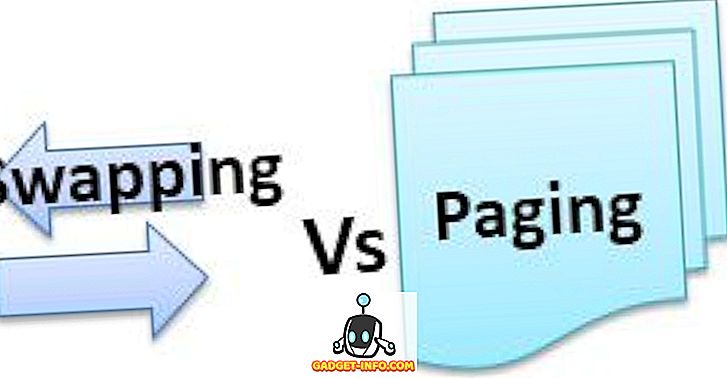Нет сомнений в том, что Amazon Echo - действительно отличное устройство. Он интегрируется с множеством отличных сторонних приложений, способен управлять вашей учетной записью Amazon (в том числе заказывать товары у Amazon), может устанавливать будильники и таймеры, читать данные календаря, воспроизводить музыку и читать новости, если вы попросите их, Кроме того, он обладает множеством навыков, которые пользователи могут активировать для дальнейшего повышения удобства его использования. Единственная проблема с Amazon Echo заключается в том, что он доступен только в США. Итак, если вы не из США, но находите устройство Alexa интересным, у нас есть хорошие новости для вас.
В этой статье мы обсудим несколько методов, которые можно использовать для использования Amazon Echo за пределами США. Процесс должен быть почти таким же для других устройств Alexa, таких как Amazon Tap или Echo Dot. Поэтому, если вы находитесь в такой стране, как Великобритания, Австралия или Индия, вы можете использовать методы, которые мы собираемся обсудить ниже, чтобы заставить Amazon Echo работать в вашем регионе.
Примечание. Если Amazon что-то изменит, или если вы не будете правильно следовать этому методу, вы можете вообще не работать с вашим Echo. Так что будьте осторожны, и не вините меня, если вы что-то испортили. Хотя, на момент написания этой статьи, этот метод работает отлично, поэтому вы должны быть в порядке.
Установка приложения Alexa
Первым препятствием, с которым пользователи столкнутся при настройке Echo за пределами США, является тот факт, что приложение Amazon Alexa (Android, iOS) просто недоступно нигде, кроме США. К счастью, есть простые обходные пути к этой проблеме.
На iOS
Если вы работаете на устройстве iOS и не взломаны, не беспокойтесь. Вы можете следить за нашей статьей об установке гео-ограниченных приложений на iPhone или смотреть встроенное видео.
На андроид
Если вы работаете на устройстве Android, процесс еще проще, и вы можете следить за нашей статьей об установке приложений с ограниченным географическим ограничением на устройстве Android или просто установить файл APK.
Изменение часового пояса
Поскольку Echo официально поддерживается только в США, естественно, он принимает только часовые пояса и местоположения, которые находятся внутри США. Если вы хотите использовать устройство cum smart home за пределами США, вы можете использовать его без изменения часового пояса, но с оговоркой, что оно будет показывать неправильное время, и ваши сигналы тревоги и напоминания не будут срабатывать вовремя, потому что часовые пояса, Так как же это исправить? Это не так просто, как установка приложения Alexa, и вам потребуется немного поиграться с запросами API. Если это звучит устрашающе, не волнуйтесь, мы проведем вас по шагам за раз. Итак, начнем.
Получение HTTP-запроса
- Сначала запустите Chrome и перейдите на alexa.amazon.com . Затем откройте Инструменты разработчика Chrome (Command + Option + I на Mac) и перейдите на вкладку «Сеть» .

- Введите «настройки устройства» на вкладке «Фильтр для сети». Мы делаем это так, что мы видим только те HTTP-запросы, которые имеют «имя устройства» в своем названии, и именно это мы хотим увидеть.

- На веб-сайте Alexa перейдите в «Настройки» и нажмите «Эхо». Это будет называться что-то вроде Эхо XYZ. Для меня это называется «Эхо Акшая».

- Прокрутите вниз и нажмите «Изменить» рядом с «Расположение устройства»

- Начните вводить любой адрес в США здесь, мы использовали «2201 Westlake Avenue, Suite 200, Seattle, WA 98121», а затем нажмите «Сохранить». В инструментах разработчика вы увидите пару записей, выберите одну из них внизу . Щелкните правой кнопкой мыши по нему и выберите « Копировать как завиток ».

Играя с просьбой
Теперь, когда мы скопировали запрос как curl, мы можем продолжить и начать изменять поля на значения, которые нам подходят. Следуйте инструкциям ниже, чтобы ваш местный часовой пояс работал на Amazon Echo:
- Прежде всего, вставьте скопированную команду curl в редактор, такой как Sublime Text или Notepad ++. Теперь мы можем начать редактирование. Первое, что вам нужно будет изменить, это timeZoneId. Найдите «timeZoneId» в текстовом редакторе, где вы вставили команду curl, и измените его на любой часовой пояс, в котором вы находитесь. Для нас это был «Азия / Калькутта».

Примечание : вам нужно знать часовой пояс, в котором вы находитесь, вы можете проверить весь список здесь.
- Теперь отправьте команду curl. Если вы не знаете, как это сделать, мы рассмотрели это в следующем разделе.

- Как только это будет сделано, измените следующие поля, чтобы отразить ваши локальные значения:
город (в нашем примере «Дели»)
countryCode («IN», в нашем примере)
округ (для нас ноль, если у вас есть округ, вы можете указать это значение здесь.)
район (ноль, для нас)
houseNumber ( ноль, для нас)

- Теперь отправьте запрос curl еще раз.

Примечание. Вы можете использовать «нулевые» значения для полей, для которых у вас нет действительной информации.
- Сделав это, измените следующие поля:
Установите первый postalCode (их два, установите только первый. 110020 для нас).
штат («DL» для нас)
улица (ноль для нас)

- Теперь отправьте запрос curl еще раз.

- Наконец, обновите второй postalCode и отправьте эту команду curl.

Как только мы это сделаем, пришло время проверить, сработали ли изменения! Тогда о более захватывающих вещах.
Отправка команд cURL
cURL на Mac
Отправка команд cURL на самом деле довольно проста; по крайней мере, на Mac. Mac поставляются с предустановленным cURL. Поэтому, если вы используете Mac, просто следуйте приведенным ниже инструкциям для отправки команд cURL:
- Скопируйте запрос cURL, который вы хотите отправить.
- Откройте Терминал . Вставьте запрос и нажмите Enter .
Это все, что вам нужно сделать, чтобы отправить запрос cURL с Mac.
cURL в Windows
Отправка команды cURL из Windows фактически такая же, как на Mac, за исключением того, что вам придется загрузить и установить утилиту cURL, прежде чем вы сможете ее использовать. Сделав это, вы можете просто перейти в командную строку, вставить запрос curl и нажать Enter .
Проверка работоспособности изменений
Проверить, принял ли Amazon Echo эти изменения, очень просто, и это можно сделать, просто спросив Alexa.
Попробуйте сказать: « Алекса, который час? «.
Если Alexa ответит с правильным временем, то он принял ваш часовой пояс по умолчанию.
Затем попробуйте сказать « Алекса, каково мое местоположение? »
Alexa ответит вашим местоположением с точки зрения вашего расстояния от центра города, в котором вы находитесь. Это не очень точно, но это работает.
Теперь, когда мы настроили базовую функциональность Amazon Echo для работы в нашем регионе, мы можем попросить Alexa установить сигналы тревоги и напоминания, и они будут работать безупречно. Итак, давайте немного расширим функциональность Echo?
Использование Spotify с Amazon Echo
Spotify - отличный сервис потоковой передачи музыки, который предоставляет как бесплатные, так и премиальные уровни для прослушивания музыки. К сожалению, только премиум-членство работает с Echo. Итак, начнем с получения Amazon Echo для потоковой передачи музыки с нашего аккаунта Spotify.
Страны с поддержкой Spotify
Если вы находитесь в стране, где доступны сервисы Spotify, настройка довольно проста. Вам просто нужно подписаться на премиум-аккаунт в Spotify (он бесплатен в течение первых 30 дней и $ 9, 99 в месяц после этого). Затем просто перейдите на «alexa.amazon.com» и нажмите на вкладку « Музыка и книги » в левом меню. Выберите Spotify из списка и войдите в свою учетную запись Spotify, чтобы начать потоковую передачу музыки с Amazon Echo.
Страны без поддержки Spotify
Если вы находитесь в стране, где Spotify пока недоступен. Вы можете использовать простой обходной путь, чтобы настроить Amazon Echo для потоковой передачи музыки из Spotify.
- Установите расширение VPN в Chrome (выберите одно из доступных расширений VPN) и измените свою страну на «Соединенные Штаты».

- Затем перейдите в Spotify и нажмите «Получить Spotify Premium». На следующей странице нажмите «Начать бесплатную пробную версию» и заполните свои регистрационные данные.

Затем вам нужно будет предоставить Spotify данные вашей кредитной / дебетовой карты. Это создает другую проблему, потому что если у вас нет карты из страны, которая поддерживается Spotify, они не примут ее. Итак, как мы можем обойти это? Оказывается, есть легкое решение этой проблемы.
Entropay: виртуальные дебетовые карты
Итак, у нас проблемы с получением карты, которую примет Spotify? Введите «Entropay». Entropay - это веб-сайт, который предоставляет пользователям виртуальные карты VISA, на которые можно загружать наличные, начиная с 5 долларов, что идеально для нас.
- Просто зарегистрируйтесь на Entropay (это бесплатно!), Загрузите немного денег на свою виртуальную дебетовую карту и получите альт! У вас будет дебетовая карта, которая работает в США.

Теперь мы можем использовать эти данные, чтобы зарегистрироваться в Spotify. Spotify предлагает 30-дневную бесплатную пробную версию их премиум-сервиса, и ваша карта будет списана только после того, как закончится 30-дневная бесплатная пробная версия. Поэтому убедитесь, что у вас есть дебетовая карта Entropay не менее $ 10, чтобы вы могли продолжать использовать Spotify столько времени, сколько хотите.
Начало работы Spotify
Теперь, когда вы ввели действительные данные карты на веб-сайте Spotify, ваша учетная запись будет активирована. В приложении Alexa или на веб-сайте войдите в систему, используя свои учетные данные Spotify, и все будет отлично! Теперь вы можете попросить Алекса воспроизвести песни из Spotify.
Попробуйте « Алекса, играйте Гимн на выходные по Coldplay от Spotify »
Алекса скажет вам, что она играет песню Hymn for the Weekend от Coldplay от Spotify, и начнет потоковую передачу песни. Круто, верно?
Вы можете сделать это для любой песни, которая доступна на Spotify. Более того, вы можете просто попросить Алексу воспроизвести плейлист для вас, и он с радостью обяжет!
Бонус: Воспроизведение треков iTunes
Если у вас много музыки в iTunes, и вы хотите играть ее с помощью Amazon Echo, есть очень простой способ сделать это.
Просто скажите « Alexa, pair », чтобы перевести Echo в режим сопряжения. На вашем iPhone перейдите в настройки Bluetooth и выполните сопряжение с Amazon Echo. Теперь вы можете начать слушать свои песни iTunes с Amazon Echo. Эхо реагирует на такие команды, как воспроизведение / пауза / остановка и т. Д., Поэтому вы можете легко управлять воспроизведением музыки.
Используйте Amazon Echo за пределами США с этими изящными трюками
Хотя это и не является хорошим признаком того, что Amazon еще не локализовала Echo в большем количестве стран, уловки, упомянутые в этой статье, определенно помогут вам настроить Amazon Echo за пределами США, в таких странах, как Австралия, Великобритания, Индия и многие другие., Единственным недостатком этого метода является то, что Alexa по-прежнему не будет сообщать погоду для мест за пределами США (если вы не упомянете название города в самой команде); однако все ваши таймеры, будильники и потоковая передача музыки будут работать безупречно. В Amazon Echo есть еще много всего, и если вам известны какие-то хитрые хитрости или функции умного помощника, сообщите нам об этом в разделе комментариев ниже. Кроме того, если вы только что купили Amazon Echo, ознакомьтесь с нашим списком отличных аксессуаров, которые вы можете купить, чтобы согласиться с ним.