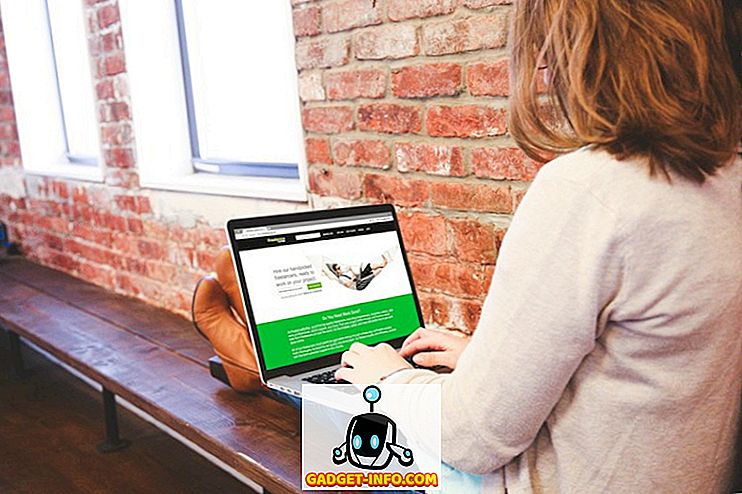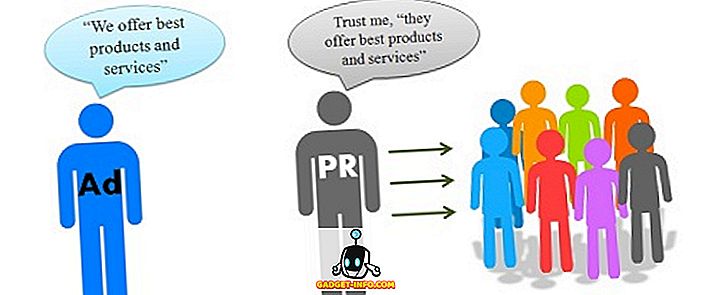Все больше производителей Android-смартфонов используют экранные кнопки навигации вместо аппаратных кнопок. Новейшие Android-флагманы, в том числе LG G6 и Samsung Galaxy S8, являются яркими примерами этого явления. Хотя у меня нет проблем с экранными кнопками, это все же немного отнимает красоту великолепного дисплея. Кроме того, некоторые пользователи находят его постоянное присутствие немного раздражающим, особенно в определенных конкретных приложениях. Если вы один из тех пользователей и ищете способ скрыть их, вам повезло. Это еще не все, вы даже можете скрыть строку состояния для полностью погруженного режима на вашем смартфоне Android. Итак, вот как вы можете включить режим погружения на любом устройстве Android без root-доступа:
Предпосылки для включения «Режима погружения»
Вот несколько вещей, которые нужно сделать, чтобы получить ярлык «Режим погружения» в «Быстрых настройках» на смартфоне Android:
1. Включение параметров разработчика и отладки по USB
Это самая легкая часть урока, и многие из вас уже знают об этом. Те из вас, кто не делал этого раньше, просто следуют по этому пути, О телефоне-> Номер сборки и вершины 5-6 раз. Это включает параметры разработчика. Теперь перейдите в « Параметры разработчика» и включите «Отладку по USB» .

2. Установка приложения «Ярлык» из Google Play Store
Вам понадобится приложение Shortcutter для переключения режима погружения. Это бесплатное приложение, и вы можете установить его из Google Play Store.
3. Установка Android Debug Bridge (ADB)
Android Debug Bridge или «ADB» - это инструмент командной строки, который позволяет вам взаимодействовать и управлять вашим Android-устройством с вашего компьютера. Существуют различные способы установки ADB для macOS и Windows. Мы делимся самым простым способом установки ADB для обеих платформ:
Установка ADB на Mac
Во-первых, откройте терминал на вашем Mac. Теперь вставьте следующую команду и нажмите возврат / ввод.
/ usr / bin / ruby -e "$ (curl -fsSL //raw.githubusercontent.com/Homebrew/install/master/install)»:
Теперь вставьте следующую команду. Это установит ADB на ваш Mac.
brew cask установить android-платформа-инструменты
Установка ADB в Windows
Чтобы установить ADB в Windows, перейдите на страницу загрузки Android SDK и прокрутите вниз. Нажмите на ссылку, показанную на картинке, и скачайте zip-файл. Извлеките файл zip и запустите файл .exe. Отмените выбор всего, кроме «Android SDK Platform-tools», а затем нажмите «Установить». Это установит инструмент ADB на ваш компьютер.

Включение общесистемного иммерсивного режима
- Просто чтобы убедиться, что все работает нормально, откройте терминал или командную строку и выполните следующую команду:
устройства adb
2. После выполнения команды вы должны увидеть свое устройство в терминале с уникальным буквенно-цифровым кодом и словом «устройство», как на картинке. Теперь войдите в режим оболочки, набрав в командной строке «adb shell» и нажав return / enter.
3. Затем введите следующую команду, чтобы дать приложению Shortcutter необходимые разрешения.
вечера грант com.leedroid.shortcutter android.permission.WRITE_SECURE_SETTINGS


5. Затем вы найдете плитку «Режим погружения» на панели «Быстрые настройки» . Если вы не видите значок, нажмите значок «Порядок кнопок» и просто перетащите значок, чтобы добавить его на панель быстрых настроек. Теперь, когда вы хотите перейти в режим погружения, нажмите на значок и выберите «Полный» во всплывающем окне. И вуаля, ваша навигация и строка состояния исчезнут просто так.

Вы также можете скрыть только панель навигации или строку состояния. Когда режим погружения включен, вы можете просто провести снизу или сверху, чтобы увидеть строку состояния или панель навигации.
Отключение определенных приложений от использования иммерсивного режима
Есть определенные приложения, которые не очень хорошо играют в «Режиме погружения». Hangouts является одним из них. Конечно, мы можем отключить режим погружения вручную каждый раз, когда запускаем приложение Hangouts, но где в этом удовольствие? Существует способ отключить режим погружения для определенных приложений. Мы сделаем это для видеовстреч здесь. Подключите телефон к ПК или Mac и запустите терминал. Перейдите в режим оболочки ADB и затем выполните следующую команду:
В настройках поставить глобальный policy_control immersive.full = apps, -com.google.android.talk
Теперь, когда вы открываете Hangouts, режим погружения будет отключен по умолчанию. Вы можете исключить любое приложение, использующее это. Для этого после знака «-» измените путь к приложению, для которого вы хотите отключить режим погружения, и все готово.
Включение режима погружения на Android
Через некоторое время экранные кнопки навигации на смартфоне Android могут начать вас раздражать. Включение общесистемного иммерсивного режима поможет вам избавиться от них, пока они вам действительно не понадобятся. Вы будете наслаждаться этим больше всего, прокручивая свои социальные сети или просматривая веб-страницы. В любой ситуации это удобная функция. Вам нравится режим погружения на вашем смартфоне Android? Расскажите нам все об этом в разделе комментариев ниже.