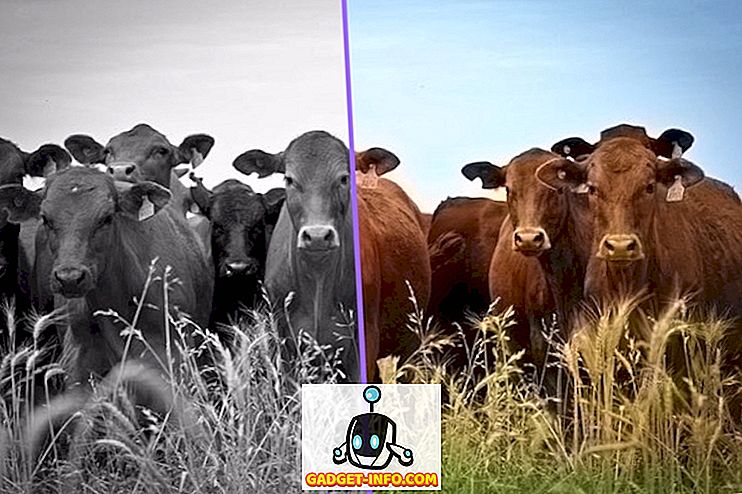macOS Sierra, последняя версия настольных операционных систем Apple, поставляется с множеством стандартных приложений. Приложения, которые могут выполнять различные функции на вашем Mac, и делать их хорошо. Однако не каждое стандартное приложение Mac является лучшим, и вы можете изменить приложение по умолчанию по ряду причин, таких как получение дополнительной функциональности, ускорение загрузки и многое другое. Итак, если вы хотите отказаться от использования стандартных приложений Mac (таких как почтовый клиент по умолчанию), вот как изменить стандартные приложения в macOS Sierra:
Изменить стандартные приложения на Mac
По большей части стандартные приложения Mac работают достаточно хорошо. Однако вы можете захотеть использовать стороннее приложение, которое предоставляет дополнительные функции или работает лучше для вас. Способ изменения приложений по умолчанию в macOS Sierra одинаков для почти всех типов файлов, которые вы используете. В целях иллюстрации я заменю приложение по умолчанию для открытия изображений (предварительный просмотр) на GIMP. Вот как это сделать:
1. Сначала выберите файл изображения в Finder, а затем нажмите « команда + I ». Вы также можете щелкнуть правой кнопкой мыши по файлу и нажать « Получить информацию ».

2. Откроется диалоговое окно «Информация» для файла. В разделе « Открыть с помощью » щелкните раскрывающееся меню и выберите приложение, которое вы хотите использовать. Я выбираю GIMP.

3. По завершении нажмите « Изменить все », чтобы убедиться, что в GIMP открываются все файлы одинакового типа.

Теперь вы можете закрыть диалоговое окно Информация, и всякий раз, когда вы дважды щелкаете файл JPG, он открывается по умолчанию в GIMP.
Примечание . Этот метод изменяет приложение по умолчанию только для файлов с типом файла, который вы изменили. Если вы использовали этот метод для файла JPG, все файлы JPG будут открываться в GIMP, но PNG, GIF и т. Д. Будут продолжать открываться в режиме предварительного просмотра. Вам придется повторить этот процесс для каждого типа файла, для которого вы хотите изменить приложение по умолчанию.
Вы можете использовать этот метод для любого файла. Таким образом, если вы хотите открыть PDF-файлы в стороннем PDF-приложении для Mac, таком как PDF Expert (скачать), вместо Preview. Вы можете следовать этому методу, щелкнув любой файл PDF и изменив приложение по умолчанию, в котором он открывается. После этого все PDF-файлы откроются в PDF Expert.
Изменить веб-браузер по умолчанию в macOS Sierra
Хотя упомянутый выше метод прекрасно работает с файлами на вашем Mac, как насчет смены веб-браузера по умолчанию? Большинству людей не нравится Safari, по крайней мере, не так сильно, как они бы предпочли использовать Google Chrome. Итак, если вы скачали Google Chrome и хотите установить его в качестве веб-браузера по умолчанию на Mac, вот как вы можете это сделать:
1. Запустите Системные настройки и перейдите в « Общие ».

2. Здесь вы найдете опцию « Стандартный веб-браузер ». Просто нажмите на выпадающее меню и выберите « Google Chrome » (или браузер, который вы хотите использовать).

Теперь вы можете выйти из Системных настроек, и веб-браузер по умолчанию на вашем Mac будет переключен на Google Chrome (или приложение, которое вы выбрали).
Изменить почтовый клиент по умолчанию в macOS Sierra
Хотя стандартное почтовое приложение на Mac значительно улучшено в macOS Sierra, есть вероятность, что у вас все еще есть предпочтительное стороннее почтовое приложение, которое вы используете уже довольно давно. Однако изменить почтовый клиент по умолчанию на Mac не так просто, как изменить средство просмотра изображений по умолчанию или даже изменить веб-браузер по умолчанию. Если вы хотите изменить почтовый клиент по умолчанию в macOS Sierra, вы можете просто выполнить следующие шаги:
1. Запустите приложение «Почта» на вашем Mac и нажмите « command +, «. Вы также можете перейти к « Mail -> Настройки ».


Простое изменение стандартных приложений в macOS Sierra
С помощью этих методов вы можете легко изменить приложения по умолчанию на Mac на любое стороннее приложение, которое вы предпочитаете использовать. Изменение стандартных приложений в macOS Sierra может помочь вам автоматически открывать файлы и документы в приложении по вашему выбору. Существует ряд сторонних приложений для Mac, которые очень мощные.
Как всегда, мы хотели бы узнать ваше мнение об изменении стандартных приложений на Mac. Также дайте нам знать о ваших любимых сторонних приложениях; и, если вам известны какие-либо другие способы изменения приложений по умолчанию в macOs Sierra, сообщите нам об этом в разделе комментариев ниже.