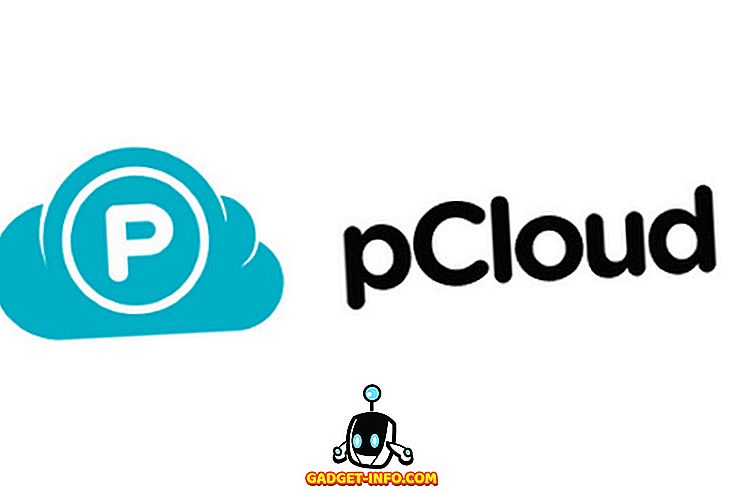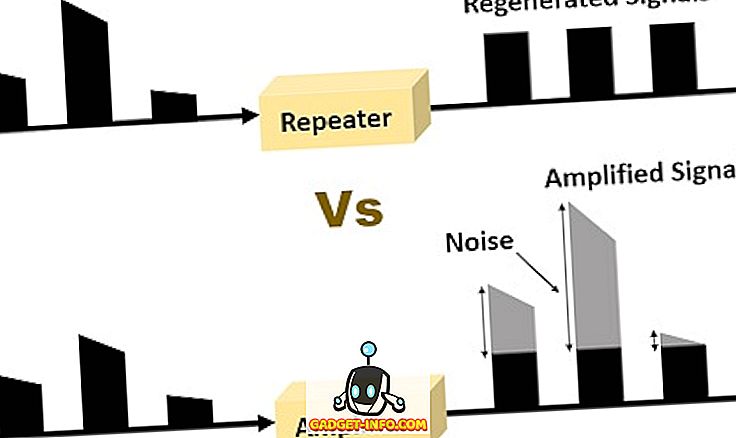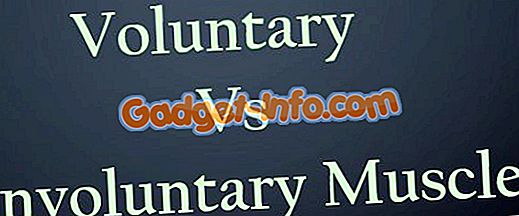Kodi (ранее известная как XBMC), программное обеспечение популярного медиацентра, прошло долгий путь с момента своего появления более десяти лет назад благодаря своему удивительному сообществу. Хотя это отличное предложение с множеством удивительных функций, его не так просто использовать. Для нового пользователя, программное обеспечение с открытым исходным кодом может быть крепким орешком, но со временем и правильной конфигурацией, вы должны овладеть им. Ну, мы здесь, чтобы помочь вам именно с этим. Вот несколько замечательных советов и приемов Kodi, которые помогут вам использовать Kodi в качестве профессионала:
1. Несколько профилей
Если Kodi используется всеми членами семьи, было бы неплохо создать профили для разных пользователей. Профили - это не что иное, как учетные записи пользователей, так что вы можете, помимо прочего, защитить паролем свой контент и избранное. Вы можете добавить новый профиль, выбрав Система-> Настройки-> Профили-> Добавить профиль . Вы также можете изменить имя профиля, изображение, каталог, настройки блокировки, источники мультимедиа и многое другое.

2. Используйте сочетания клавиш
Kodi поддерживает несколько классных сочетаний клавиш, которые ускоряют выполнение определенных действий. Например, клавиша « \ » позволяет переключаться между полноэкранным и оконным режимами, « P » позволяет вам играть, « F » позволяет вам перемотать вперед, « Ctrl + S » для захвата скриншота и т. Д. Итак, если вы Обычный пользователь Kodi, вы должны проверить сочетания клавиш для Kodi.
3. Настройте главный экран
С самого начала домашний экран Kodi выглядит довольно простым, с несколькими важными параметрами, такими как Музыка, Видео, Программы и т. Д., Но есть варианты для его тщательной настройки. Параметры настройки можно найти в Система-> Настройки-> Внешний вид-> Скин-> Настройки . Здесь вы можете перейти к параметрам « Home window », которые позволяют вам изменять информацию, которая отображается на домашнем экране, например, погода, видео, музыка и альбомы.
Вы даже можете скрыть основные меню, такие как видео, музыка, программы и картинки с рабочего стола. В опции « Ярлыки надстроек» вы можете добавлять различные надстройки в виде ярлыков в различные подменю, которые мы видим на главном экране для быстрого доступа.

4. Добавить дополнения в избранное
На главном экране Kodi вы могли заметить значок звезды рядом с кнопкой питания. Что ж, на этой кнопке звезды есть ваши любимые дополнения. Вы можете добавить надстройку в список « Избранное », перейдя в надстройки для музыки, программ или видео, щелкнув правой кнопкой мыши на надстройке и выбрав « Добавить в избранное ». Вы даже можете добавить различные подкатегории надстройки в избранное, чтобы вы могли легко получить к ним доступ прямо с домашней страницы.

5. Изменить регион и язык
Язык по умолчанию Kodi - английский, а регион - американский, но вы можете легко сменить его. Чтобы изменить регион или язык, выберите Система-> Настройки-> Внешний вид-> Международный и выберите нужный язык. Как только вы выберете язык, Kodi сначала загрузит и установит язык.
Если вы выбираете региональный язык, регион автоматически изменяется. Однако важно отметить, что не все перечисленные языковые пакеты работают на Kodi. Например, популярные языки, такие как французский, русский и т. Д. Работают, а региональные языки, такие как хинди, китайский и другие, не работают. Наряду с языком и регионом, вы также можете изменить набор символов и раскладку клавиатуры в Kodi.

6. Смена скинов
Изобилие вариантов настройки Kodi - одна из главных причин его популярности. Один из вариантов настройки включает в себя возможность полностью изменить внешний вид Kodi через различные скины. По умолчанию Kodi поставляется со скином «Confluence» и скином «Re-touch», предназначенным для пользователей с сенсорным экраном, но вы можете скачать и другие тонны скинов Kodi.
Вы можете сделать это, зайдя в Систему Kodi-> Настройки-> Внешний вид-> Скин и нажав «Получить больше», чтобы загрузить скины . Есть скины, которые изменяют внешний вид Kodi, чтобы соответствовать Netflix или Apple TV и многим другим. Также есть возможность изменить шрифт темы, цвета, звуки и окно запуска.

7. Установите пользовательский фон
Еще одна настройка, которую включает в себя Kodi, - это возможность менять фон главного экрана. Чтобы установить пользовательский фон, зайдите в Kodi System-> Settings-> Appearance-> Skin-> Settings-> Background и выберите «Enable custom background» . После включения выберите фоновый путь к изображению, которое у вас есть в вашей системе, и вы увидите изображение в качестве фона Kodi.

8. Установить заставку
Kodi поставляется с возможностью установить заставку, и вы можете выбирать среди различных вариантов. Вы можете установить заставку на Kodi, перейдя в Система-> Настройки-> Внешний вид-> Заставка . Вы найдете различные заставки, доступные для установки в « Режиме заставки ». По умолчанию в Kodi есть только пара экранных заставок, названных « Тусклый » и « Черный », но вы всегда можете использовать опцию « Получить больше », чтобы загрузить дополнительные параметры. Каждая заставка имеет свой собственный набор опций и настроек, так что вы можете персонализировать его в соответствии со своими потребностями.

9. Переведите дисплей в режим ожидания, когда он не используется
Вы можете включить режим сна в Kodi, когда ваша система простаивает в течение определенного времени, чтобы сэкономить энергию. Для этого перейдите в Система-> Настройки-> Система-> Энергосбережение и включите «Перевести дисплей в спящий режим в режиме ожидания», установив продолжительность, после которой дисплей перейдет в спящий режим.

10. Включить статистику погоды
Вы можете сохранить вкладку на информацию о погоде в Kodi, включив статистику погоды в настройках . Чтобы включить статистику погоды, зайдите в Система-> Настройки-> Погода и добавьте сервис для получения информации о погоде. По умолчанию метеорологические службы не интегрированы, и вам нужно будет выбрать опцию « Получить больше », чтобы загрузить метеослужбу от таких служб, как Yahoo Weather, OpenStreet Weather и другие. После добавления услуги вам нужно будет перейти в « Настройки » ниже и добавить местоположение, для которого вы хотите получить информацию о погоде.

11. Выберите уровень настроек
На каждой странице настроек Kodi вы бы заметили текст « Уровень настроек » в левом нижнем углу. Уровень настроек по умолчанию - « Стандартный », но если вы можете изменить его, если хотите увидеть больше опций. Вы можете просто щелкнуть по нему, чтобы изменить « Стандарт » на « Базовый », « Расширенный » или « Эксперт ». Коди включил это, чтобы убедиться, что вы не перегружены количеством вариантов. Тем не менее, вы можете решить для себя.

12. Отключить или изменить RSS-канал
Вы, должно быть, заметили, что RSS-лента прокручивается внизу главной страницы Kodi. Ну, это канал с официальной страницы Kodi, но если это вас беспокоит, вы можете отключить его. Вы даже можете пойти дальше и добавить новый источник для RSS-канала. Чтобы отключить или изменить RSS-канал, перейдите в « Система»> «Настройки»> «Внешний вид» и отключите «Показать новостные ленты RSS».
Однако, чтобы редактировать RSS-канал, вам нужно будет установить надстройку « Редактор RSS », что Kodi предложит вам сделать, и это займет всего несколько секунд. После добавления вы можете добавлять, удалять или изменять RSS-каналы по своему желанию.

13. Удаленный доступ

Для тех, кто не знает, вы можете управлять медиаплеером Kodi удаленно через устройство Android. Чтобы использовать Kodi со своего устройства Android, вам необходимо настроить Kodi и использовать одно из удаленных приложений Android для Kodi. Чтобы настроить Kodi для удаленного доступа, зайдите в Система-> Настройки-> Сервисы-> Веб-сервер и включите «Разрешить удаленное управление через HTTP» . Затем перейдите на вкладку « Удаленное управление » под « Веб-сервером » и включите «Разрешить удаленное управление программами в других системах» .

Вышеупомянутая конфигурация должна быть достаточно хорошей для Kore, которое является официальным приложением Remote для Kodi, но если вы хотите использовать другое удаленное приложение, такое как Yatse, вам придется настроить некоторые другие параметры. В « Система-> Настройки-> Сервисы» перейдите к « Zeroconf » и включите «Объявить сервисы другим системам» . Затем перейдите к опции « UPnP / DLNA » и включите «Совместное использование моих библиотек» и «Разрешить удаленное управление через UPnP» . Эта конфигурация должна обеспечить бесперебойную работу Yatse.
14. Просмотрите все дополнения
Дополнения Kodi удивительны, поскольку они привносят в программное обеспечение разнообразные функциональные возможности. Однако, если у вас установлено много надстроек, все может запутаться. Ну, вы можете найти все дополнения Kodi в Система-> Настройки-> Дополнения-> Мои дополнения . Здесь вы найдете все дополнения, от встроенных до сторонних, которые вы, возможно, установили. Если вы новичок в Kodi, вы должны проверить лучшие дополнения Kodi для установки.

15. Дополнительные хранилища
Хотя для Kodi есть несколько отличных индивидуальных дополнений, существуют различные репозитории, которые приносят тонны замечательных дополнений в одном объединенном месте. Существуют различные популярные репозитории надстроек, такие как SuperRepo, Fusion и т. Д. Вы можете просто установить один из этих репозиториев, а затем установить из них различные надстройки, перейдя в меню «Система-> Настройки-> Надстройки-> Установить из хранилища» .

16. Установите таймер выключения
Если вы хотите, чтобы Kodi автоматически выключался через определенное время, вы можете использовать опцию « Custom Shutdown Timer ». Чтобы установить его, нажмите кнопку питания в левом нижнем углу главного экрана Kodi, а затем выберите «Пользовательский таймер выключения» и активируйте его, добавив продолжительность в минутах. Если вы передумали, вы также можете отменить его, перейдя к тому же варианту.

Повысьте свой опыт Kodi с этими советами и хитростями
Kodi - это очень мощный инструмент для медиа-центра, и эти советы помогут вам полностью раскрыть его потенциал. Kodi доступен практически на всех платформах, включая Android, OS X, Windows, Linux, iOS, Raspberry Pi, телевизоры и многое другое, поэтому вы должны попробовать, если вы еще этого не сделали. Если мы упустили какую-либо хорошую скрытую функцию, которая могла бы быть частью этого списка, сообщите нам об этом в разделе комментариев.