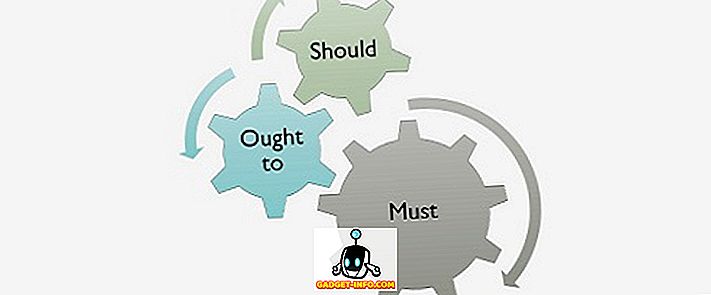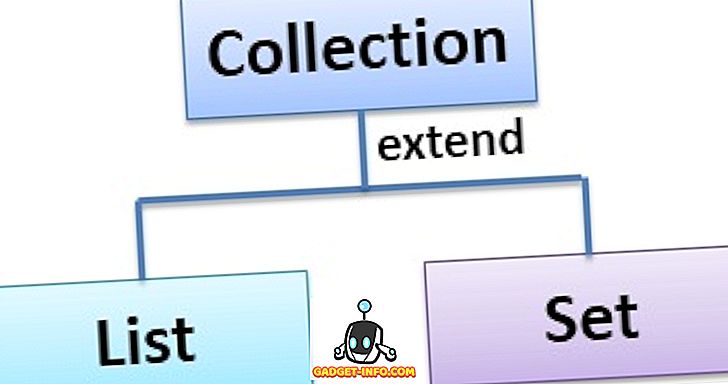В финальной стабильной версии Android Oreo появилось множество новых функций и оптимизаций, которые были сделаны для улучшения общего пользовательского опыта Android. При этом, если бы вы ранее установили бета-версию разработчика на свое устройство, вы бы заметили, что многие функции, которые были ранее представлены, теперь удалены из окончательной сборки. Одной из таких функций была возможность менять ярлыки экрана блокировки. Что ж, если вы были поклонником этой функции и хотели бы вернуть ее на свое устройство Android Oreo 8.0, читайте дальше, и мы покажем вам, как устанавливать пользовательские ярлыки экрана блокировки в Android Oreo без доступа root:
Установить пользовательские ярлыки блокировки экрана в Android Oreo
Примечание: следующий метод требует, чтобы на вашем ПК были установлены драйверы Minimal ADB и Fastboot. Если нет, вы можете скачать и установить их здесь. Кроме того, я попробовал метод на Nexus 5X и Google Pixel под управлением Android 8.0 Oreo, и он работал отлично.
- Чтобы начать, перейдите в Настройки -> Система -> Параметры разработчика и включите переключатель рядом с «Отладка по USB» .
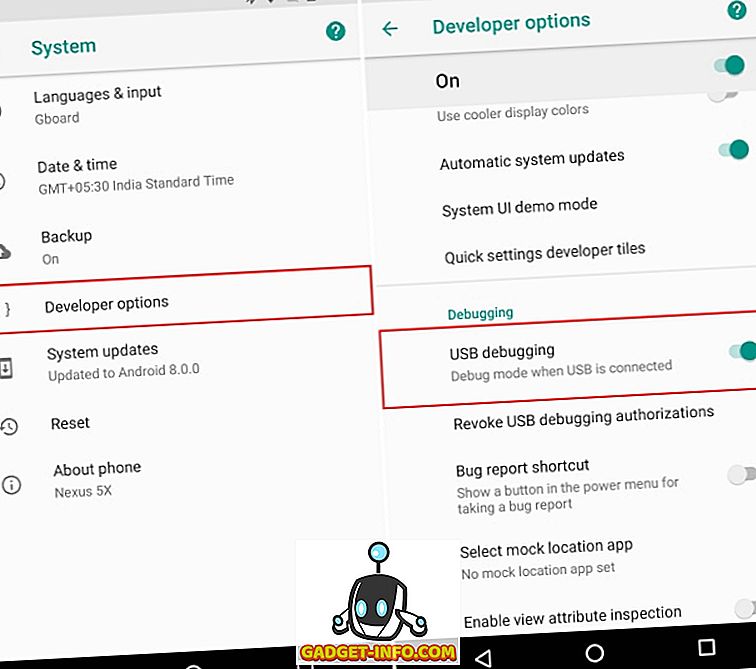
- Прежде чем приступить к настройке ярлыков экрана блокировки, сначала необходимо найти имя пакета приложения, которое вы хотите использовать. Скачать и установить Package Names Viewer 2.0 (бесплатно) отсюда на ваше устройство.
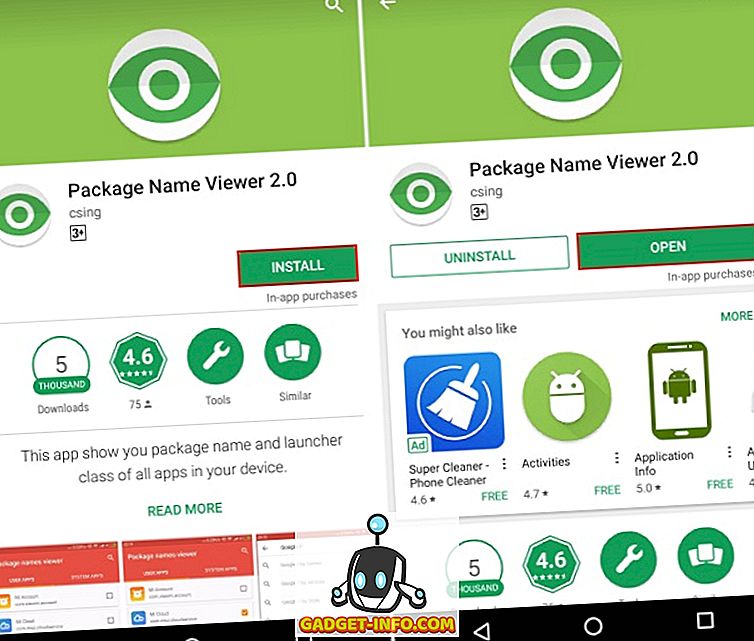
- Теперь откройте окно просмотра имен пакетов . Приложение покажет вам список различных приложений, установленных на вашем устройстве, а также их названия пакетов и действий. Запишите имя пакета и название активности приложения, которое вы хотите установить в качестве ярлыка на экране блокировки. Для этой демонстрации я буду использовать приложение Google Maps, которое имеет:
Имя пакета - com.google.android.apps.maps Имя действия - com.google.android.maps.MapsActivity
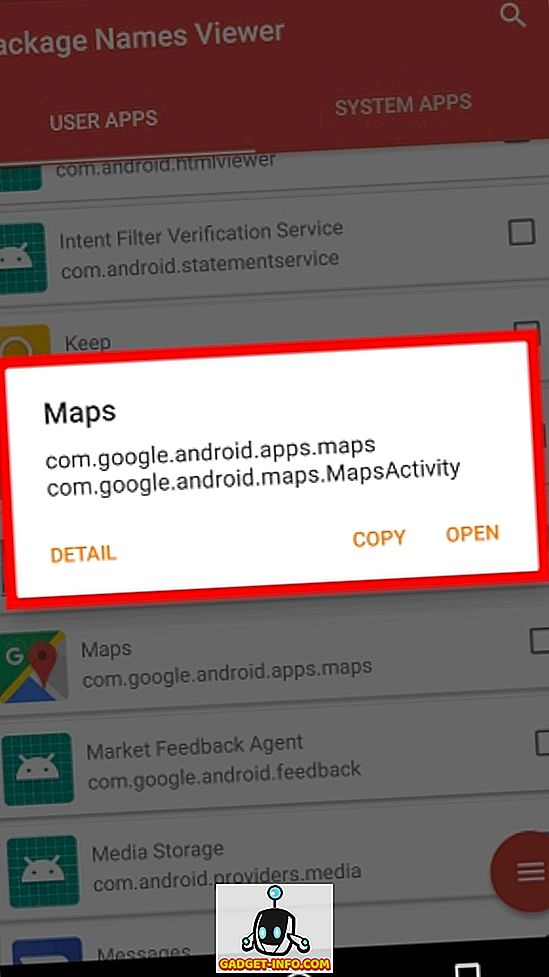
- Теперь подключите ваше устройство к ПК и запустите оболочку ADB . Оказавшись там, введите следующие команды:
Чтобы изменить левый ярлык:
adb shell settings put secure sysui_keyguard_left "PACKAGE NAME/ACTIVITY NAME" Чтобы изменить ярлык справа:
settings put secure sysui_keyguard_right "PACKAGE NAME/ACTIVITY NAME" Например, я заменю ярлык на правой стороне приложения «Карты». Следовательно, моя команда будет выглядеть так:
adb shell settings put secure sysui_keyguard_right "com.google.android.apps.maps/com.google.android.maps.MapsActivity" 
Теперь, как вы можете видеть, правый ярлык на моем экране блокировки был заменен на Google Maps.
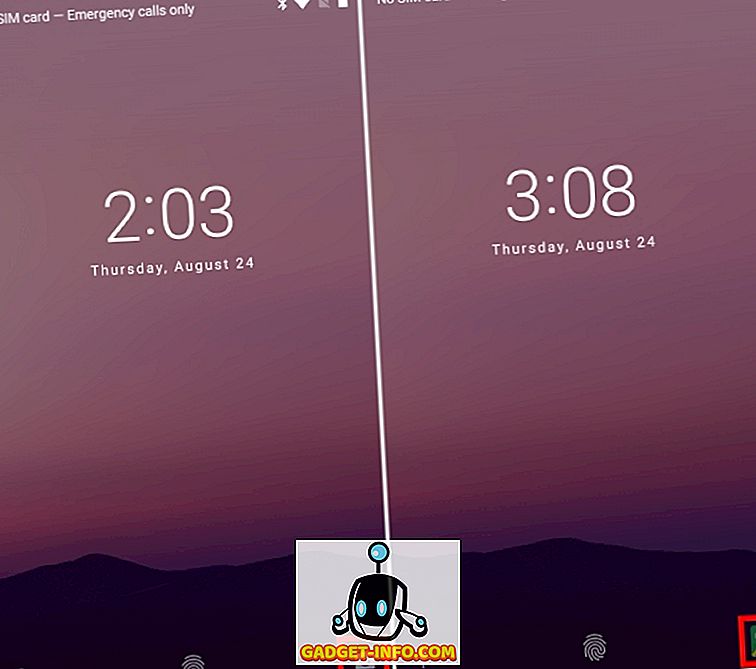
- Наконец, если вы хотите вернуть ярлыки экрана блокировки в Android Oreo обратно в стандартные настройки, просто выполните следующие команды:
Для сброса левого бокового ярлыка:
настройки оболочки adb удалить безопасный sysui_keyguard_left
Для сброса правого ярлыка:
настройки оболочки adb удалить безопасный sysui_keyguard_right
И это все. Теперь ваш экран блокировки должен быть восстановлен на стандартных ярлыках, где левый ярлык предназначен для голосового помощника, а правый - для камеры.
СМОТРИ ТАКЖЕ: 12 крутых Android 8.0 Oreo трюков, которые вы должны знать
Легко меняйте ярлыки экрана блокировки на Android Oreo
Изменение ярлыков на экране блокировки может быть очень удобной функцией, поскольку она обеспечивает более быстрый доступ к наиболее часто используемым приложениям. Хотя эта функция присутствовала во второй бета-версии разработчика для Android Oreo, она, очевидно, была удалена из окончательной сборки. К счастью, описанный выше метод хорошо работает на устройствах под управлением Android Oreo и даже не требует root-доступа. Ну, я установил свои ярлыки на Карты и WhatsApp, но как насчет тебя? На что вы собираетесь установить ярлыки экрана блокировки? Дайте нам знать в комментариях ниже.
Это руководство было впервые опубликовано на XDA Developers. Мы попробовали это, и это работает без проблем.