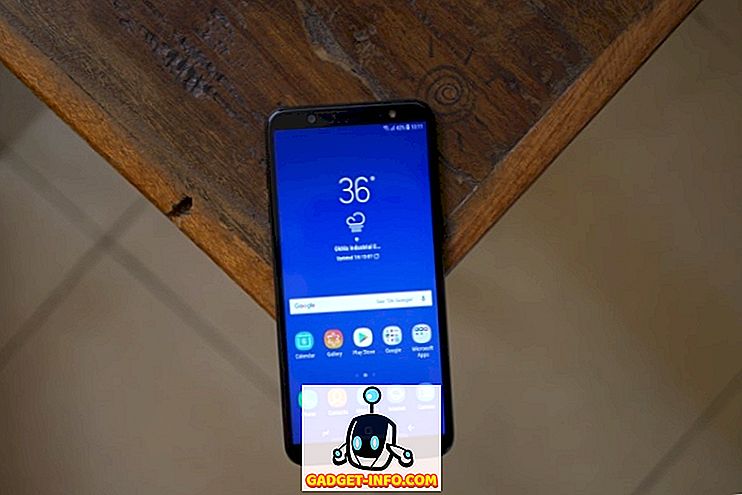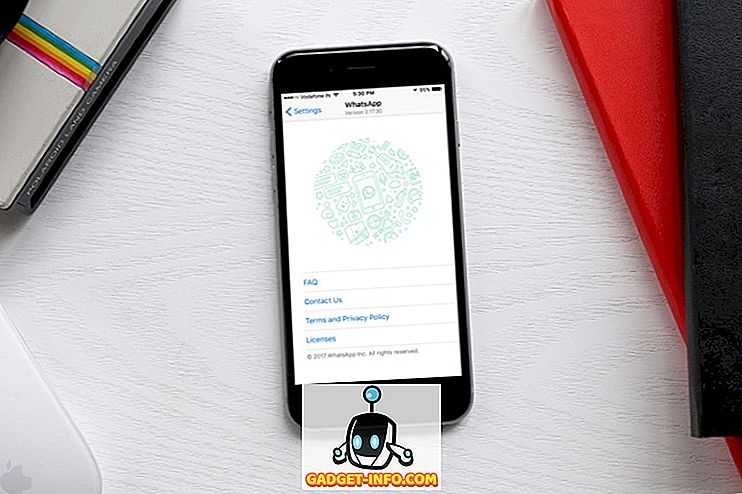Есть много причин, почему вы можете проверить температуру процессора на вашем Mac. Возможно, вы тестировали новую машину, которую купили, или просто пытаетесь понять, когда вентиляторы включатся. Какова бы ни была ваша причина, проблема в том, что Mac не имеют встроенной функции для проверки температуры процессора. Не беспокойтесь, однако, в этой статье я расскажу вам, как вы можете проверить температуру процессора на вашем Mac, используя сторонние мониторы температуры процессора и простую утилиту терминала.
Проверьте температуру процессора на Mac с Fanny
Один из лучших методов мониторинга температуры процессора в Mac - использование Fanny. Это приложение было разработано Daniel Storm, доступно бесплатно и поддерживает macOS Sierra. Помимо мониторинга процессоров, Fanny также позволяет проверять детали вокруг вентилятора. Загрузив это приложение, вы можете просто переместить его в папку «Приложения» и запустить приложение.
Приложение запускается в виде значка строки меню, который отображает такую информацию, как текущая скорость вращения вентилятора, а также максимальная скорость вращения вентилятора, которая может быть достигнута. Ниже вы увидите температуру процессора для вашего Mac.

Приложение поставляется с виджетом Центра уведомлений, который вы можете включить, выполнив следующие действия:
1. Перейдите в Центр уведомлений и в нижней части нажмите « Редактировать ». Он может читать « 1 Новый » вместо «Изменить».

2. Нажмите значок «+» рядом с «Fanny», чтобы добавить его в свой Центр уведомлений.

Вот и все, теперь вы сможете увидеть температуру процессора вашего Mac в Центре уведомлений . Это проще, чем держать его в строке меню, потому что все, что нужно для запуска Центра уведомлений, - это проведите двумя пальцами от правого края трекпада Mac.

Проверьте температуру процессора Mac с терминала
Если вы предпочитаете использовать терминал для проверки температуры процессора на вашем Mac, вы можете просто выполнить следующие шаги:
1. Загрузите исходный код для osx-cpu-temp из репозитория GitHub, нажав кнопку « Загрузить », а затем нажав « Загрузить ZIP ».

2. Распакуйте архив, который вы только что скачали. Затем запустите Terminal и перейдите в каталог, в который вы распаковали osx-cpu-temp . Вы можете использовать команду «CD» для этого. «Cd» в папку, извлеченную из ZIP-файла, а затем введите « make ». Это создаст приложение, и вы сможете запустить его.

Чтобы запустить приложение, вам просто нужно набрать « ./osx-cpu-temp ». Это отобразит температуру процессора в Терминале.

Если вы хотите изменить используемые единицы измерения, просто используйте команду следующим образом:
- “ ./Osx-cpu-temp -F ” для отображения температуры в градусах Фаренгейта

- « ./Osx-cpu-temp -C » для отображения температуры в градусах Цельсия

Примечание : вам всегда нужно будет перейти в каталог «osx-cpu-temp», чтобы запустить команду. Если вы не хотите этого делать, вы можете добавить путь к каталогу в вашу переменную среды $ PATH. Затем вы можете просто запустить команду как «osx-cpu-temp», чтобы получить температуру процессора.
Легко контролировать температуру процессора на Mac
Вы можете использовать эти методы, чтобы легко проверить температуру процессора на вашем Mac, либо из строки меню, из Центра уведомлений, либо из терминала. Я испробовал все методы на моем MacBook Air под управлением MacOS Sierra, и они работали нормально. Есть много других доступных способов, но большинство из них либо платные, либо требуют много работы для настройки, и выходят за рамки этой статьи. Однако, если вам известен какой-либо метод, который достаточно прост, чтобы его охватить в этой статье, сообщите нам об этом в разделе комментариев ниже.