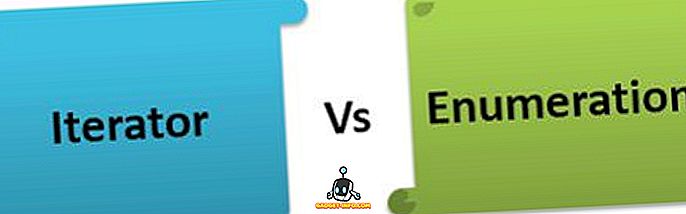По умолчанию Ubuntu поставляется с настольной средой Unity, и, хотя это довольно хороший интерфейс, особенно для тех, кто не знаком с Linux, вы можете использовать другой лаунчер. Возможно, вам нужен модуль запуска, который больше похож на док-станцию на Mac или панель задач в Windows. В любом случае, есть много вариантов, которые вы можете выбрать, когда дело доходит до запуска приложений для Ubuntu. Итак, если вы ищете какие-то альтернативные средства запуска Unity, вот 7 отличных средств запуска приложений Ubuntu, которые вы можете использовать:
1. Докки
Docky находится как можно ближе к док-станции macOS в Ubuntu. Панель запуска работает точно так же, как и док-станция Mac, и вы можете настроить ее для использования различных тем, стилей и даже выравнивать ее в любом месте экрана. Одна из лучших функций Docky заключается в том, что вы можете создавать несколько док- станций и размещать их на любом краю экрана. Вы можете настроить тему для каждой создаваемой док-станции вместе с конкретными доклетами, которые вы хотите разместить там. Информационная док-станция для аккумулятора особенно полезна, если вам необходимо с первого взгляда следить за аккумулятором. Docky a требует большого количества настроек и определенно является одним из средств запуска приложений для Ubuntu, который вы должны попробовать.

Как установить Docky в Ubuntu
Установка Docky также проста, вам просто нужно открыть терминал и ввести следующую команду:
- sudo apt-get установить docky

2. Гном Пирог
Пирог Гнома - совсем другой тип пусковой установки. Он не работает как док или панель. Вы должны активировать Gnome Pie с помощью его горячей клавиши активации, и он представляет собой круговое меню с приложениями, каталогами и т. Д., Которые вы можете открыть. Gnome Pie настраивается, и вы можете создавать меню в соответствии с вашим стилем работы. Вы можете создать несколько «кусочков» для разных типов приложений. По умолчанию Gnome Pie поставляется с разделами для главного меню, медиа-приложений, утилит, каталогов и многого другого. Вы можете смешивать и сочетать их, чтобы создать сильно настроенный Gnome Pie для вашей системы Ubuntu.

Как установить Gnome Pie в Ubuntu
Установить Gnome Pie можно быстро, используя следующую команду в терминале:
- sudo apt-get установить gnome-pie

3. Альберт
Альберт является мощным средством запуска приложений для Ubuntu. Он подходит для людей, которые предпочитают использовать клавиатуру для навигации по своей системе. Приложение запускается с настраиваемой горячей клавишей и очень похоже на Spotlight в macOS. Функции, предлагаемые Альбертом, похожи на Spotlight, так как он может запускать приложения, выполнять вычисления и многое другое. Альберт очень настраиваемый, и рекомендуется для людей, которые любят использовать свои клавиатуры, насколько это возможно. По умолчанию у Альберта нет определенной горячей клавиши, поэтому вам нужно будет настроить горячую клавишу при первом запуске (я бы предложил ctrl + пробел), и после этого вы можете перейти.

Как установить Альберт на Ubuntu
Альберт пока недоступен в репозиториях по умолчанию. Таким образом, вам нужно будет выполнить несколько дополнительных команд терминала, чтобы установить его в вашей системе:
- sudo apt-add-repository ppa: flexiondotorg / albert

- sudo apt-get update

- sudo apt-get установить Альберт

4. Индикатор ClassicMenu
ClassicMenu Indicator идеально подходит для людей, которые предпочитают иметь иерархические деревья приложений и утилит, которые они могут использовать. CustomMenu Indicator находится в строке меню вашей системы Ubuntu и отображает меню, напоминающее старые меню запуска Windows (только на противоположном краю дисплея). Приложения и утилиты четко размечены, и вы можете быстро найти любое приложение, которое захотите. ClassicMenu Indicator не совсем заменяет стандартный лаунчер Unity, но живет рядом с ним.

Как установить индикатор ClassicMenu в Ubuntu
Вы можете установить ClassicMenu Indicator в Ubuntu с помощью всего лишь нескольких команд Terminal:
- sudo apt-add-repository ppa: diesch / testing

- sudo apt-get update

- sudo apt-get установить classicmenu-индикатор

5. Планка
Plank - еще одна программа запуска приложений для Ubuntu, которую вы можете использовать в качестве альтернативы панели запуска Unity. Это похоже на Docky, и, как следствие, док MacOS. Вы можете настроить множество параметров в Plank и установить доклеты для добавления функциональности . Доступны доклеты для статистики батареи, регулировки громкости, времени и многого другого; Таким образом, вы можете настроить Plank столько, сколько хотите, и получить идеальный док. Вы также можете использовать темы, чтобы изменить внешний вид Plank и сопоставить его с общей эстетикой системы.

Как установить Планку на Ubuntu
Планка может быть установлена в Ubuntu с помощью простой команды терминала:
- sudo apt-get установить планку

6. Зазу
Zazu - это приложение, очень похожее на Spotlight в macOS . Вы можете выполнять множество функций в Zazu. Как и Альберт, Zazu рекомендуется для людей, которые предпочитают использовать клавиатуру, насколько это возможно. С Zazu вы можете выполнять расчеты, запускать приложения, открывать веб-сайты и выполнять поиск . Вы даже можете разработать свои собственные плагины для Zazu и добавить их в свою конфигурацию Zazu, чтобы сделать его настолько мощным, насколько вам нужно.

Как установить Zazu на Ubuntu
Вы можете установить Zazu в вашей системе Ubuntu, загрузив файл deb с веб-сайта Zazu. Если дважды щелкнуть загруженный файл, он откроется в программном центре Ubuntu. Здесь просто нажмите Установить, чтобы установить приложение в вашей системе.
7. DockbarX
Если вам нравится панель задач Windows, и вы хотите панель задач, такую как панель запуска приложений для вашей системы Ubuntu, вы должны проверить DockbarX. Это средство запуска приложений выглядит точно так же, как панель задач на компьютерах с Windows, и работает практически так же. Вы можете добавить плагины в DockbarX и создать свою собственную версию панели задач. Некоторые из лучших плагинов, которые вы можете добавить в DockbarX, это плагин монитора батареи, настройки громкости и временные плагины. Есть много других плагинов для DockbarX, и вы можете проверить их в настройках DockbarX.

Как установить DockbarX в Ubuntu
Чтобы установить DockbarX в Ubuntu, вам просто нужно использовать следующие команды в терминале:
- sudo add-apt-repository ppa: dockbar-main / ppa

- sudo apt-get update

- sudo apt-get установить dockbarx

Используйте эти средства запуска приложений Ubuntu и альтернативы Unity Desktop
Для Ubuntu доступно довольно много программ запуска приложений, однако мне лично они очень понравились. Вы можете использовать любой из этих пусковых установок (или опробовать другие) и бесконечно настраивать их, чтобы получить идеальный пусковой механизм, который вы хотите. Итак, какие средства запуска приложений вы используете в Ubuntu? Используете ли вы по умолчанию Unity Launcher? Поделитесь с нами своими мыслями, и если вы знаете о других замечательных средствах запуска приложений Ubuntu, которые, по вашему мнению, заслуживают того, чтобы быть в этом списке, сообщите нам о них в разделе комментариев ниже.