Если вы находитесь в среде малого бизнеса, это может стать действительно раздражающим, если вам придется выходить на каждый компьютер, который вам нужно починить. Вместо этого, если вы можете удаленно подключиться и исправить проблемы или изменить настройки, это делает вещи намного удобнее.
Хотя это не так часто, бывают случаи, когда вам может понадобиться подключиться к другому компьютеру, чтобы изменить, удалить или добавить ключи и значения реестра. Очевидно, что вы можете подключиться к компьютеру и сделать это, но если вы читаете эту статью, вы не идете по этому пути.
В этой статье я расскажу об удаленной службе реестра в Windows, которая позволяет напрямую подключаться к кустам реестра на другом компьютере с помощью regedit. Однако для того, чтобы это работало, есть несколько предпосылок.
Требования к удаленному реестру
Если вы надеетесь подключиться к удаленному компьютеру, к которому у вас нет доступа, вам не повезло. Чтобы использовать удаленный реестр, вам в основном необходим доступ администратора к обоим компьютерам. Итак, это в основном для удобства и не может быть использовано для взлома чужого реестра.
Есть несколько вещей, которые должны быть на месте, прежде чем удаленный реестр будет работать:
- Компьютер, к которому вы подключаетесь, должен иметь имя пользователя и пароль. Пароль не может быть пустым.
- На обоих компьютерах необходимо включить удаленное администрирование в брандмауэре.
- На обоих компьютерах должна быть запущена служба удаленного реестра.
Первое требование легко выполнить. Просто зайдите и добавьте пароль к своей учетной записи, если у него его еще нет. Второе требование можно исправить с помощью командной строки. Чтобы открыть командную строку администратора, нажмите « Пуск», введите cmd, щелкните правой кнопкой мыши на cmd и выберите « Запуск от имени администратора» .
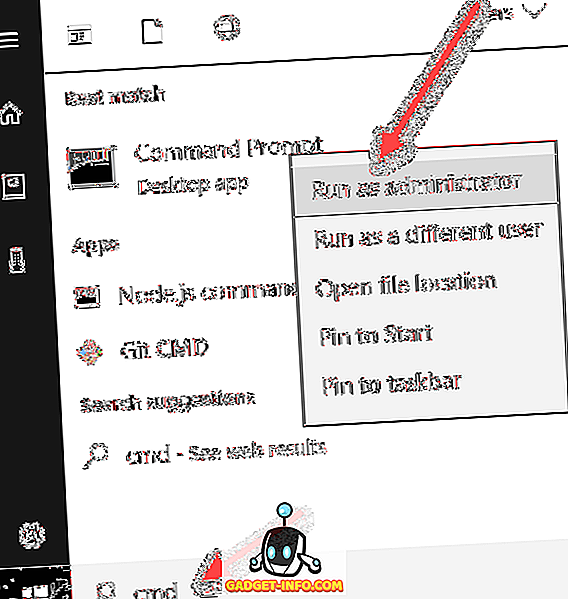
Теперь скопируйте и вставьте следующую команду в окно командной строки и нажмите Enter.
netsh firewall set service RemoteAdmin

Вы получите предупреждение о том, что команда выполнена успешно, но команда netsh firewall устарела. Вы получите это сообщение в Windows 7, Windows 8 или Windows 10. Это не проблема, если она успешно завершена. Обратите внимание, что вы должны выполнить эту команду на обеих машинах.
Для третьего требования вам нужно нажать « Пуск», ввести сервисы, а затем просто « Сервисы» с двумя значками шестеренок.
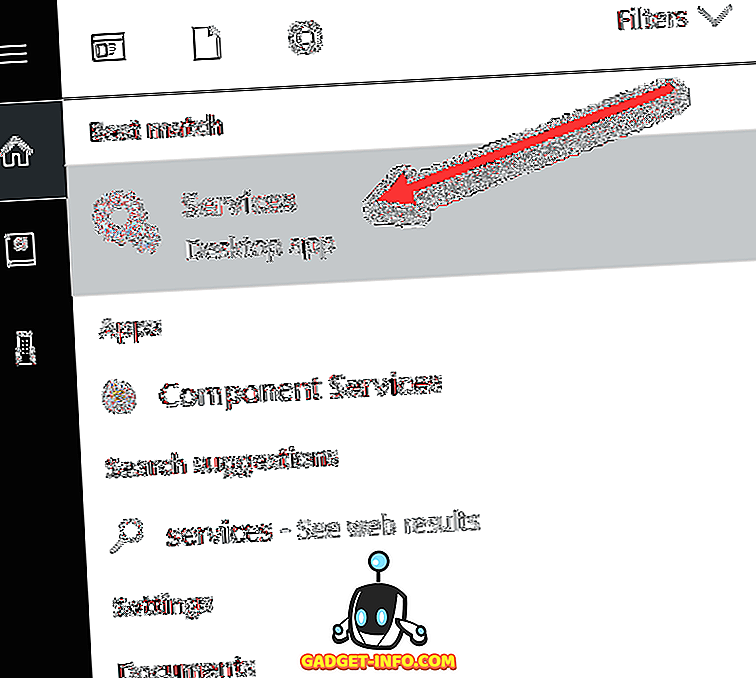
Прокрутите вниз, пока не увидите Удаленный реестр, и он не должен работать по умолчанию. В Windows 10 он будет по умолчанию отключен. В Windows 7 вы можете просто щелкнуть по нему правой кнопкой мыши и выбрать « Пуск» . В Windows 10 вам нужно будет щелкнуть правой кнопкой мыши и сначала выбрать « Свойства» .
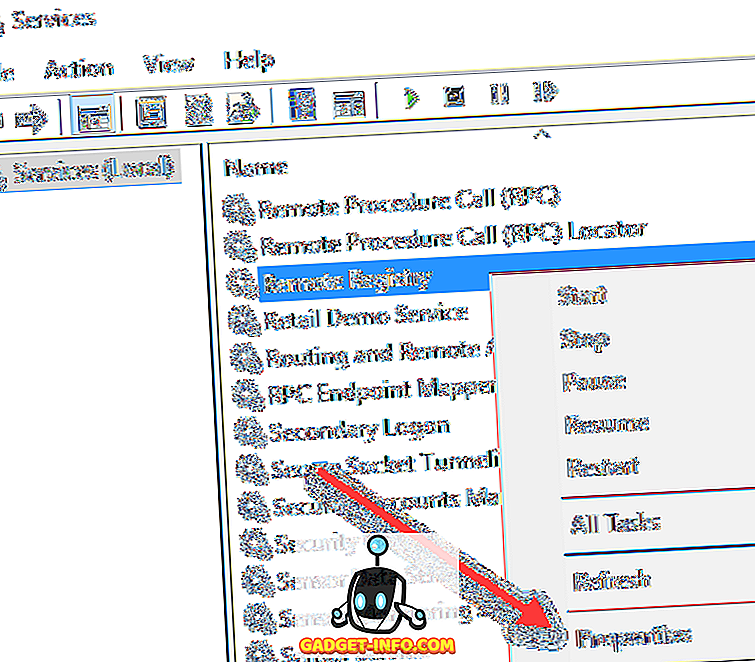
В диалоговом окне свойств вам нужно изменить тип запуска на что-то отличное от Disabled . Если вам нужно сделать это только один раз, измените его на Manual . Если вам часто требуется доступ к удаленному реестру, выберите « Автоматически» .
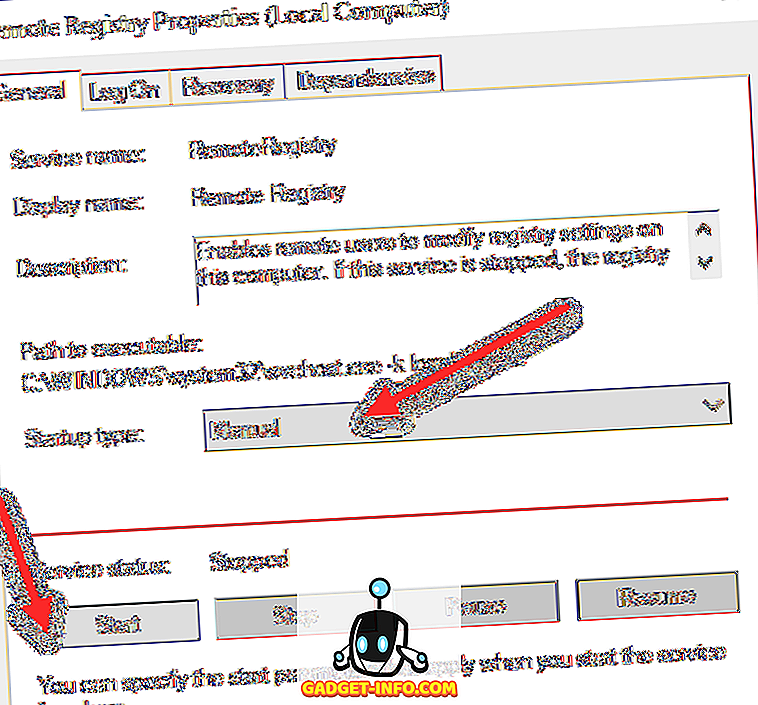
После выбора типа запуска нажмите кнопку « Применить», после чего кнопка « Пуск» больше не будет выделена серым цветом. Нажмите Пуск, чтобы запустить службу удаленного реестра. Опять же, это должно быть сделано на обеих машинах.
Подключиться к удаленному реестру Hive
Выполнив все вышеперечисленные шаги, вы можете попытаться подключиться к удаленному реестру. Нажмите Пуск, введите regedit, чтобы открыть редактор реестра. Затем нажмите « Файл», а затем « Подключить сетевой реестр» .
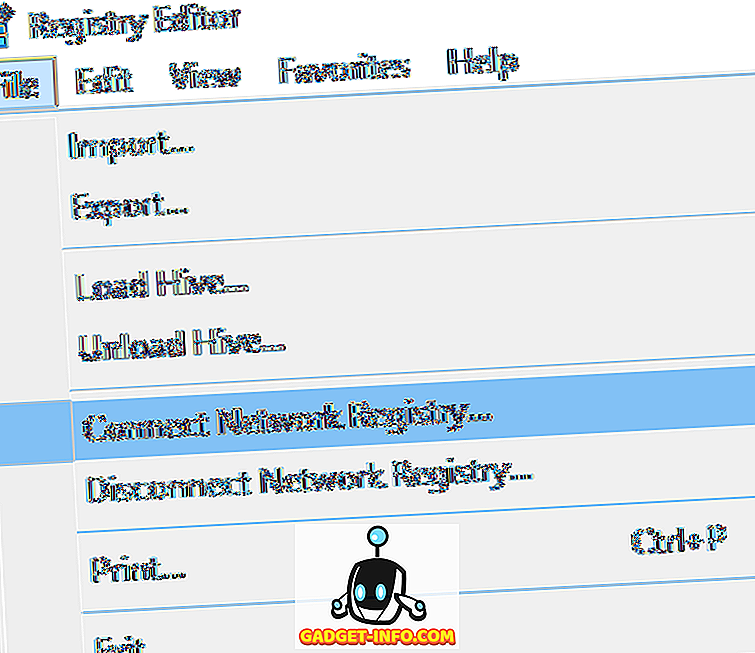
Здесь вам нужно будет ввести NETBIOS-имя компьютера, к которому вы хотите подключиться.
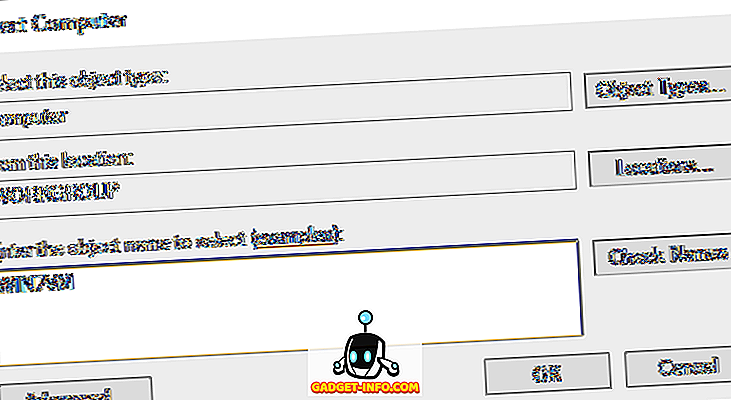
Обратите внимание, что вы можете быстро выполнить поиск всех компьютеров в сети, нажав « Дополнительно», а затем « Найти сейчас» . Если компьютер, к которому вы подключаетесь, имеет длинное имя, вам необходимо определить имя NETBIOS для этого компьютера. Вы можете сделать это, открыв командную строку на этом компьютере и введя nbtstat -n .
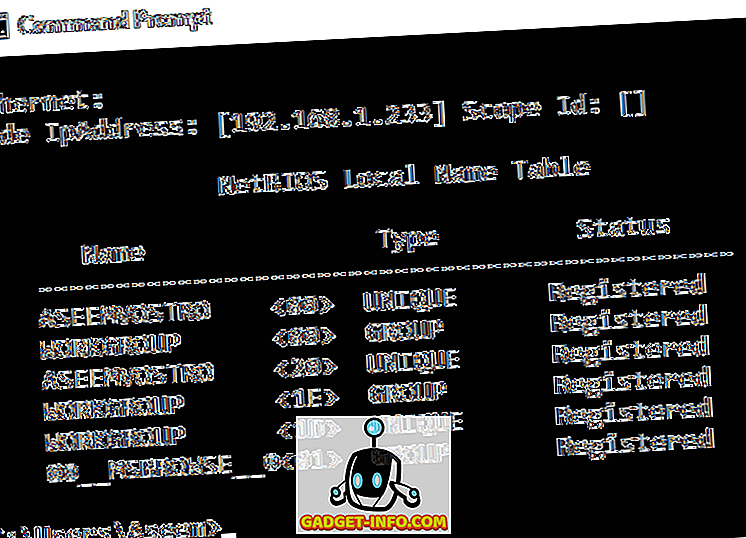
После того как вы введете имя и нажмете OK, вам будет предложено ввести имя пользователя и пароль для учетной записи администратора на удаленном компьютере.
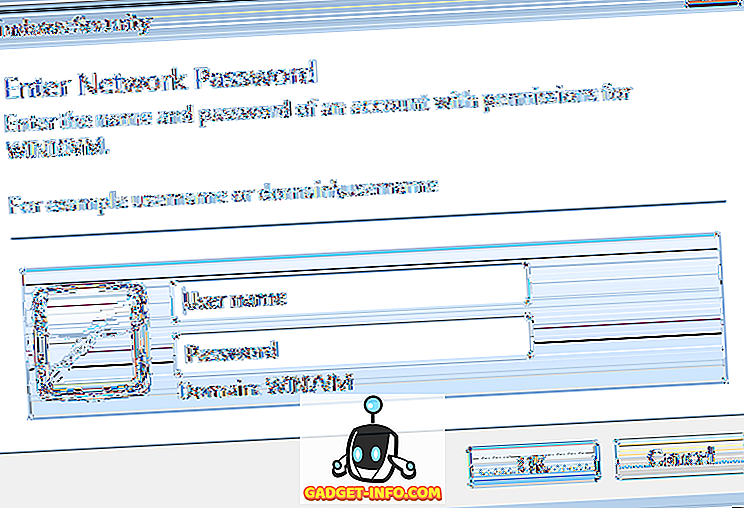
Обратите внимание, что если вы подключаетесь к компьютеру под управлением Windows 10 удаленно, и он вошел в систему с использованием вашей учетной записи Microsoft, вам необходимо ввести адрес электронной почты для имени пользователя и пароль, как обычно. Надеемся, вам следует подключиться к реестру на удаленном компьютере. Если вы получаете какое-либо сообщение «Отказано в доступе», это означает, что вы, возможно, ввели неверные учетные данные.
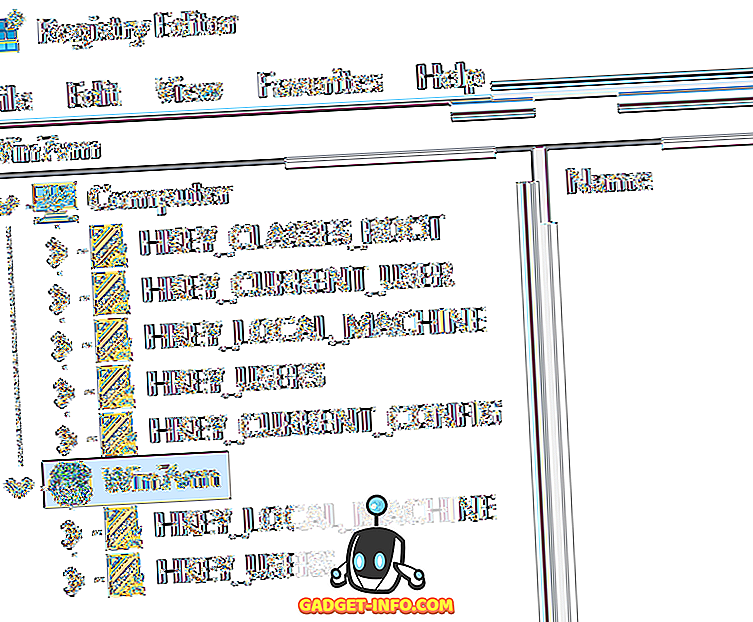
Как видно из приведенного выше, я подключился к машине с Windows 7 с помощью удаленного реестра с моего компьютера с Windows 10. Вы увидите только HKEY_LOCAL_MACHINE и HKEY_USERS при подключении к удаленному реестру. Если у вас есть какие-либо вопросы или возникнут проблемы, оставьте комментарий, и я постараюсь помочь. Наслаждайтесь!









