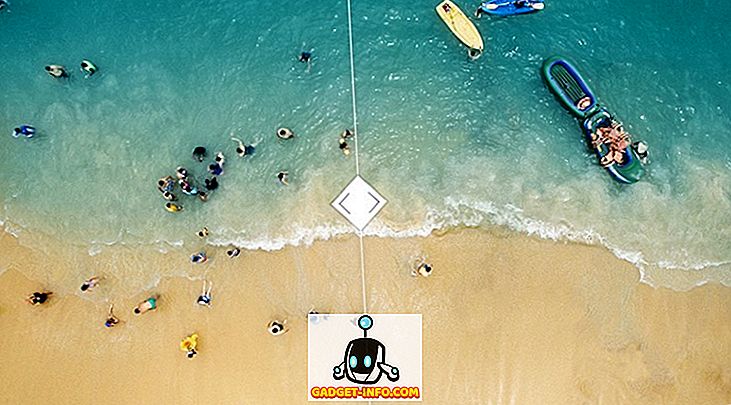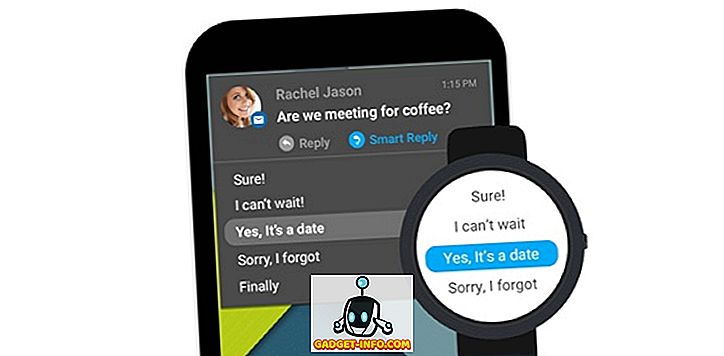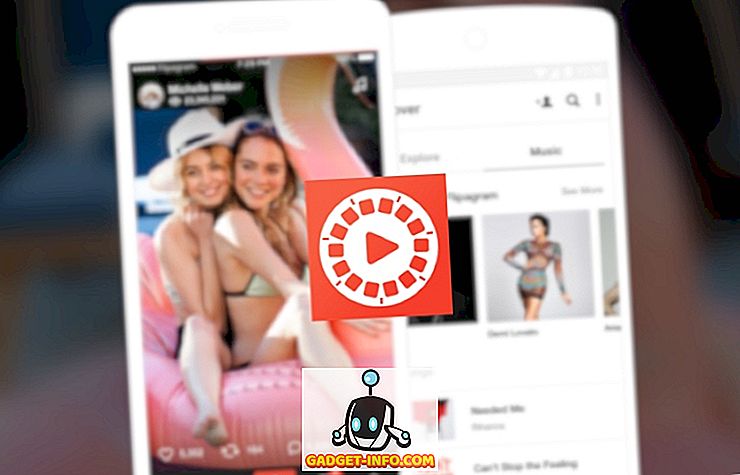У меня была доля проблем с Windows 7, но я все еще регулярно использую его вместе с моим MacBook Pro. Одна новая проблема, которая возникла в последнее время, связана с хранителем экрана и параметрами питания. Я установил заставку на запуск через 10 минут, но ничего не произошло! Я также установил, чтобы мой компьютер перешел в спящий режим через 1 час и выключил дисплей через 30 минут. По какой-то причине дисплей выключился через 30 минут, но компьютер никогда не спал!
Если у вас есть проблемы с тем, что ваш монитор не выключается или ваш компьютер не переходит в спящий режим через заданные интервалы времени, это может быть вызвано рядом различных проблем. В этой статье я постараюсь рассказать вам обо всех различных методах, которые я пробовал, и, надеюсь, один из них подойдет вам.

Кроме того, обязательно ознакомьтесь с другими моими публикациями, Основным руководством по устранению проблем сна в Windows и Windows 7 не будет спать для других возможных исправлений.
Метод 1 - Отключите мышь / клавиатуру
Если у вас есть одна из этих модных USB или Bluetooth или беспроводных мышей / клавиатур, попробуйте отключить или отсоединить их и посмотреть, исчезнет ли проблема. Многие люди упоминали, что, как только мышь была отключена, проблема просто исчезла. Кажется, что некоторые мыши продолжают посылать сигналы на компьютер, даже когда он не используется, и поэтому мешают компьютеру спать. Очевидно, что это не идеальное решение, так как использование мыши с рабочим столом будет раздражать. Но для начала можно хотя бы выяснить, в этом ли проблема. Если это так, попробуйте способ 2.
Способ 2 - Обновление драйверов
Если вы используете 64-разрядную версию Windows 7, вам следует попытаться найти и загрузить правильные 64-разрядные драйверы для мыши или клавиатуры. Использование более старых драйверов может вызвать эту проблему, поэтому рекомендуется обновить их самостоятельно, перейдя на веб-сайт производителя и загрузив их. Убедитесь, что драйверы для конкретной модели вашей клавиатуры / мыши.
Метод 3 - Отключите все USB-устройства
Что касается метода 1, вы должны попытаться отключить все USB-устройства и проверить наличие проблемы. Это включает в себя такие вещи, как USB-накопители, внешние жесткие диски или другое USB-оборудование. Некоторые люди отмечают наличие этой проблемы с MagicJack, который подключается через USB.
Метод 4 - Отключить функции Wake
Еще один способ решить эту проблему - предотвратить пробуждение компьютера оборудованием. Обычно вы хотели бы, чтобы ваша мышь / клавиатура делали это, поэтому нет необходимости менять это, но другое оборудование может вызывать заставку и параметры питания, которые никогда не активируются.
Для этого нажмите «Пуск» и введите «Диспетчер устройств». Откройте диспетчер устройств, а затем щелкните правой кнопкой мыши часть оборудования, например сетевую карту, и выберите Свойства .

Затем нажмите на вкладку « Управление питанием » и снимите флажок « Разрешить этому устройству активировать компьютер» .

Обратите внимание, что эта вкладка не будет отображаться на всех элементах диспетчера устройств, только на тех, которые действительно могут разбудить компьютер. Вы можете попробовать отключить элементы по одному и посмотреть, когда проблема исчезнет. Это может быть какое-то другое оборудование в вашей системе, из-за которого компьютер никогда не спит и не выключает дисплей.
Кроме того, вы можете выяснить, какое устройство выключило ваш компьютер последним, перейдя в командную строку и введя следующие команды:
powercfg / lastwake
powercfg / devicequery wake_armed
Метод 5 - Расширенные параметры питания
По умолчанию вы можете выбрать план электропитания в Windows 7 и установить там свои настройки электропитания. Тем не менее, есть также дополнительные параметры питания, которые вы можете установить, и иногда план и дополнительные параметры не совпадают. Расширенные настройки переопределяют план электропитания, и поэтому у вас может быть что-то там установлено, но оно не будет работать из-за того, что установлено в дополнительных параметрах электропитания.
Нажмите «Пуск» и введите «Электропитание». Откроется диалоговое окно параметров питания. Нажмите Изменить параметры плана рядом с активным планом питания.


Наконец, здесь вы можете перейти в режим сна и отображения и убедиться, что значения здесь соответствуют значениям в вашем плане питания. Если они этого не сделают, то измените их, и, надеюсь, ваша проблема исчезнет.

Метод 6 - выключить и включить
Последнее, что вы можете попробовать, если у вас ничего не получится, - это выключить ноутбук или компьютер, вынуть аккумулятор или отключить компьютер, подождать около 5 минут, а затем попробуйте снова включить компьютер. Удивительно, как это может исправить определенные проблемы с портами USB, которые могут вызвать проблемы с настройками питания на компьютере. Но вам действительно нужно вытащить аккумулятор или отключить компьютер, а не просто выключить его.
Если у вас все еще есть проблема в Windows 7, оставьте здесь комментарий с вашей настройкой и дополнительной информацией, и мы постараемся помочь. Наслаждайтесь!