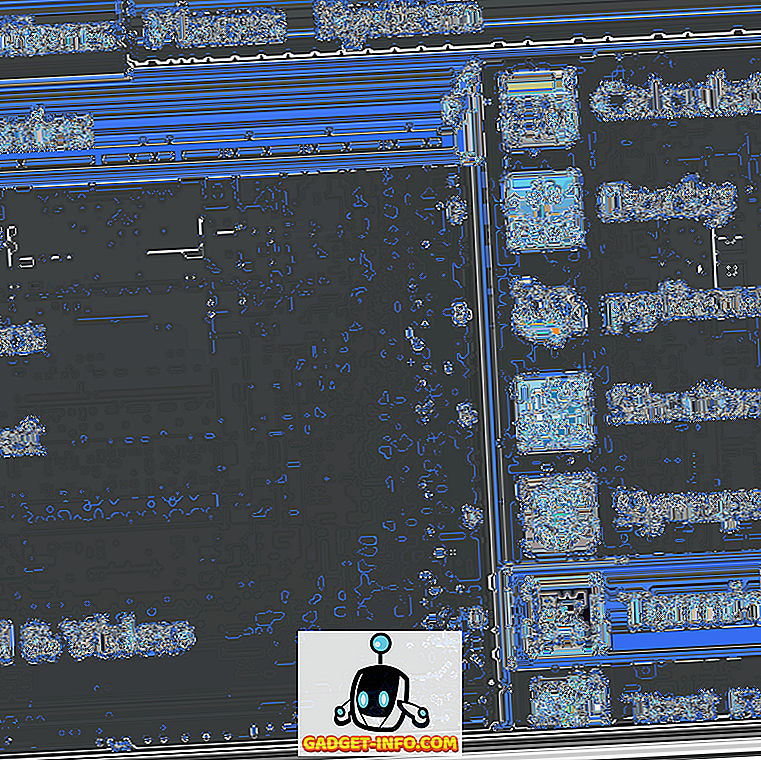Вам когда-нибудь приходилось приобретать подержанный компьютер с уже установленной Windows, и вы хотели узнать, стабильна ли операционная система или нет? Иногда, просто бросив взгляд, вы не сможете определить, повреждена ли Windows или есть другие проблемы.
Быстрый способ узнать состояние компьютера с Windows - открыть монитор надежности. Это встроенный инструмент, который существует со времен Windows Vista и до сих пор работает в Windows 10. Вы, вероятно, не много слышали об этом, но, на мой взгляд, он весьма полезен.
В этой статье я собираюсь показать вам, как открыть монитор надежности и какую информацию он может вам предоставить. Часто Windows регистрирует множество ошибок, но они не обязательно проявляются в вашей повседневной деятельности. Однако, оставляя их нетронутыми, в конечном итоге приведет к дальнейшим проблемам в будущем.
Монитор надежности
Чтобы открыть инструмент, просто нажмите Пуск и введите надежность . Первым результатом должно стать Просмотр истории надежности .

По умолчанию монитор надежности открывается на графике с дневным обзором. Вы можете быстро увидеть все ошибки, которые произошли каждый день за последние несколько недель.

График также имеет несколько категорий, поэтому вы можете точно видеть, где происходят ошибки. К этим категориям относятся сбои приложений, сбои Windows, разные сбои и предупреждения. Вы почти всегда будете видеть информационные элементы синим цветом, но все в порядке.
Если вы хотите увидеть, для чего нужен красный X или предупреждающий символ, просто щелкните по этому столбцу. В нижней части вы увидите список всех событий за этот день. Обратите внимание, что это не те же события, что и в Event Viewer, а сокращенный список важных вещей.

Как вы можете видеть выше, я нажал на 11/7, чтобы увидеть, на что ссылается критическое событие. В моем случае была проблема с тем, что Slack не открывается должным образом, поэтому символ находится в строке «Ошибки приложения». Нажмите на Просмотр технических деталей, чтобы получить подробную информацию, которая может помочь вам решить проблему.

Иногда эта информация полезна, а иногда и не очень полезна. Это действительно зависит от вашей проблемы. Если вы видите только несколько критических событий за месяц, и большинство из них кажутся разовыми проблемами, которые не появляются, тогда система, вероятно, довольно стабильна. Обратите внимание, что вам будет сложно найти компьютер, на котором нет хотя бы нескольких критических событий.
Например, вы увидите критические события, если Windows не была закрыта должным образом. Это не так важно, как ошибки, связанные с сбоями или неработающими процессами Windows. Однако, если вы видите много критических и предупреждающих символов, значит, система не очень стабильна. В самом низу экрана вы увидите ссылку « Просмотреть все отчеты о проблемах», в которой представлен хороший список всех предупреждений и ошибок.

Очевидно, это не идеальный способ узнать, хорошо ли работает компьютер, но это хороший способ проверить. Вы всегда должны дополнительно тестировать машину, запуская программы, меняя настройки компьютера и т. Д. Другой хороший способ быстро проверить стабильность системы Windows - просмотреть сводку в средстве просмотра событий.

Когда вы открываете его, сводка отображается прямо вверху. Вы можете развернуть разделы, а затем дважды щелкнуть по элементам, чтобы увидеть эти конкретные ошибки и предупреждения. Опять же, 92 ошибки за 7 дней могут звучать как много, но типичные системы Windows, даже стабильные, будут иметь приличное количество. Наслаждайтесь!