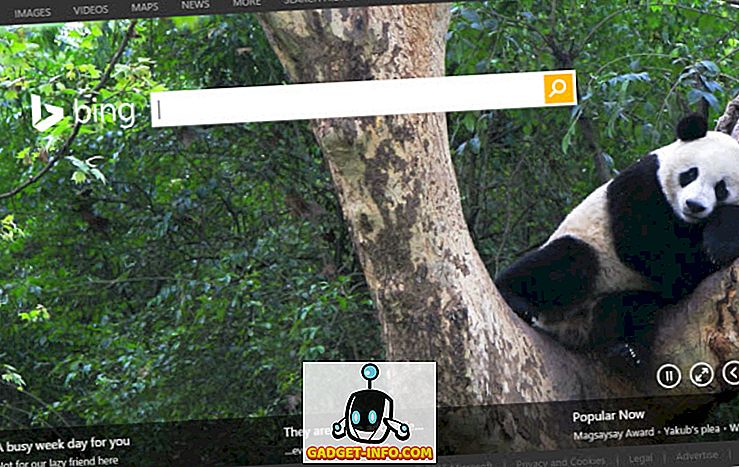Если вы пытались напечатать документ в Windows 10, вы знаете, что он не будет печататься, если принтер не подключен к сети. Обычно это включает в себя включение принтера и несколько секунд ожидания изменения состояния с автономного на онлайн-режим.
К сожалению, это не происходит все время. Вместо этого принтер останется в автономном состоянии, даже если ваш принтер включен и подключен к компьютеру или сети. Существует немало причин, по которым Windows может не обнаружить, что принтер подключен к сети, и я сделаю все возможное, чтобы охватить как можно больше решений.

Шаг 1: Устройства включения и выключения питания
Первое, что нужно сделать перед тем, как углубиться в настройки и инструменты, - это просто попробовать выключить и снова включить принтер и компьютер. Много раз это решает проблему. Выключите принтер и выключите компьютер. Затем включите принтер и дождитесь его подключения к сети. Если вы используете USB-кабель, просто подождите, пока принтер завершит запуск.

Теперь включите компьютер и посмотрите, отображается ли принтер в автономном режиме или нет. Убедитесь, что принтер полностью выключен, а не только в режиме энергосбережения. Если вы не уверены, лучше всего полностью отключить принтер примерно на 30 секунд.
Шаг 2. Используйте программное обеспечение принтера
Если ваш принтер по-прежнему отображается в автономном режиме, вы можете попробовать использовать программное обеспечение принтера, которое поставляется с вашим принтером. Эти утилиты принтера обычно могут обнаруживать принтер в сети и устранять любые проблемы, которые приводят к тому, что принтер отображается в автономном режиме.
Например, вы можете проверить мой предыдущий пост об использовании HP Print and Scan Doctor, чтобы помочь с проблемами для принтеров HP. Для Canon перейдите на их сайт поддержки, введите номер модели и нажмите на вкладку « Программное обеспечение ». Вы можете загрузить их программное обеспечение My Printer для управления и обслуживания вашего принтера.
Это в значительной степени относится ко всем производителям принтеров. Если у вас есть принтер Dell, перейдите на страницу драйверов и загрузок Dell, найдите свой принтер и затем загрузите приложение для принтера.

Выше приведен пример программного обеспечения Kyocera Print Center, работающего на моем компьютере с Windows 10. Он покажет вам состояние принтера и предоставит вам дополнительную информацию, такую как уровень чернил и т. Д. Если вы не уверены, установлено ли программное обеспечение принтера на вашем аппарате, вы можете проверить, перейдя в « Настройки», затем нажав « Устройства» и наконец, нажав на Принтеры и сканеры .

Windows 10 выведет список принтеров с правой стороны, и если для управления принтером установлен пакет программного обеспечения, будет указано « Приложение доступно для этого устройства» . Если вы нажмете на принтер, а затем нажмите « Управление», вы увидите кнопку « Открыть приложение принтера» .

В моем случае я даже не знал, что в моей системе уже установлено программное обеспечение, так что это было полезно.
Шаг 3: Установите принтер онлайн
Иногда, даже если принтер подключен и подключен, настройки неверно настроены. Откройте очередь принтеров, перейдя в « Устройства и принтеры» на панели управления и дважды щелкнув по принтеру.

Здесь вы хотите нажать «Принтер» в строке меню, а затем обязательно снимите флажок « Приостановить печать» и « Использовать принтер в автономном режиме» .
Шаг 4. Запустите средство устранения неполадок
Если проблема связана с подсистемой печати Windows, то может помочь запуск средства устранения неполадок. Вы можете запустить средство устранения неполадок, выполнив действия, описанные в шаге 2, чтобы перейти на экран «Управление устройством» для принтера. Оказавшись там, вы увидите ссылку « Запустить средство устранения неполадок» . Нажмите на него, и он проверит службу спулера, настройки сети и т. Д.

Средство устранения неполадок обычно работает, если проблема связана с Windows.
Шаг 5: Проверьте порт принтера
Если до сих пор ничего не работало, проблема, вероятно, связана с конфигурацией порта. Скорее всего, это относится только к сетевому принтеру с IP-адресом. Наиболее вероятная причина заключается в том, что IP-адрес принтера изменился, но конфигурация порта по-прежнему указывает на старый IP-адрес.
Сначала выясните IP-адрес вашего принтера, распечатав страницу конфигурации сети. Если вы не можете понять, как это сделать, ознакомьтесь с моим предыдущим сообщением о том, как использовать некоторые простые и бесплатные инструменты для сканирования вашей сети и просмотра IP-адресов всех устройств в вашей сети.
Получив IP-адрес, перейдите в Панель управления, Устройства и принтеры и щелкните правой кнопкой мыши на принтере. Обязательно выберите Свойства принтера, а не Свойства внизу.

Нажмите на вкладку « Порты », а затем прокручивайте список вниз, пока не увидите тот порт, который отмечен. Выберите его и нажмите « Настроить порт» .

В этом диалоговом окне будет указан текущий IP-адрес, который, по его мнению, имеет принтер. Если IP-адрес принтера отличается от указанного здесь, это ваша проблема. Просто обновите IP-адрес здесь, и вы должны быть в порядке.

Если при настройке порта вы получаете какую-либо ошибку, подобную приведенной ниже, возможно, это связано с тем, что она настроена как порт WSD.
Произошла ошибка во время настройки порта. Эта операция не поддерживается.
Порт WSD, обозначающий Web Services for Devices, - это автоматически настроенный порт, который нельзя редактировать. Если это так, и вы не можете подключиться к принтеру, вам нужно добавить новый порт TCP / IP (с помощью кнопки « Добавить порт» ). Вы можете прочитать мой предыдущий пост о добавлении сетевого принтера, создав порт TCP / IP. Вы также можете прочитать мою статью о том, как устранить неполадки беспроводных принтеров, в которой даются некоторые дополнительные советы.
Другим менее техническим вариантом является выполнение шага 6, который состоит в том, чтобы удалить принтер, а затем повторно добавить его, тем самым автоматически используя новый IP-адрес.
Шаг 6. Извлеките и повторно добавьте принтер
Если вы еще не можете запустить принтер, то лучше всего удалить его, а затем переустановить. Когда Windows устанавливает принтер, он обнаружит его, проверит все настройки и убедится, что драйвер для принтера установлен правильно.
Вы можете удалить принтер, перейдя в Панель управления, Устройства и принтеры, щелкнув правой кнопкой мыши на принтере и выбрав Удалить устройство .

Рекомендуется также один раз перезагрузить компьютер перед переустановкой принтера. Обратите внимание, что это не приведет к удалению драйвера принтера из вашей системы. Если есть проблема с драйвером, выполните Шаг 7.
После перезагрузки нажмите «Добавить принтер», и Windows автоматически обнаружит принтер, подключенный локально к сети.

Шаг 7 - переустановите драйвер принтера
Иногда проблема может быть связана с текущим драйвером печати. В этом случае вам следует загрузить последнюю версию драйвера для вашего принтера с веб-сайта производителя. Однако, прежде чем сделать это, рекомендуется удалить текущий драйвер печати.
Прочитайте мое руководство о том, как удалить драйвер принтера из Windows. Обратите внимание, что статья по-прежнему относится к Windows 10.

Надеюсь, вы уже можете печатать. Если нет, я рекомендую прочитать мое другое общее руководство по устранению неполадок принтеров. В дополнение ко всему вышесказанному, всегда рекомендуется устанавливать последние обновления Windows, поскольку они обычно содержат более новые драйверы печати, которые могут улучшить работу вашего принтера с Windows 10. Если у вас есть какие-либо вопросы, оставьте комментарий. Наслаждайтесь!