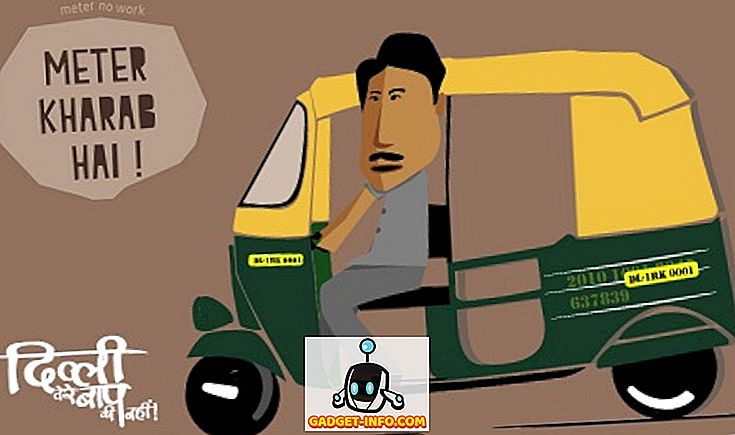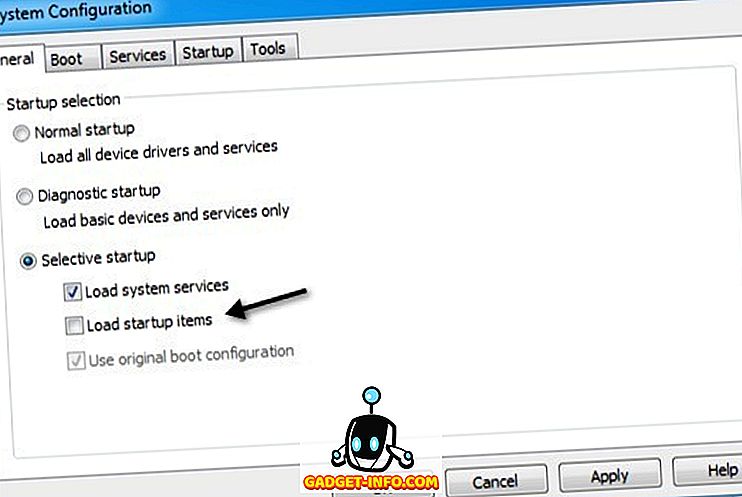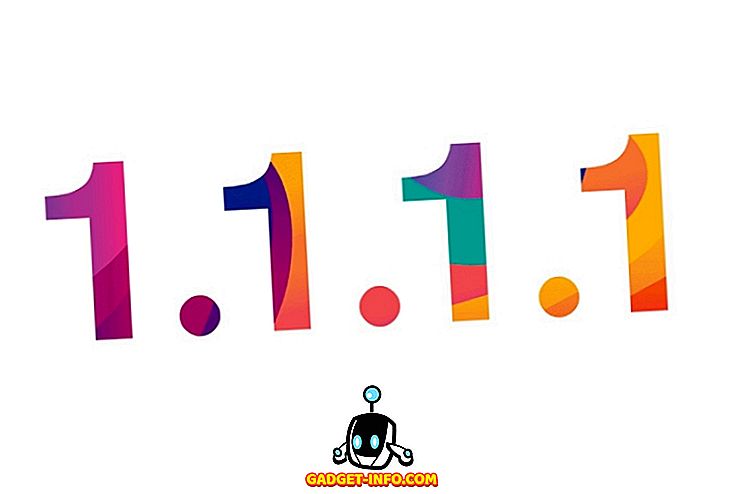Новые MacBook Pro от Apple получили свою долю в СМИ. Будь то ранние сообщения об ужасном времени автономной работы, сенсорной панели, которая многим людям показалась новинкой. Черт, MacBook Pro даже были в новостях за то, что они не предлагали более 16 ГБ ОЗУ в том, что Apple продвигает как «Pro». Однако, когда мы говорим о сенсорной панели, ясно одно: она интегрируется во все большее и большее количество приложений, поскольку предлагает простой способ выполнения множества функций.
Очевидно, что первыми приложениями, поддерживающими сенсорную панель, были те, которые были предустановлены на MacBook Pro. Сенсорная панель позволяла пользователям легко перемещаться по приложениям, таким как Finder, назначая теги и обмениваясь файлами на лету. Пользователи также могут легко просматривать большие альбомы, прокручивая фотографии на сенсорной панели, которая, между прочим, выдает приятный на вид предварительный просмотр выбранного изображения. Все кнопки для регулировки громкости, яркости и т. Д. Находятся внутри «полосы управления», клавиша выхода все еще там; и, если вам действительно нужны функциональные клавиши, вы можете просто нажать клавишу «Fn», и сенсорная панель быстро изменится для отображения функциональных клавиш. Итак, если у вас есть новый MacBook Pro с сенсорной панелью или вы планируете его купить, и вам интересно, что он может для вас сделать; Вот 10 интересных вещей, которые вы можете сделать с помощью Touch Bar на новом MacBook Pro:
1. Стать диджеем
Сенсорная панель на новом MacBook Pro идеально подходит для инструментов, подходящих для творческих профессионалов. В конце концов, кому не понравится использование мультитач-интерфейса прямо у клавиатуры? Если вам интересно, насколько это может быть полезно, вам не нужно смотреть далеко. algoriddim интегрировал функциональность Touch Bar в свое приложение «djay Pro», и опыт просто потрясающий.

Прямо на сенсорной панели вы получите массу интересных элементов управления, включая такие вещи, как эффекты, фильтры, петли и шаги, а также множество других интересных вещей, которые вы можете использовать, чтобы добавить несколько классных битов на следующей домашней вечеринке. То есть, если вы готовы изучить сложности использования такого мощного приложения, как это.

Однако, если вы это сделаете, вы быстро увидите, как сенсорная панель может быть чрезвычайно полезной, если она правильно реализована разработчиками. Приложение оценено в 49, 99 $, но 15-дневная бесплатная пробная версия доступна на веб-сайте algoriddim.
Скачать ($ 49, 99, 15-дневная пробная версия)
2. Играйте в игры на сенсорной панели
Сенсорная панель на новом MacBook Pro оснащена дисплеем Retina и представляет собой идеальное место для творческих разработчиков, позволяющих добавлять крошечные игры. Именно это и сделал Гильерме Рэмбо. Он разработал игру в стиле Space Impact, которая работает на сенсорной панели и управляется клавишами со стрелками и клавишей пробела на вашем Mac. Излишне говорить, что игра очень веселая и безумно затягивает . Такие игры Touch Bar идеально подходят для того, чтобы убить время в кафе или во время долгих скучных поездок на метро.

Скачать бесплатно)
3. Аннотируйте и редактируйте PDF с легкостью
Сенсорная панель также может быть очень полезна при редактировании файлов PDF с такими приложениями, как PDF Expert. PDF Expert был одним из первых сторонних приложений, которые начали поддерживать Touch Bar, и они сделали это отлично. С PDF Expert, работающим на MacBook Pro с сенсорной панелью, вы получите опции для быстрого выполнения различных действий, включая такие вещи, как выделение и подчеркивание текста, а также опции для редактирования текста из PDF, добавления заметок в файл PDF, и вставьте текст, изображения и ссылки в файл PDF. Кроме того, вы можете выбрать цвета непосредственно из сенсорной панели, которая поставляется с полным ползунком RGB, чтобы выбрать именно тот цвет, который вы ищете.

Все это делается очень просто благодаря тому, что вам больше не нужно копаться в экранных меню, чтобы просто выделить текст или отредактировать информацию из документа PDF. Интеграция с сенсорной панелью сделала приложение PDF Expert еще более мощным и интуитивно понятным, чем это было раньше. Приложение PDF Expert поставляется с 7-дневной бесплатной пробной версией, после чего вам придется выложить почти $ 60, чтобы продолжить использовать его.
Скачать ($ 59, 99, 7-дневная бесплатная пробная версия)
4. Разблокируйте Менеджеры паролей с помощью Touch ID
Если вы используете диспетчеры паролей, такие как 1Password, вы будете рады узнать, что теперь вы можете разблокировать приложение диспетчера паролей также с помощью отпечатка пальца. Новые MacBook Pro оснащены сканером Touch ID на кнопке питания, и как только вы включите Touch ID для своего любимого менеджера паролей, вы можете просто нажать на сканер отпечатков пальцев Touch ID (на сенсорной панели даже нарисована стрелка, указывающая вам на Touch ID считыватель отпечатков пальцев), и ваш менеджер паролей будет разблокирован.

Очевидно, что эта функция полезна только в том случае, если вы используете менеджер паролей, например 1Password, который интегрирован с Touch ID. Однако, если вы используете 1Password, вы будете удивлены тем, насколько быстрым является весь процесс и насколько эффективно он работает.
Скачать (30-дневная бесплатная пробная версия, планы от $ 2, 99 в месяц)
5. Более быстрое редактирование видео и фото на вашем Mac
Как я уже говорил ранее, сенсорная панель идеально подходит для творческих профессионалов, и поэтому удивительно, что два наиболее популярных видео и программного обеспечения для редактирования фотографий, оба поддерживают сенсорную панель полностью. Для редактирования фотографий в Adobe Photoshop имеется сенсорная панель. Поэтому, когда вы запускаете Photoshop, вы увидите некоторые часто используемые инструменты и опции, доступные прямо на сенсорной панели. В проекте Photoshop вы получите ярлыки для настройки свойств слоя, таких как непрозрачность слоя, и даже полная история «Отменить» с превью !

Сенсорная панель также предоставляет параметры для настройки различных параметров, связанных с выбранной кистью. Вы можете отрегулировать такие вещи, как размер кисти, ее твердость, цвет и многое другое прямо с сенсорной панели. Кроме того, Photoshop также предоставляет возможность доступа к вашим любимым инструментам на сенсорной панели.

В Final Cut Pro, одном из самых популярных приложений для редактирования видео на Mac, сенсорная панель имеет множество вариантов на выбор. Вы можете делать все, от нажатия «Импорт медиа», до запуска нового проекта. Сенсорная панель также отображает всю вашу временную шкалу, так что вы можете легко пролистывать ее. Это может пригодиться в очень длинных проектах, где сроки слишком велики. Очистка сенсорной панели может сделать это проще, чем обычно. Вы даже можете настроить масштаб шкалы времени непосредственно на самой сенсорной панели.

Сенсорная панель также предоставляет быстрый доступ ко всем часто используемым инструментам в Final Cut Pro X. Вы можете выбрать инструмент выбора, инструмент лезвия и множество других инструментов, а также соответствующие им поднаборы. Эти вещи могут оказаться чрезвычайно полезными, особенно если вы регулярно играете в Final Cut Pro X или Adobe Photoshop CC 2017.

Скачать Final Cut Pro X ($ 299, 99)
Скачать Adobe Photoshop CC (начинается с $ 19, 99 в месяц)
6. Быстрое переключение между открытыми приложениями на вашем Mac
С сенсорной панелью вам больше не нужно постоянно нажимать «команда + вкладка», просто чтобы переключиться на другое открытое приложение. Сенсорная панель может снова сэкономить вам время, присутствуя прямо там, у вас под рукой. С приложением под названием «TouchSwitcher» вы получаете значок магазина приложений на панели управления на сенсорной панели . Нажав на это, вы увидите значки для каждого приложения, которое в данный момент открыто на вашем Mac. Затем вы можете просто нажать на приложение, на которое хотите переключиться, и ваша работа завершена.

Самое приятное в использовании «TouchSwitcher» заключается в том, что при переключении на другое открытое приложение оно выходит на передний план, даже если вы его свернули. Это решает большую проблему необходимости нажимать «команда + опция + вкладка», просто чтобы убедиться, что свернутые окна также выходят на передний план, если я переключаюсь на их родительское приложение. Приложение доступно бесплатно, но вы всегда можете поддержать разработчика, сделав пожертвования на его сайте.
Скачать бесплатно)
7. Получить пользовательские кнопки сенсорной панели на вашем Mac
Сенсорная панель на новом MacBook Pro поставляется с множеством вариантов настройки. Вы можете настроить панель управления для отображения кнопок, которые вы хотите, и использовать чаще всего. Вы даже можете настроить сенсорную панель для каждого приложения. Однако, если вы ищете еще больше возможностей настройки сенсорной панели, вам не нужно смотреть дальше, чем Better Touch Tool. Это приложение позволяет создавать пользовательские кнопки с именами и пользовательскими значками для сенсорной панели, а также настраивать приложение для кнопок . Таким образом, вы можете использовать Better Touch Tool для создания пользовательских кнопок сенсорной панели, которые появляются только в приложениях, таких как Chrome, у которых пока нет поддержки сенсорной панели.

Это именно то, что я сделал, и вы будете рады узнать, это работает безупречно . На создание кнопок требуется некоторое время, поэтому моей реализации пока не хватает, но, потратив немного времени и усилий, вы можете настроить ее идеально.

Скачать (45-дневная бесплатная пробная версия, лицензии начинаются с 6 долларов США)
8. Пролистайте видео в QuickTime
QuickTime, собственное приложение Apple для медиаплеера, прекрасно работает с сенсорной панелью и имеет элементы управления для множества разных вещей, в зависимости от того, что вы делаете внутри приложения. Если вы просто смотрите видео, вы получите элементы управления для просмотра видео, а благодаря предварительному просмотру на самой сенсорной панели процесс станет еще лучше.

Плеер QuickTime также является методом по умолчанию для записи экрана вашего Mac или для записи звука и даже фильмов с помощью камеры FaceTime. Когда вы записываете экран, на сенсорной панели отображаются параметры для записи всего экрана или только выбор экрана . Даже во время записи сенсорная панель предоставляет удобный обзор общей длины видео, а также размера файла, который он есть в настоящее время.

9. Легкий доступ к вкладкам Safari и избранным
Почти каждое предустановленное приложение имеет полноценную поддержку сенсорной панели, и Safari ничем не отличается. При запуске Safari на новом MacBook Pro сенсорная панель сразу отображает ваши любимые веб-сайты в виде красивых цветных значков. Вы можете провести пальцем вдоль, чтобы просмотреть все ваши любимые, и нажмите на них, чтобы открыть их на вкладке . Вы также можете открывать новые вкладки прямо с сенсорной панели.

Когда в Safari открыто более одной вкладки, на сенсорной панели начинает отображаться небольшой предварительный просмотр открытых вкладок ; и вы можете скользить по ним пальцем, чтобы переключаться между вкладками. Это может пригодиться для быстрого переключения вкладок или просто с высоты птичьего полета всех открытых вкладок. Значки вкладок автоматически изменяют их размер, чтобы они соответствовали всем открытым вкладкам на сенсорной панели, чтобы вы могли просматривать их с первого взгляда.

10. Более быстрое форматирование текста
Сенсорная панель также обладает мощными функциями форматирования текста. Всякий раз, когда вы запускаете текстовый редактор, например TextEdit, на своем Mac и начинаете печатать, сенсорная панель быстро адаптируется и отображает подсказки слов, кнопки форматирования для быстрого форматирования текста жирным шрифтом, курсивом или подчеркиванием, а также кнопки выбора цвет текста (если приложение поддерживает цветной текст), а также кнопки выравнивания и возможность форматировать текст в списки (маркированные, нумерованные и т. д.).

Эти параметры позволяют быстро форматировать текст без использования трекпада или нескольких комбинаций клавиш. Вы можете просто выделить текст и отформатировать его жирным шрифтом, курсивом или подчеркиванием. Вы даже можете быстро преобразовать несколько строк текста в отформатированный список и многое другое. Также есть кнопка смайликов, которая помещает все поддерживаемые смайлики прямо на сенсорную панель, отсортированные по соответствующим категориям.

Единственное разочаровывающее свойство этой функции - это то, что предсказание текста работает крайне медленно. На самом деле, оно не обновлялось после первого слова, пока я печатал. Если вы медленнее печатаете, то прогнозы могут обновляться с нужной вам скоростью. Тем не менее, они, похоже, не помогли мне вообще.
Получите больше производительности с сенсорной панелью на новом MacBook Pro
Хотя для многих людей сенсорная панель может показаться новинкой, скорее всего, у них не было времени использовать ее достаточно долго, чтобы привыкнуть к ней. Лично я привык к сенсорной панели достаточно быстро, и стало почти второй натурой использовать ярлыки, которые я использовал чаще всего, потому что просто нажимать на кнопку, а не нажимать на элементы. Есть много других приложений, которые действительно отлично используют сенсорную панель, но это были некоторые из применений, которые я лично нашел очень полезными. Тем не менее, если вы знаете о других действительно интересных применениях сенсорной панели, сообщите мне о них в разделе комментариев ниже.