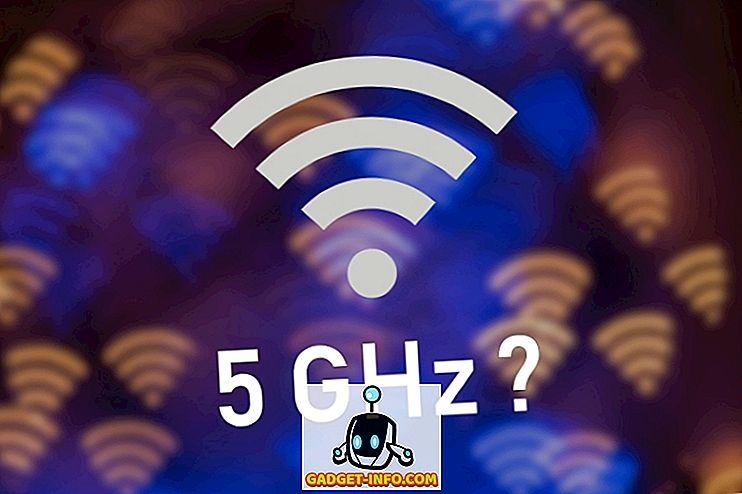Я довольно долго возился с Windows 7 на виртуальной машине, и недавно я установил новую копию, но столкнулся с одной проблемой. По какой-то причине не было звука на моей виртуальной машине с Windows 7. Другой работал нормально, так что это было действительно странно. Если вы не получаете звук с виртуальной машины Windows в VMWare Fusion, вы можете предпринять несколько шагов по устранению неполадок.
В конце концов я получил звук на моей новой виртуальной машине Windows 7, но мне пришлось немного поиграться, прежде чем я смог понять, в чем проблема. В этой статье я расскажу вам о нескольких возможных решениях, и, надеюсь, одно из них подойдет вам. Если нет, оставьте комментарий, и я перезвоню вам с некоторой помощью.

Способ 1 - Проверьте настройки виртуальной машины
Первое, что вы хотите сделать, это убедиться, что на виртуальной машине действительно включен звук. Вы можете сделать это, перейдя на Виртуальную машину и затем нажав Настройки .

Нажмите на звуковую карту в списке элементов под съемными устройствами :

Убедитесь, что переключатель включен.

Обратите внимание, что если у вас даже нет элемента «Звуковая карта» в разделе «Съемные устройства», вы должны нажать « Добавить устройство» в диалоговом окне «Настройки» и затем выбрать « Звуковая карта» . Затем он появится, а затем вы можете включить его. Если это уже было включено для вас, то ваша проблема в чем-то другом, так что продолжайте читать.
Способ 2 - Редактировать файл VMX
В файле VMX также есть некоторые параметры конфигурации, связанные со звуком, которые могут вызывать проблему. Вы можете открыть файл VMX для своей виртуальной машины, перейдя в библиотеку виртуальной машины, а затем, удерживая нажатой клавишу Option, щелкнув правой кнопкой мыши на виртуальной машине . Вы увидите возможность открыть файл конфигурации в редакторе .

Теперь вам нужно найти следующие параметры и убедиться, что они существуют в файле:
sound.present = "TRUE" sound.filename = "-1" sound.autodetect = "TRUE"

Если этих параметров нет в файле, их необходимо добавить. Также вам необходимо удалить следующие параметры, если они существуют:
sound.virtualdev = "sb16" sound.virtualdev = "es1371" sound.virtualdev = "hdaudio"
Продолжите и перезапустите виртуальную машину, как только вы проверите все эти параметры, и, надеюсь, ваш звук работает сейчас! Если нет, у вас есть только еще один вариант! Продолжай читать.
Способ 3 - обновить аудио драйвер в ВМ
Последнее, что вы можете попробовать, это обновить аудиодрайвер из виртуальной машины Windows. Для этого вы можете щелкнуть правой кнопкой мыши на « Мой компьютер» и выбрать « Управление» . Затем нажмите на Диспетчер устройств на левой панели. Прокрутите вниз до пункта « Звук, видео и игровые контроллеры» и щелкните правой кнопкой мыши Creative AudioPCI (ES1371, ES1373) (WDM), если вы используете Windows XP, или щелкните правой кнопкой мыши аудиоустройство высокой четкости .

Теперь нажмите кнопку « Обновить программное обеспечение драйвера», а затем нажмите « Автоматически искать обновленное программное обеспечение драйвера» . Продолжите и перезапустите виртуальную машину после обновления драйвера.