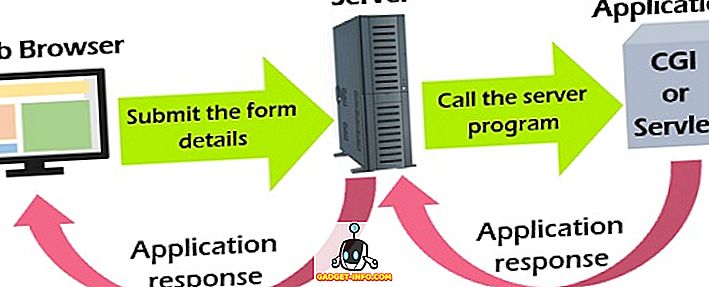Если вы опытный пользователь Word, вы, вероятно, столкнулись с ситуацией, когда было бы удобно объединить несколько документов Word в один главный документ. Хотя это не очень сложно сделать в Word, это также не очень интуитивно понятно.
Можно подумать, что Microsoft включила бы в программу функцию слияния документов, учитывая, сколько других более сложных задач она может выполнить. В любом случае, в этой статье я покажу вам быстрый и простой способ объединения нескольких документов Word в один документ.
Стоит отметить, что эта процедура в значительной степени работает на всех версиях Office с 2007 по 2016 год. Кроме того, в моих собственных тестах кажется, что все форматирование было сохранено, когда документы были объединены. Однако это было проверено только для файлов, использующих ту же версию Office. Я не уверен на 100%, останется ли все форматирование, если вы вставите документ Word 2007 в Word 2016.
Объединить несколько документов Word
Для начала откройте первый документ Word, который вы хотите использовать в качестве основного файла. Далее перейдите к той позиции в документе, куда вы хотите вставить дополнительный файл Word. Приятной особенностью этого метода является то, что вы можете вставить дополнительные файлы Word в любом месте мастер-файла. Это не всегда должно быть в конце.
Теперь нажмите на вкладку « Вставка » и нажмите « Объект» .
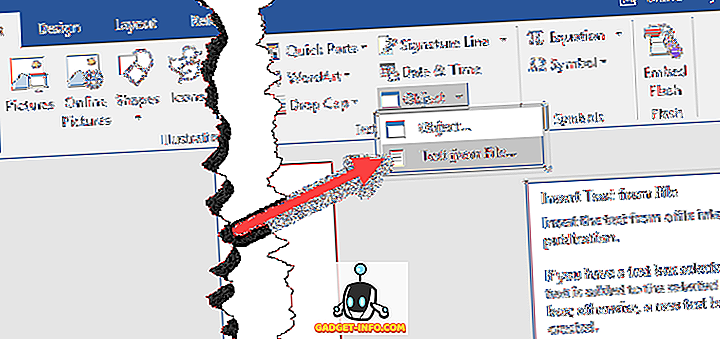
Теперь выберите документы, которые вы хотите вставить. Вы можете сделать это по одному или выбрать несколько документов одновременно, удерживая нажатой клавишу SHIFT и выбирая их.
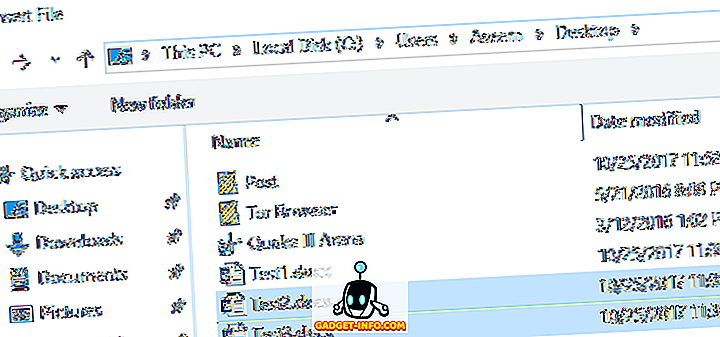
Если у вас есть определенный порядок, в который они должны быть вставлены, делайте это по одному. Я не уверен, как именно Word решает, какие файлы вставляются, когда вы выбираете более одного файла за раз.

Как вы можете видеть в приведенном выше примере, текст из второго документа Word начинается там, где у меня был курсор, который был в конце первого документа. Осталось все форматирование второго документа, включая полужирный шрифт, маркеры, межстрочный интервал, цвета текста, размер текста и т. Д.
Я даже протестировал документ, в котором были только изображения и другие элементы, такие как WordArt, диаграммы и т. Д., И все эти элементы также были объединены должным образом. Опять же, вы можете столкнуться с проблемами, если вы объединяете документы, созданные с использованием разных версий Office. В таком случае лучше всего открыть старые файлы в более новой версии Word и сохранить их в новом формате.
Также посмотрите мои другие посты о том, как объединить несколько текстовых файлов и как объединить несколько презентаций Powerpoint. Наслаждайтесь!