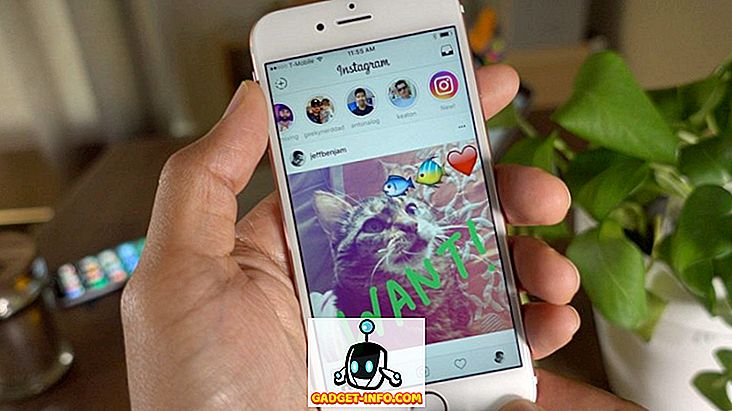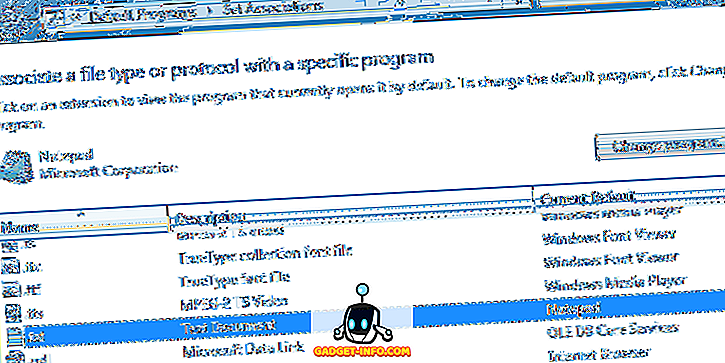Одна очень удобная функция, которой обладают все последние версии MS Word, - это возможность записывать и воспроизводить макросы (записанные нажатия клавиш или команды), так что все, что вы делаете снова и снова, может выполняться автоматически.
Чтобы создать макрос в Word, сначала нужно выполнить повторяющееся задание, которое вы хотите записать. В этом примере мы создадим макрос, который изменит шрифт выделенного текста на Arial, размер - до 16, а затем сделает текст жирным и курсивом, и все автоматически одним щелчком мыши.
Прежде чем вы сможете записать макрос, чтобы сделать то, что вы хотите, вы должны сначала знать, как это сделать, чтобы вы могли записать эти шаги. В этом случае способ сделать это - сначала выделить текст, а затем выполнить следующие действия: щелкните поле « Текущий шрифт» и выберите « Arial», затем щелкните поле «Размер текущего шрифта» и выберите 16, а затем нажмите кнопку «Готово». Жирный и курсив иконки .
Запись макроса в Word
Чтобы создать макрос для выполнения этих шагов, сначала выделите некоторый текст в документе, затем щелкните вкладку « Вид » на главной ленте, а затем нажмите крошечную стрелку вниз под значком « Макросы», чтобы открыть следующее раскрывающееся меню.
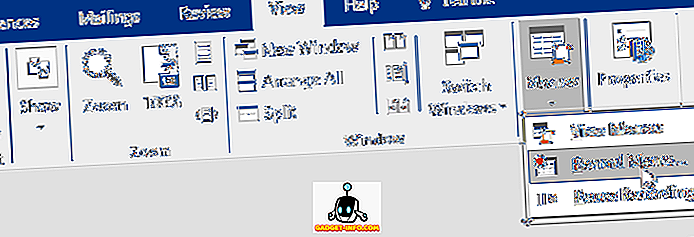
Нажмите там, где написано Record Macro, и вы должны получить экран, подобный этому:
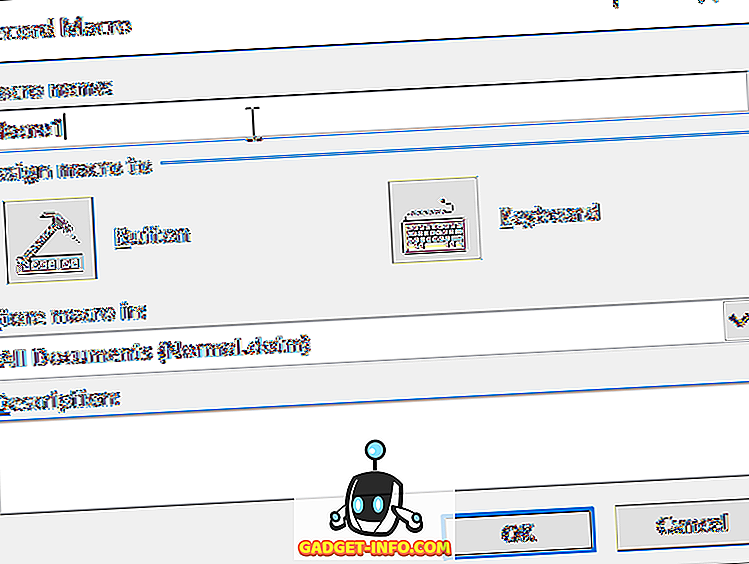
Введите имя для вашего макроса, затем нажмите на значок кнопки .
Примечание. Если в названии макроса используется более одного слова, оно должно иметь подчеркивание между двумя словами, иначе Word его отклонит.
Вы должны получить экран, который выглядит так:
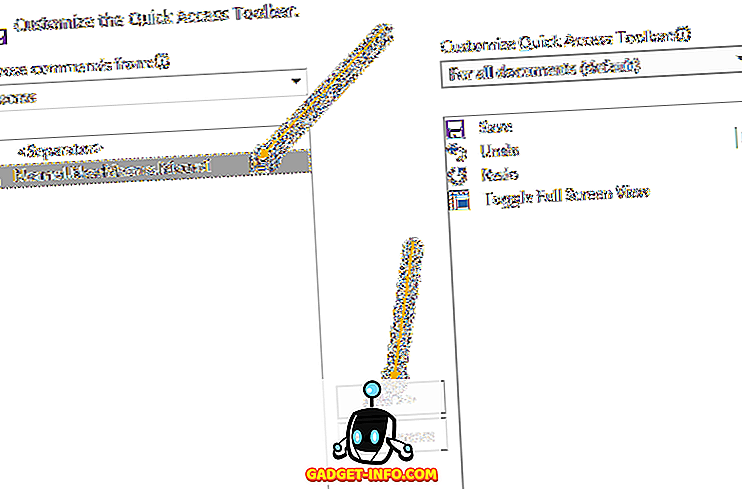
Нажмите на новое имя макроса, указанное в левой части экрана (там, где оно написано), чтобы выделить его, затем нажмите кнопку « Добавить», чтобы добавить макрос на панель быстрого доступа, затем нажмите кнопку « ОК» .
Окно настройки макроса исчезнет, и вы вернетесь к своему документу, и ваш курсор превратится в крошечную картинку старого магнитофона. Это означает, что ваш макрос записывает, так что теперь пришло время делать то, что вы хотите записать.
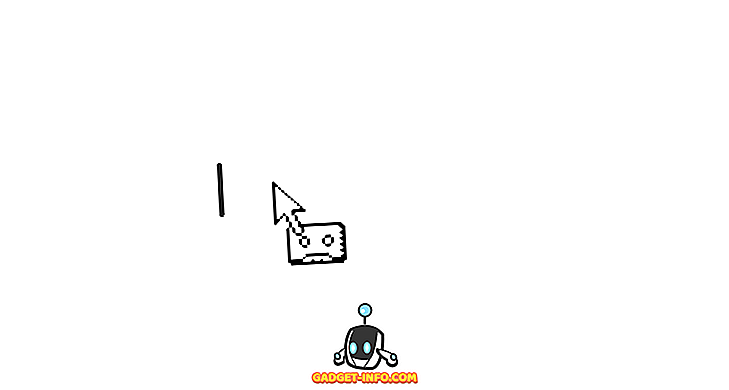
- Нажмите на поле « Текущий шрифт» и выберите « Ариэль» .
- Нажмите на поле Размер шрифта и выберите 16.
- Нажмите на значки Bold и Italics .
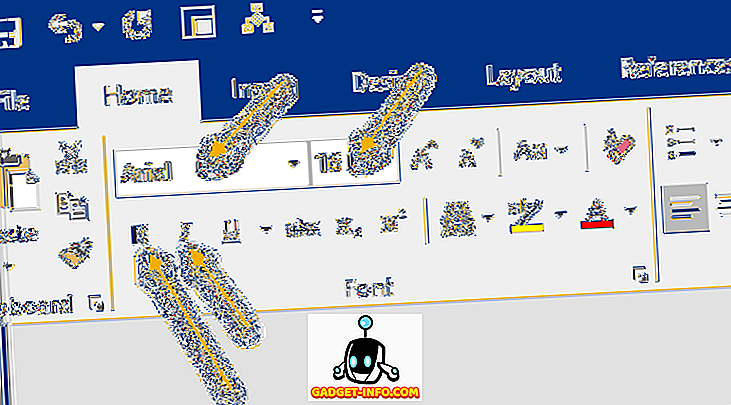
Это все, что вы хотите, чтобы ваш макрос записывал, поэтому, чтобы он прекратил запись, снова нажмите вкладку « Вид » на главной ленте, затем нажмите « Макросы» и затем « Остановить запись».

Ваш макрос должен быть готов к использованию. Чтобы проверить это, выделите текст, а затем посмотрите на панель быстрого доступа ; на нем должен быть новый значок M acro :
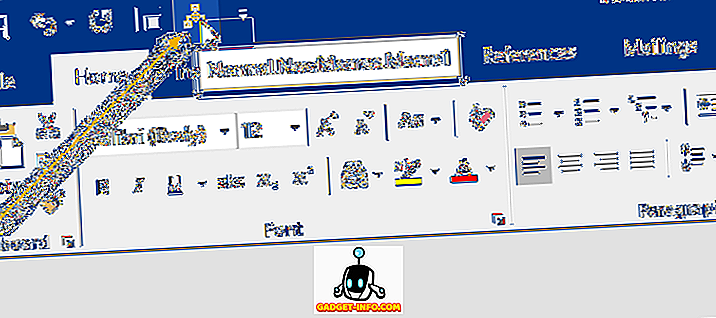
Чтобы проверить макрос, выделите текст, а затем нажмите новый значок M acro на панели быстрого доступа. Ваш макрос должен запускаться и выполнять все задачи форматирования, которые вы ему назначили.
Есть, конечно, больше вариантов и способов записи макросов в Word, но это, безусловно, самый простой и простой. Наслаждайтесь!