Одна или несколько клавиш на клавиатуре пропали без вести? Ваша клавиатура будет по-прежнему пригодна для использования, если эта клавиша будет либо клавишей, которую вы едва использовали, либо клавишей, которая все еще может регистрировать нажатие клавиши без пластиковой клавиши. Но что, если вам не нравится работать таким образом? Или худший сценарий - это был какой-то ключ, который вы часто использовали, например пробел? В любом случае, у вас есть два варианта. Во-первых, вы можете купить новую клавиатуру, а во-вторых, вы можете переназначить существующую клавиатуру. Если вы не хотите тратить несколько долларов и хотите продолжить со вторым вариантом, то вот как переназначить клавиатуру в Windows 10:
Примечание: я попробовал эти инструменты на своем компьютере под управлением Windows 10 Pro, и они отлично работали. Однако эти инструменты должны работать на старых версиях Windows, таких как Windows 8.1, Windows 8, Windows 7 и т. Д.
Переназначить клавиатуру в Windows 10 с помощью сторонних инструментов
В то время как Windows позволяет вам переназначать клавиши на клавиатуре с помощью нескольких настроек реестра, SharpKeys (бесплатно) - это инструмент с открытым исходным кодом, который выполняет сложную задачу за вас. Как только вы загрузите инструмент, следуйте инструкциям ниже, чтобы узнать, как переназначить ключ на любой другой:
- На главном экране SharpKeys нажмите «Добавить».

- Это откроет окно сопоставления клавиш. Здесь, на левой панели, выберите ключ, который вы хотите, чтобы выполнить некоторые другие действия . И на правой панели выберите ключ, функцию которого вы хотите, чтобы он выполнял . Вы также можете нажать на «Тип ключа», доступный в нижней части обеих панелей, а затем нажмите на нужную клавишу, чтобы сделать этот выбор. После того, как вы сделали свой выбор, нажмите «ОК», чтобы продолжить. На моем компьютере я хотел отключить Scroll Lock, поэтому я выбрал «Special: Scroll Lock» на левой панели и «Turn Key Off» справа.

- Когда вы вернетесь на главный экран инструмента, вы должны увидеть запись переназначения, которую вы хотите сделать. Чтобы завершить это, нажмите «Записать в реестр».

Теперь, когда вы перезагрузите компьютер, ваша клавиатура должна была переназначиться. Если вы хотите отменить это, удалите запись из инструмента и снова нажмите «Записать в реестр».
Переназначение клавиш клавиатуры в Windows 10 с использованием других инструментов
Хотя описанный выше метод является одним из самых простых и популярных, он не единственный, который выполняет свою работу. Если вам нужны другие инструменты для переназначения клавиш клавиатуры в Windows 10, вот еще несколько:
1. KeyTweak
KeyTweak - это инструмент, который предлагает несколько способов - точнее, три - для переназначения ключа. Первый использует виртуальную клавиатуру. Этот метод позволяет вам выбрать ключ, который вы хотите сопоставить, а затем выбрать ключ из выпадающего меню, которому вы хотите сопоставить его. Второй способ, Half Teach Mode, работает очень похоже. Третий (и последний) способ - это режим полного обучения. Это позволяет вам нажимать клавиши от и до. Использование этого инструмента может немного запутать, так как вместо обычных символов используются коды сканирования.

Установить: (бесплатно)
2. Microsoft Keyboard Layout Creator
Этот инструмент может не совсем соответствовать тем, которые есть в этом списке, но он позволяет вам определять собственные раскладки клавиатуры с нуля. И, если вы хотите, вы можете даже определить один на основе существующего макета. Это может пригодиться, если вы хотите определить раскладку клавиатуры для языка, который Microsoft еще не поддерживает. Инструмент имеет виртуальную клавиатуру, которая позволяет нажимать, чтобы назначить любую клавишу. Единственный недостаток использования этого заключается в том, что вы не можете определять такие клавиши, как Return, Ctrl, Alt и Tab.

Установить: (бесплатно)
3. AutoHotkey
AutoHotkey использует другой подход для переназначения клавиш. Вместо стандартной настройки реестра он позволяет создавать сценарии, которые вы можете запускать. Основным преимуществом этого инструмента является возможность экспорта сценариев в виде исполняемых файлов. Хотя у этого нет интерфейса как такового, шаги по созданию и выполнению сценариев могут быть легко найдены в учебном пособии инструмента.

Установить: (бесплатно)
Перекомпоновка клавиатуры в Windows 10 легко с этими инструментами
Нельзя допустить, чтобы несколько недостающих клавиш на вашей клавиатуре остановили вас в ваших треках. С помощью вышеупомянутых инструментов вы можете легко переназначить клавиатуру в Windows 10 по своему желанию. На самом деле, вы можете сделать больше, чем просто отображение клавиатуры. Так какой инструмент вы использовали? Я хотел бы знать, в разделе комментариев ниже.
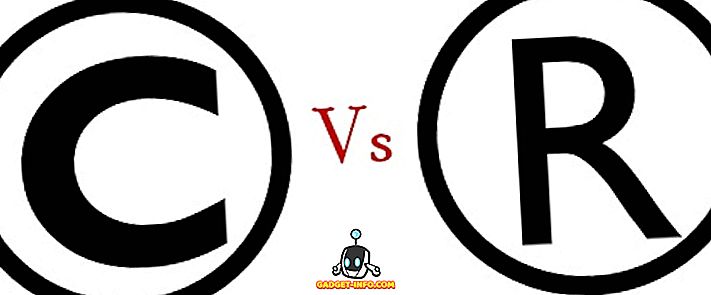
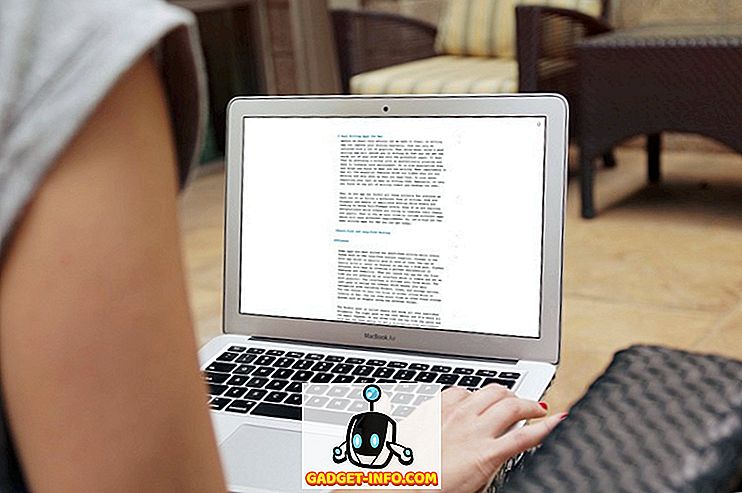
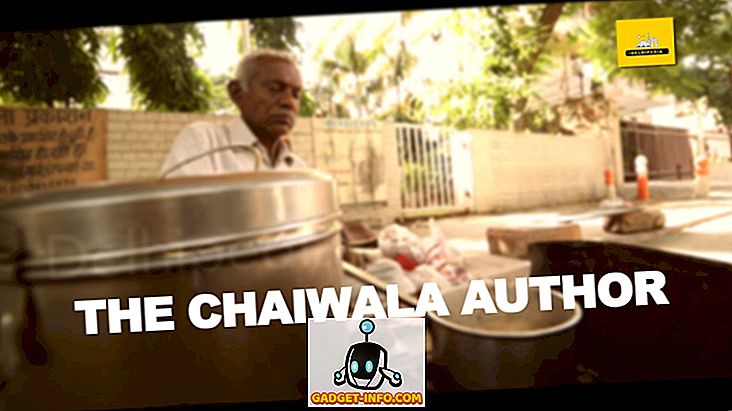




![больше вещей - 366 дней 2012 года за 366 секунд [видео]](https://gadget-info.com/img/more-stuff/174/366-days-2012-366-seconds.jpg)

