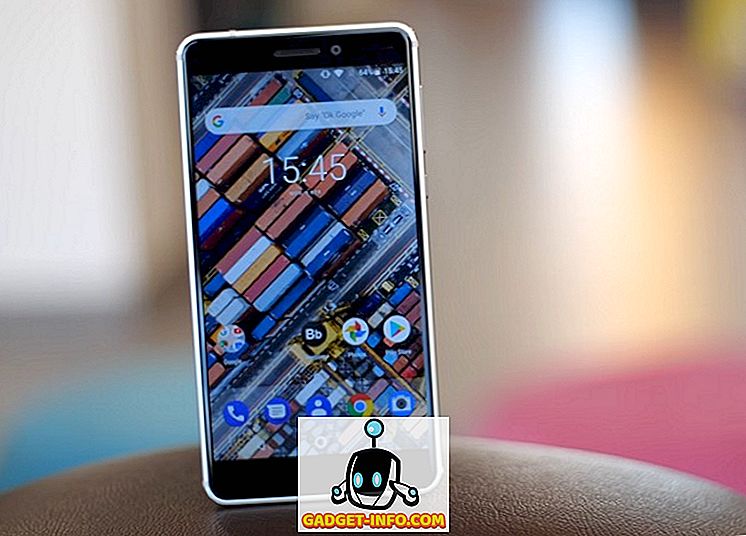Вам нужно часто распространять файлы Microsoft Office в формате PDF? В зависимости от того, какая у вас версия Office, существуют разные способы сохранить ваш документ в формате PDF. Например, для Office 2007 вы можете сохранять файлы в формате PDF с помощью надстройки от Microsoft, которая называется « Сохранить как PDF или XPS» .
Эта надстройка создает файлы PDF для файлов в Access, Excel, InfoPath, OneNote, PowerPoint, Publisher, Visio и Word. Функциональность этой надстройки была добавлена в Office 2010 как встроенная функция. В Office 2013 и 2016 эта функция также является встроенной, но доступ к ней осуществляется с помощью параметра « Экспорт» .
В этом посте показано, как установить « Сохранить как PDF» или «XPS» и использовать его для создания PDF-файла из Word 2007. Мы также покажем, как использовать встроенную функцию «Сохранить как PDF» в Word 2010.
Word 2013/2016
Сохранить документ в формате PDF в Word 2013/2016 очень просто. Все, что вам нужно сделать, это нажать на «Файл» и затем «Экспорт».
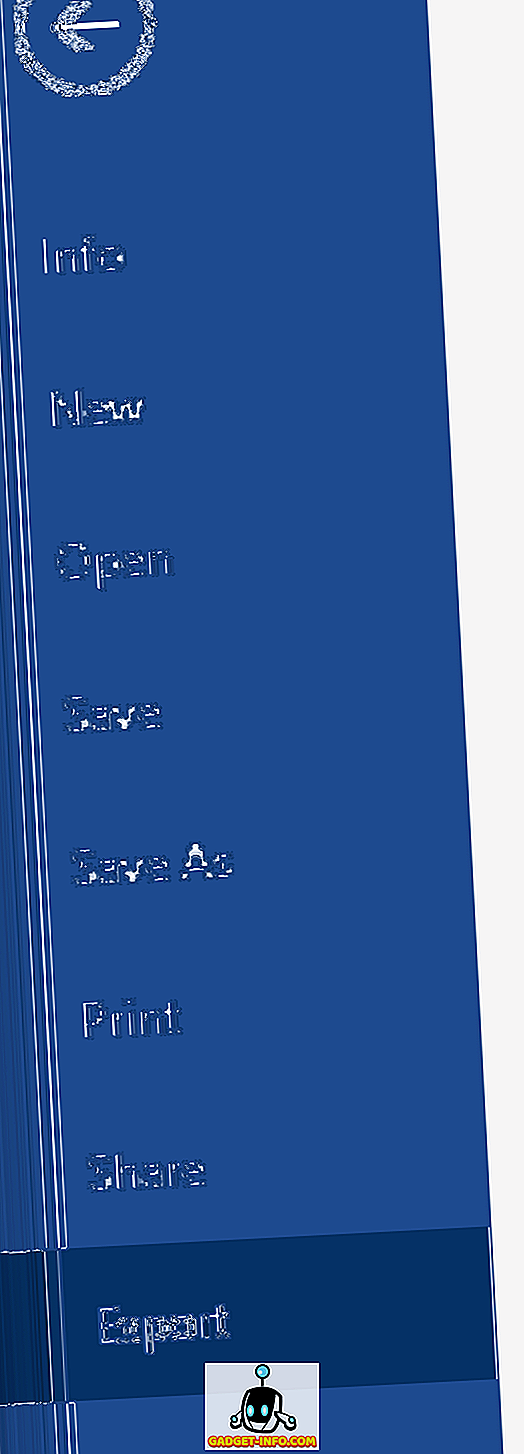
Справа вы увидите кнопку Создать PDF / XPS .

Появится диалоговое окно «Сохранить как», и в нижней части диалогового окна вы увидите несколько вариантов сохранения PDF. Вы также можете нажать кнопку « Параметры» для дополнительной настройки файла PDF.
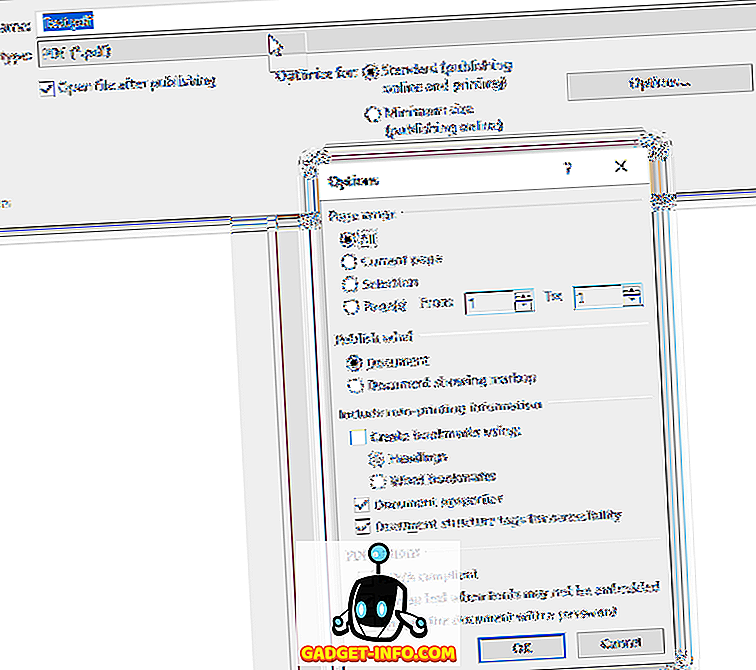
Вы можете оптимизировать файл PDF для стандартной публикации или для публикации в Интернете, что еще больше уменьшит размер.
Word 2010
Возможность сохранения документов в виде файлов PDF в Word 2010 уже встроена. Вам не нужно устанавливать надстройку. Чтобы сохранить документ в виде файла PDF, откройте вкладку « Файл ».
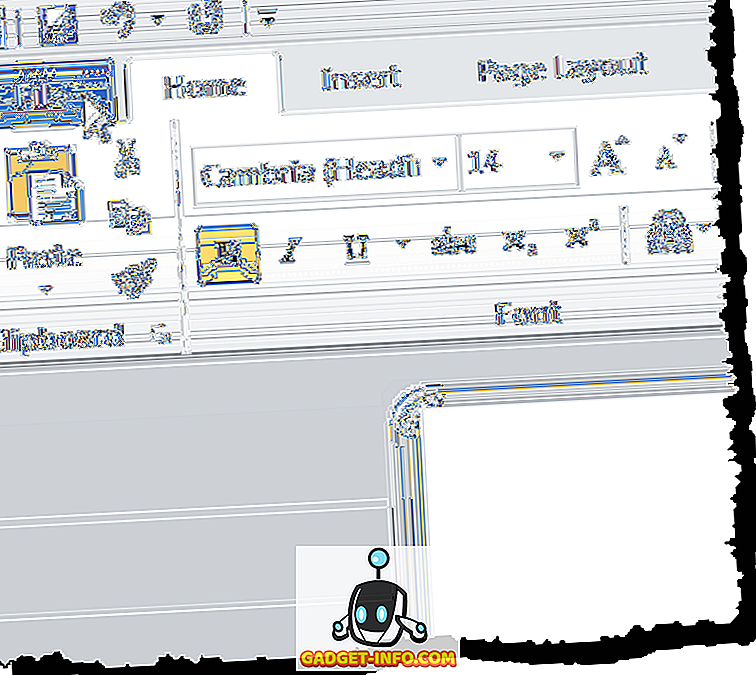
На вкладке « Файл » выберите параметр « Сохранить как» в списке слева.
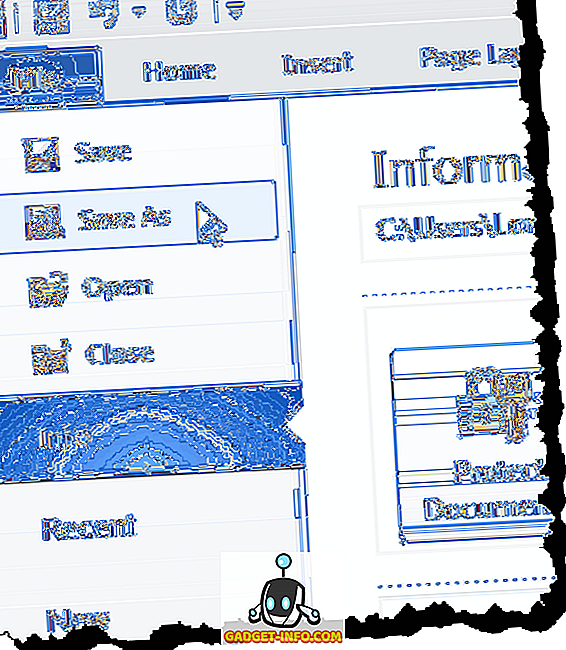
Откроется диалоговое окно « Сохранить как ». Перейдите в папку, в которую вы хотите сохранить файл PDF, и введите имя файла в поле редактирования имени файла . Выберите PDF (* .pdf) в раскрывающемся списке Тип файла .
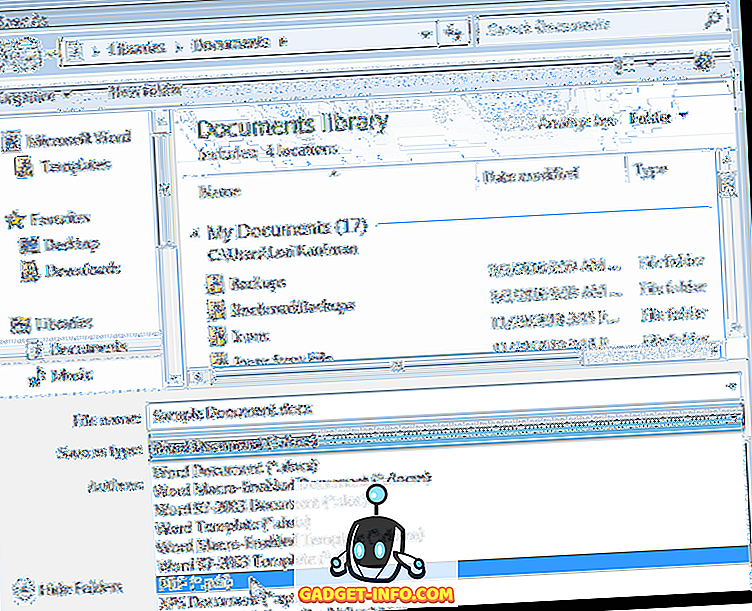
В Office 2010 доступны те же варианты и параметры оптимизации, что и в Office 2013 и 2016.
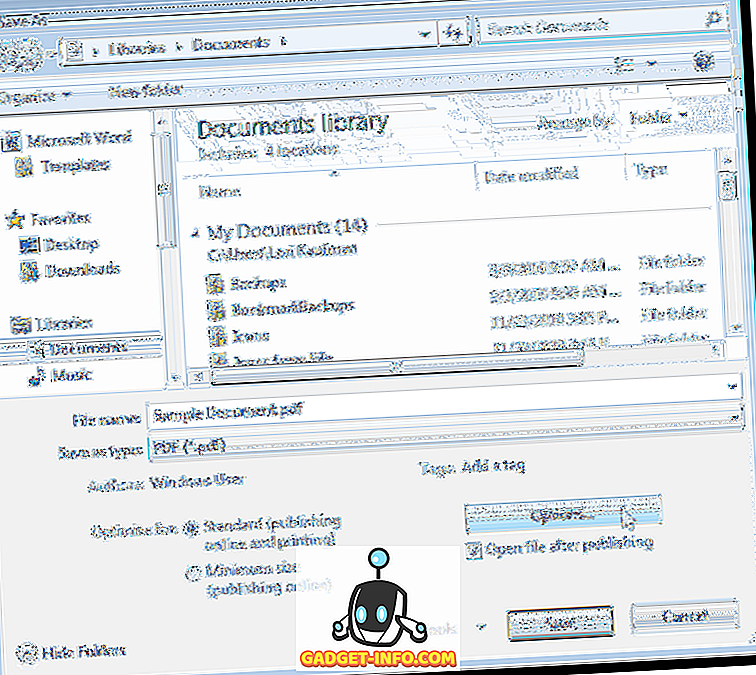
Word 2007
Чтобы иметь возможность сохранить файл как файл PDF в Word 2007, загрузите надстройку « Сохранить как PDF» или XPS с
//www.microsoft.com/en-us/download/details.aspx?id=7
Чтобы установить надстройку, дважды щелкните загруженный файл .exe .
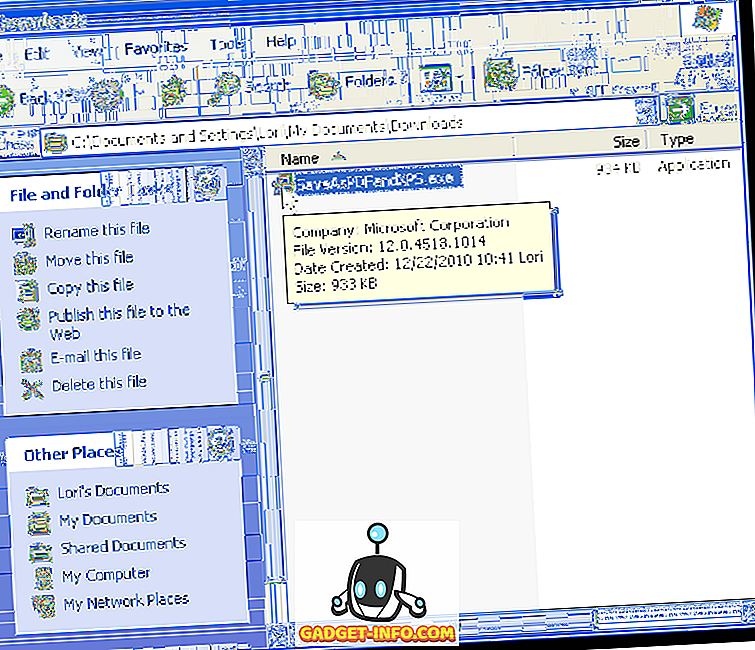
Прочитайте Условия лицензии на использование программного обеспечения Microsoft и установите флажок Нажмите здесь, чтобы принять Условия лицензии на программное обеспечение Microsoft . Нажмите Продолжить .
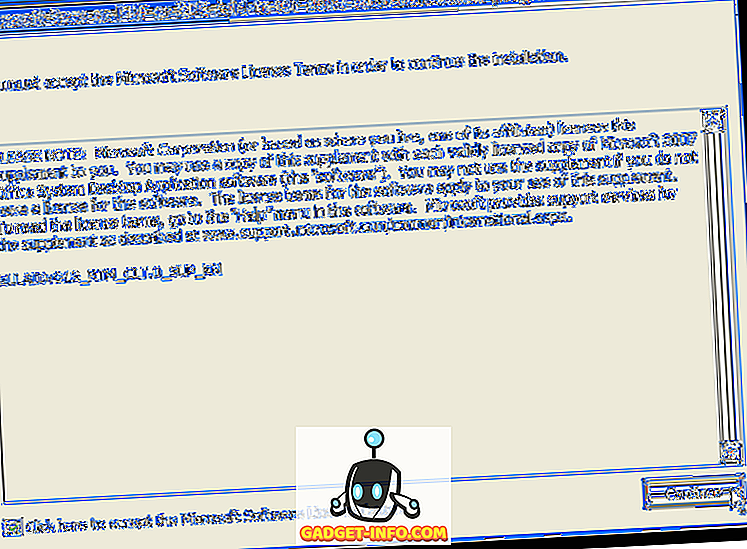
После завершения установки появится следующее диалоговое окно. Нажмите ОК .

Откройте файл в Word 2007, который вы хотите преобразовать в PDF. Нажмите кнопку « Офис» .

Наведите указатель мыши на пункт « Сохранить как» в меню « Офис» и наведите курсор на стрелку вправо. Откроется подменю « Сохранить копию документа» . Выберите PDF или XPS из подменю.
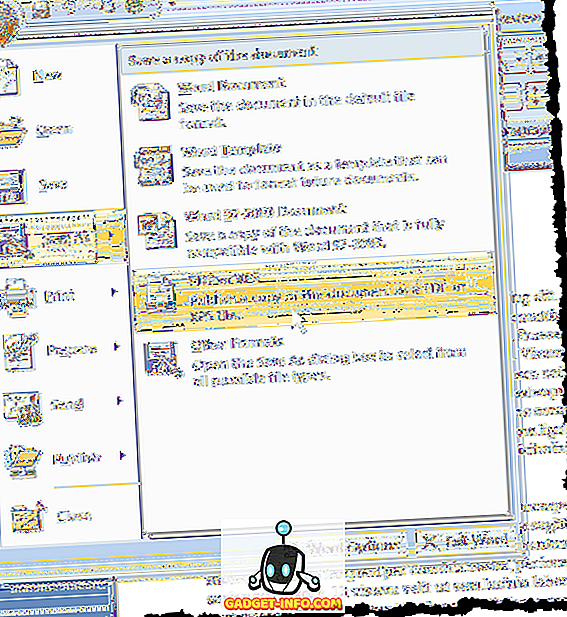
Откроется диалоговое окно « Опубликовать в формате PDF или XPS ». Перейдите в папку, в которую вы хотите сохранить файл PDF. Введите имя для файла PDF в поле редактирования имени файла .
Если вы хотите, чтобы файл автоматически открывался в программе чтения PDF по умолчанию, установите флажок Открыть файл после публикации, чтобы в нем была отметка.
Выберите одну из кнопок « Оптимизировать для » в зависимости от того, будет ли ваш документ просматриваться как онлайн, так и в печатном виде ( стандарт ) или в основном онлайн ( минимальный размер ).
Есть несколько дополнительных опций, которые можно установить для файла PDF. Чтобы получить доступ к этим параметрам, нажмите кнопку « Параметры» .
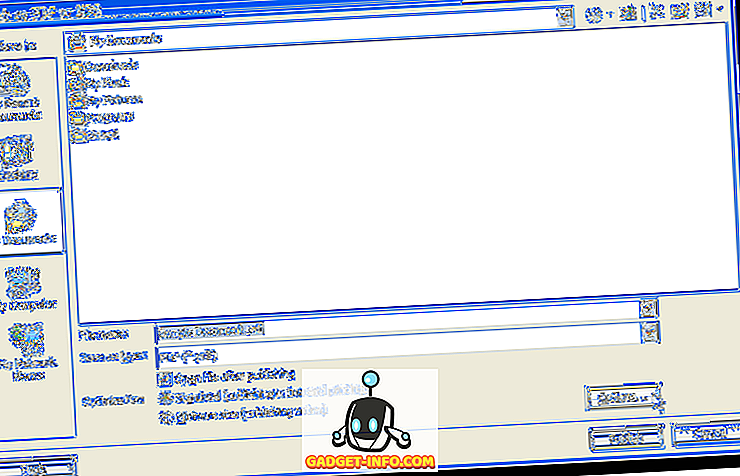
Вы вернетесь в диалоговое окно « Опубликовать в формате PDF или XPS ». Нажмите кнопку « Опубликовать», чтобы сохранить файл в формате PDF с выбранными параметрами.
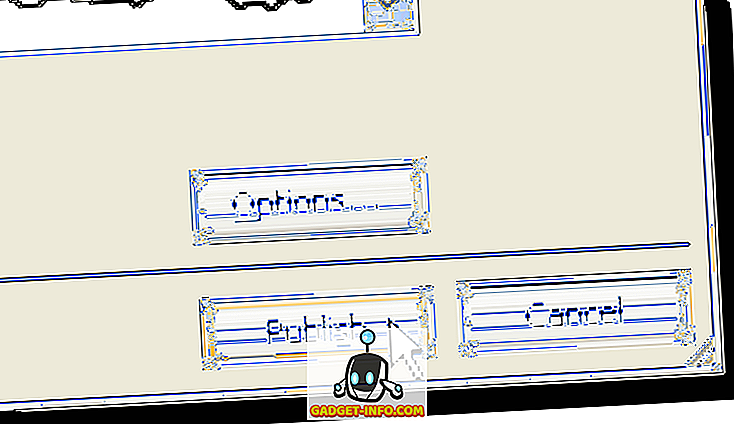
Если вы установили флажок « Открыть файл после публикации» в диалоговом окне « Опубликовать как PDF или XPS », файл PDF откроется в программе чтения PDF по умолчанию автоматически после сохранения файла.
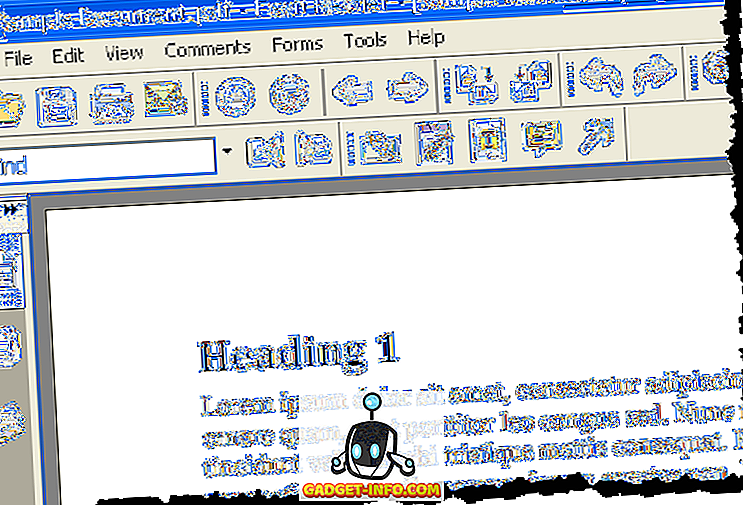
ПРИМЕЧАНИЕ. Надстройка « Сохранить как PDF» или «XPS» в Office 2007 преобразует файлы только в формат PDF. Это не позволяет применять какие-либо меры безопасности к документам PDF. Наслаждайтесь!