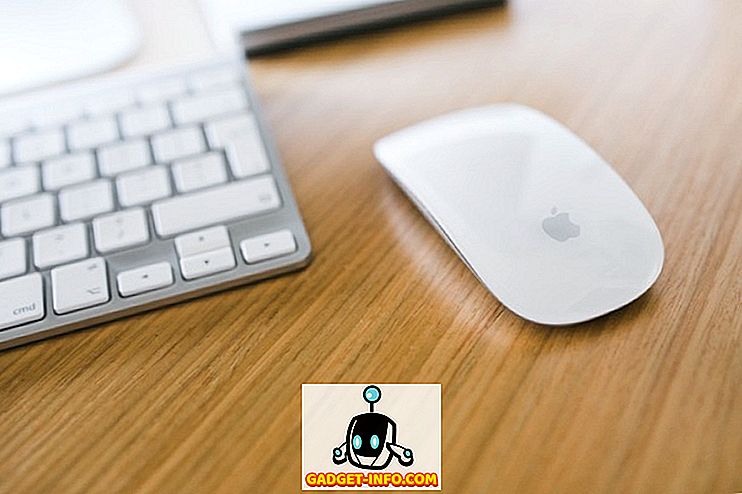FileZilla - это популярное FTP-приложение, которое вы можете использовать для подключения к другим компьютерам по протоколу передачи файлов (FTP). С FTP вам не нужно беспокоиться о совместимости, поскольку протокол является стандартным и поддерживается любой ОС, которая может обрабатывать FTP-клиент.
Ранее я писал, как настроить собственный FTP-сервер с помощью IIS, и в этом руководстве мы покажем вам, как настроить собственный FTP-сервер с помощью бесплатного программного обеспечения под названием FileZilla. Загрузите серверную программу с этого URL: //filezilla-project.org.
Установить FileZilla
Серверное программное обеспечение на самом деле очень легко установить. Некоторые экраны сложны, но вам не нужно беспокоиться, потому что вы можете просто перейти к настройкам по умолчанию, и все работает отлично.

На экране настроек запуска вы можете придерживаться настроек по умолчанию или изменить порт администратора, если хотите. Этот порт используется только для администрирования сервера, а не для клиентов FTP.

В конце он автоматически заполнит данные для подключения к серверу, который должен быть localhost и номером порта для интерфейса администратора. Пароль также должен быть пустым.

Настроить сервер FileZilla
После подключения к серверу вы получите экран, как показано ниже. Он даст вам некоторую основную информацию о сервере, а также автоматически обнаружит, если вы находитесь за маршрутизатором NAT.

Первое, что вам нужно сделать, это создать учетную запись пользователя FTP. Нажмите меню « Правка» и выберите « Пользователи» :

На странице Общие, перейдите вперед и нажмите кнопку Добавить в крайнем правом углу.

Введите имя пользователя, затем нажмите ОК:

Чтобы назначить пароль, установите флажок « Пароль», а затем введите пароль для пользователя.

Мы закончили добавление пользователя. Теперь, чтобы поделиться каталогом, нажмите « Общие папки », а затем найдите папки, которыми вы хотите поделиться:

Установите разрешение для пользователей, снимите флажок « запись и удаление», если вы не хотите, чтобы другие пользователи изменяли ваши файлы и каталоги.
Вы можете установить ограничения скорости загрузки, если чувствуете, что ваши клиенты будут влиять на ваше интернет-соединение. Это идеально, если вы хотите контролировать количество используемой полосы пропускания:

Включите IP-фильтрацию, чтобы предотвратить подключение IP-адресов к вашему серверу.

Это оно! Теперь у вас есть FTP-сервер. Вы не сможете подключиться к нему, пока не добавите исключение в брандмауэр, чтобы разрешить подключения для FileZilla. Прочтите мой пост о том, как разрешить приложение через брандмауэр в Windows. Если вы установили FileZilla в папку по умолчанию, вам нужно разрешить C: \ Program Files (x86) \ FileZilla Server \ FileZilla Server.exe в список исключений.
Вам также нужно немного узнать о переадресации портов, чтобы пользователи могли подключаться извне только к вашей локальной сети LAN. Настроить FTP-сервер совершенно бессмысленно, если к нему могут подключиться только люди в вашей сети.

Если вы настраиваете это дома, вам также необходимо включить настройки пассивного режима . Нажмите на Изменить, а затем Настройки . Я предлагаю немного погуглить, чтобы понять, какие варианты использовать здесь, так как они будут различаться в зависимости от ваших настроек.
Однако, как только я открыл порты брандмауэра, я смог легко подключиться с помощью командной строки с другого локального компьютера в моей сети, как вы можете видеть ниже:

Я набрал свой логин и пароль и был на связи! Затем я использовал команду ls для вывода списка содержимого каталога, к которому я сам предоставил доступ. Опять же, вы можете узнать, как использовать команды FTP из командной строки, если вы хотите передавать файлы и т. Д. Наслаждайтесь!