В октябре прошлого года Xiaomi выпустила свою приставку для Android-телевизоров Mi Box, и это вызвало большой интерес у энтузиастов во всем мире. В конце концов, в комплект поставки входит поддержка потоковой передачи 4K, HDR, Android TV 6.0, четырехъядерный процессор Cortex A-53 с тактовой частотой 2, 0 ГГц, 2 ГБ оперативной памяти и 8 ГБ встроенной флэш-памяти. Все это в красивой упаковке по доступной цене 69 долларов. Если вы приобрели миниатюрный Mi Box с мощным питанием, вот как настроить и использовать Android TV box:
Примечание . Хотя это настройка Mi Box, процесс должен быть одинаковым практически на всех устройствах Android TV. Однако некоторые из предустановленных приложений могут отличаться.
Настройка Android TV Mi Box: предварительные условия
Вы можете подключить Android TV Mi Box к телевизору через стандартный кабель HDMI. Затем вы можете подключить блок питания, чтобы начать настройку Mi Box.

Прежде чем приступить к настройке Mi Box, необходимо сделать несколько вещей, которые нужно иметь под рукой. Они основаны на проблемах, с которыми я столкнулся при настройке Mi Box на FHD-телевизоре 1080p. Поэтому, прежде чем подключать Mi Box к телевизору, убедитесь, что у вас есть следующие настройки:
- Сеть Wi-Fi, которая не требует дополнительных входов в систему после пароля WiFi. Именно поэтому WiFi на моей работе не работал, и мне пришлось использовать точку доступа с моего iPhone.
- 2 батарейки ААА для пульта. Они не включены в пакет и должны быть приобретены отдельно.
- Много терпения при вводе паролей при входе в сеть WiFi и при входе в учетную запись Google.
Настройте Mi Box
Настройка Mi Box - довольно простая задача, если вы не учитываете ввод паролей с пульта. После того, как вы подключите Mi Box к источнику питания и к телевизору с помощью кабеля HDMI, настройка фактически сводится к выполнению шагов, показанных на экране. Однако, если вам нужна дополнительная помощь, здесь подробно описаны все шаги:
- Подключите Mi Box к источнику питания и телевизор с помощью прилагаемого кабеля HDMI. Нажмите кнопку питания на пульте дистанционного управления, чтобы включить его. Вы увидите заставку Android Marshmallow, а затем экран «Добро пожаловать» . Здесь вы можете выбрать предпочитаемый язык .

- Затем в поле появится вопрос, есть ли у вас телефон Android или планшет, чтобы быстро завершить настройку. У меня ничего не было, поэтому я выбрал «Нет». Однако, если вы это сделаете, вы также можете выбрать «Да».

- Далее необходимо подключить Mi Box к сети WiFi . Я использовал точку доступа с моего iPhone. Если ваша WiFi сеть защищена (это действительно должно быть!), Введите пароль и продолжайте.

- Затем Mi Box подключится к вашей сети Wi-Fi, и, если подключение будет успешным, оно попытается подключить вас к Google. Затем вам нужно будет войти в свою учетную запись Google, чтобы настроить Android TV.

- Затем вам придется согласиться с Условиями предоставления услуг Google, Политикой конфиденциальности и т. Д. Вам также будет предоставлена возможность включить доступ к местоположению для приложений, а также отправку анонимных данных об использовании в Google для улучшения Android TV.

- После этого настройка будет завершена, и вы попадете в основной интерфейс Android TV.

Это в основном все, что вам нужно сделать, чтобы настроить Mi Box и конвертировать HDTV в телевизор Android.
Использование Android TV Mi Box: представление о пульте
Теперь, когда вы настроили Mi Box, пришло время точно понять, как перемещаться по красивому интерфейсу Android TV. Пульт, который поставляется с Mi Box, является вашим интерфейсом с телевизором, и важно, чтобы вы понимали, что в нем много кнопок.

1. Кнопка сверху - это кнопка питания . Вы будете использовать это, чтобы включить Mi Box и уложить его в сон.
2. Чуть ниже находится круговая 4-позиционная кнопка, которую можно использовать для навигации по интерфейсу Android TV, а также для выбора приложений и элементов меню.
3. Кнопка в центре навигационной кнопки - это то, что вы будете использовать для выбора выделенного параметра, запуска приложений и т. Д.
4. Ниже есть три кнопки, вот что они делают (слева направо):
- Кнопка «Назад» : эту кнопку можно использовать для возврата в меню и из меню приложения.
- Кнопка «Домой» : Вы можете нажать эту кнопку в любое время, чтобы перейти непосредственно к домашнему интерфейсу телевизора Android, где бы вы ни находились.
- Кнопка «Микрофон» : эту кнопку можно использовать для активации микрофона, а также для поиска ТВ-шоу, фильмов, поиска информации в Google и выполнения множества других функций на своем Android-телевизоре. Кстати, микрофон находится на нижней части пульта.
5. Последние две кнопки - это кнопки увеличения и уменьшения громкости, которые должны быть понятны.
Примечание : Вы можете использовать кнопку питания + уменьшения громкости, чтобы делать скриншоты на вашем Mi TV.
Mi Box Android TV: интерфейс
Mi Box работает под управлением Android 6.0 Marshmallow, а сам интерфейс довольно прост в навигации и понимании. Существует ряд рекомендуемых фильмов для просмотра, а также несколько потоковых сервисов, которые вы можете использовать на своем Android TV.
Mi Box поставляется с хорошо известными потоковыми приложениями, такими как Netflix, Sling, HBO NOW, Hulu и т. Д., И, если вы используете эти сервисы, вы можете просто войти в систему на своем Android TV и начать просмотр.

Далее следует список приложений, которые включены в ваш Android TV. Здесь вы увидите обычных подозреваемых, таких как YouTube, Google Play Store, Play Music и других, с настройками и параметрами WiFi в самом конце.
Почти каждое Android-приложение может быть установлено на Android TV, либо из Play Store, либо через боковую загрузку. Однако не все Android-приложения работают хорошо, если они не оптимизированы для интерфейса телевизора.
Подводя итог, можно сказать, что интерфейс Android TV прост в навигации и понимании, с четко определенными разделами, большими, хорошо продуманными плитками для приложений и общей плавной производительностью.
Настройка и использование Android TV Mi Box с вашим телевизором
Android TV Mi Box - определенно хороший способ превратить ваш скучный старый телевизор в умный телевизор на базе Android. Кроме того, с такими характеристиками, как Mi Box, и ценой, которая не слишком высока для кошелька за функциональность, которую он предоставляет, Mi Box определенно стоит рассмотреть, если вы заинтересованы в Android-телевизорах. Поскольку Mi Box подключен к WiFi, вы можете легко смотреть видео с YouTube, транслировать любимые телепередачи из Netflix, а также покупать фильмы в Google Play Movies. Mi Box - это действительно отличный опыт для Android TV в небольшом, простом для любви корпусе.
Как всегда, мы хотели бы узнать ваши мысли о телевизорах Android, Mi Box, а также ваши мысли о том, как он выглядит и работает. Дайте нам знать в комментариях ниже.
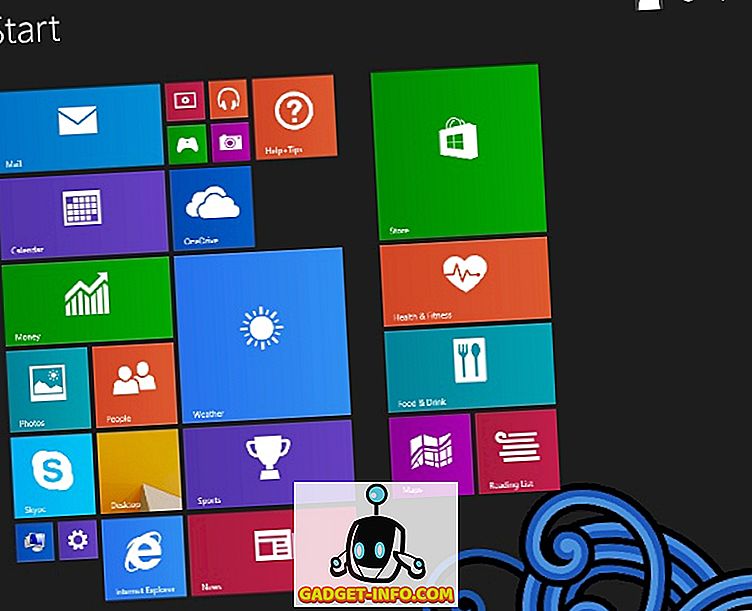
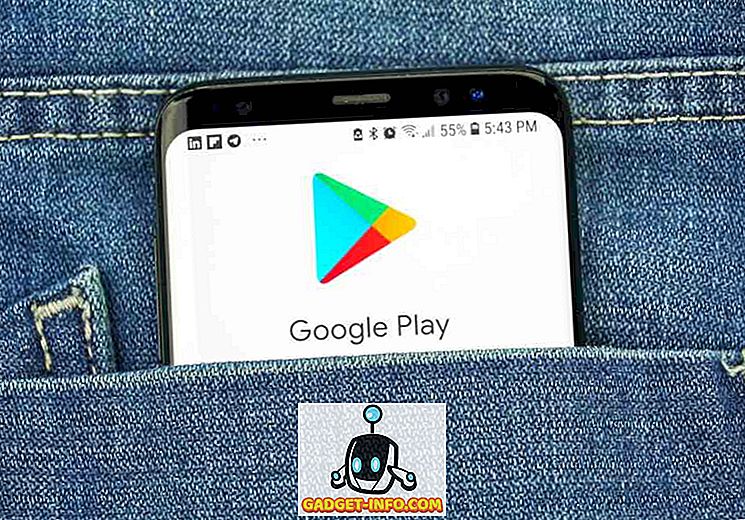
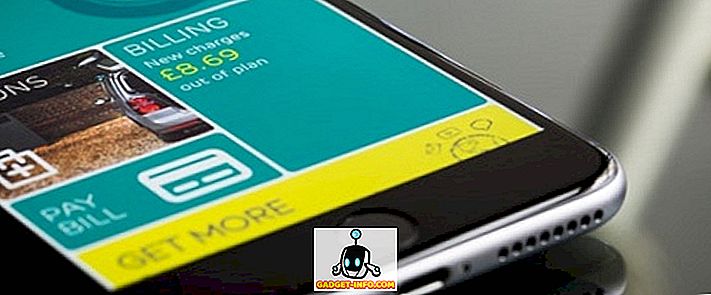




![больше вещей - 366 дней 2012 года за 366 секунд [видео]](https://gadget-info.com/img/more-stuff/174/366-days-2012-366-seconds.jpg)

