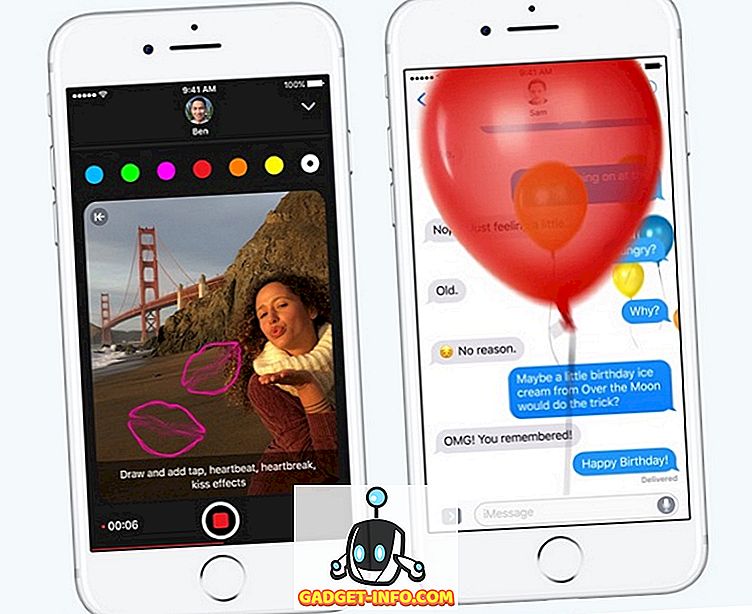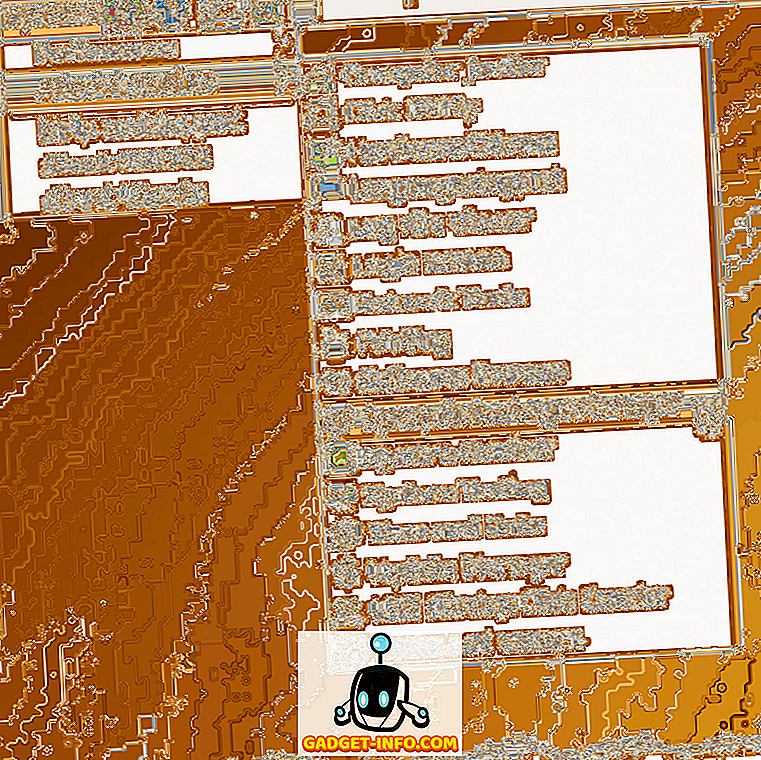Windows и Mac OS X по своей сути являются разными операционными системами, даже если обе они служат одной и той же цели для персональных компьютеров. Также нельзя отрицать тот факт, что предложение Microsoft на сегодняшний день является более популярным, поскольку существует ряд приложений, доступных только для Windows, для которых вы можете найти альтернативы для OS X, но сами они недоступны. То же самое относится и к огромному количеству игр, которые в первую очередь считаются сильной стороной Windows. Это становится проблемой, когда у вас есть система, которая в основном предназначена для работы с Mac, и / или вы работаете в среде, где для работы требуются программы на базе Windows.
Когда я перешел на Mac пару лет назад, я никогда не оглядывался назад, но, несмотря на мой уклон в сторону OS X как превосходной операционной системы, необходимость запуска приложений Windows была неизбежна. Я полностью признаю, что я не единственный, кто сталкивается с этой дилеммой, и поэтому в этой статье описываются лучшие способы запуска полнофункциональной версии Windows на вашем Mac или запуска программ Windows, оставаясь в OS X.
Примечание . Требования для запуска Windows на Mac различаются в зависимости от системы и версии ОС Windows, которую вы пытаетесь использовать. В этой статье речь пойдет о 64-битной Windows 10 Professional, работающей на Macbook Pro 13 ″ с дисплеем Retina, с процессором Core i5, 8 ГБ ОЗУ и 256 ГБ SSD.
Вот как запустить Windows на Mac
Parallels Desktop
Parallels заявила о себе как о (возможно) лучшем способе запуска Windows на Mac. В своей основе Parallels создает виртуальную машину, которая может работать как отдельный интерфейс с вашей установкой Windows, или даже может легко интегрироваться с Mac благодаря режиму «Coherence», который является отличным решением, если вам нужно всего лишь несколько конкретные приложения Windows, работающие как часть вашей обычной ОС.
Настройка Parallels Desktop
Чтобы настроить Parallels Desktop, вам необходимо сначала загрузить программное обеспечение и получить ISO-версию той версии Windows, которую вы хотите запустить (вместе с ключом продукта, разумеется, так же, как и при обычной установке Windows). Запустите Parallels Desktop, и поскольку у вас еще нет виртуальной машины, программное обеспечение автоматически перейдет на экран настройки новой виртуальной машины. Здесь вы на самом деле получаете кучу вариантов. Вы можете либо установить новую установку Windows, либо перенести Windows с существующего ПК, наряду с рядом бесплатных ресурсов, включая автоматические загрузки установки Chrome OS, Linux, Android или даже OS X из раздела восстановления, чтобы назвать несколько. Если у вас есть доступный файл виртуальной машины, вы можете добавить его, чтобы настроить его и с Parallels.

Нажмите новую опцию установки Windows, и Parallels автоматически просканирует ваш жесткий диск или подключенные USB-диски на наличие образов Windows ISO. Если у вас есть несколько доступных ISO, все они будут перечислены. В качестве альтернативы, вы также можете указать один из них, если программное обеспечение не может найти автоматически или если у вас есть установочный образ в сетевом расположении.

Поскольку Parallels настроен для обработки установок Windows на Mac, на следующем экране вам предлагается выполнить « экспресс-установку », что в основном означает, что вам не нужно проходить ни один из экранов настроек Windows для этой установки - все будет сделано на основе рекомендуемых настроек. На этом экране вы также можете указать свой ключ продукта Windows, который будет добавлен автоматически в процессе установки. Вы можете, конечно, отказаться от этого по своему усмотрению.
Примечание. В этой статье мы продолжим экспресс-установку.

На следующем экране вас спросят о вашем основном использовании этой установки Windows, где у вас есть варианты выбора: Разработка программного обеспечения, Тестирование программного обеспечения, Проектирование, Производительность и Игры. Поскольку каждая виртуальная машина имеет свой собственный набор конфигураций с точки зрения выделенного ОЗУ, видеопамяти, ЦП и хранилища, Parallels автоматически предложит конфигурацию виртуальной машины на основе шаблона использования, который вы определили в этой части. Конечно, все это можно изменить позже, но основная идея Parallels заключается в простоте запуска и запуска, и поэтому эти автоконфигурации будут сохраняться большую часть времени, если вы выберете подходящий вариант использования.

На следующем экране запрашивается имя виртуальной машины и где она будет расположена. Здесь у вас также есть куча других опций, например, поделиться этой виртуальной машиной с другими пользователями вашего Mac, включить ярлык на рабочем столе или настроить параметры виртуальной машины перед ее настройкой. Вы также увидите, сколько места доступно и сколько будет занято виртуальной машиной.

Как только вы продолжите с этого момента, начнется установка для Windows. Вам все равно нужно будет выполнить «некоторые» этапы установки Windows, но большинство из них будет проходить гладко, и через полчаса ваша виртуальная машина Windows будет легко запущена и запущена.

Обратите внимание, что это ни в коем случае не является исчерпывающим руководством по использованию Parallels Desktop - это просто чтобы дать вам представление о том, как его настроить и запустить. Программа является исчерпывающей, и официальный веб-сайт Parallels предлагает множество знаний и учебных пособий для всестороннего использования. Каждая виртуальная машина в Parallels поставляется с собственной панелью конфигурации, которая позволит вам изменять и манипулировать множеством параметров, от аппаратного обеспечения до программного обеспечения и интеграции с OS X.

Ценообразование и вердикт
Parallels Desktop поставляется с различными вариантами и ценами, лучший из которых - для дома и для студентов. В этой версии вы можете получить $ 79, 99 разовой или годовой план оплаты, как подписка. Хотя это может показаться немного дорогостоящим, следует понимать, что Parallels Desktop предлагает наилучшие возможности среди всех возможностей и, следовательно, настоятельно рекомендуется. Он также предлагает бесплатную 30-дневную пробную версию, если вы хотите сначала взять его на пробную поездку. Да, и Parallels время от времени поддерживает продажи по-настоящему выгодными сделками, так что вы должны хотя бы подписаться на их новостную рассылку, чтобы получать ее, пока она доступна по сниженной цене.

Хотя использование виртуальной машины никогда не было оптимальным, Parallels действительно преодолела разрыв за годы своего развития. Виртуальная машина работает без сбоев, работает независимо, а режим когерентности создает ощущение, что вы используете приложения Windows на своем Mac вместо виртуальной машины. Что еще лучше, это одна из немногих программ, которая позволяет вам полностью использовать аппаратные возможности вашего Mac, включая порты USB 3.0, разъемы для молнии и даже дисплей Retina, благодаря его глубокой интеграции. Ваши файлы удобно обмениваться, перетаскивание полностью поддерживается, и, как правило, вам будет сложно сказать, что на вашей машине установлены две отдельные ОС. Я настоятельно рекомендую вам попробовать Parallels Desktop, прежде чем прибегать к альтернативе.
VMware Fusion
VMware Fusion - это еще одна опция, которая похожа на Parallels Desktop на передней панели, но значительно отличается по своей настройке, внешнему виду и другим аспектам. Основная предпосылка, однако, остается неизменной для обоих из них: оба создают виртуальную машину, которая будет запускать вашу установку Windows внутри Mac. С VMware Fusion вы получаете долгую историю работы с виртуальными машинами на профессиональном уровне и предоставления решений для виртуальных вычислений, поэтому Fusion стоит проверить.
Настройка VMware Fusion
С самого начала вы увидите различия между Fusion и Parallels. С момента запуска Parallels - это простота и настройка за минимальное количество шагов. Fusion, с другой стороны, отличается. Первый экран предлагает множество источников установки, в том числе из образа диска, миграции с существующего ПК, с загрузочного лагеря - в основном все, что предлагал Parallels. Тем не менее, быстрое сравнение даже скриншотов, которые мы предоставили, скажет вам, что Parallels выглядит лучше и понятнее, а VMware - запутанный.

Для целей этой статьи мы, естественно, собираемся с установкой из обычного ISO.
На втором шаге вы отчетливо увидите резкое отличие от Parallels, когда Fusion фактически не размещает ISO-образы на вашем жестком диске, где бы они ни находились. Скорее, вам необходимо вручную указать на тот ISO-файл, с которого вы хотите установить.

Следующий шаг позволяет настроить учетную запись установки Windows, давая возможность выбрать имя учетной записи, необязательный пароль, предоставить ключ продукта Windows и что-то, где Fusion имеет явное преимущество над Parallels, выбрав версию Windows, которая Вы хотите установить. Это полезно, если ваш ISO содержит установочные файлы для более чем одной версии, потому что вы можете выбрать, какую Windows вы хотите запустить и запустить. О, и здесь есть простой вариант установки.

Следующий шаг касается интеграции, которую вы хотите иметь между Windows и OS X. Сродни Parallels, Fusion также позволяет вам запускать режим Coherence (в данном случае называемый Unity), где Windows не будет вести себя как отдельный установка, но есть более тесное соединение с OS X по умолчанию.

Последний шаг дает вам обзор ваших вариантов установки и предположительно позволяет настроить виртуальную машину. Я говорю якобы потому, что даже если вы выберете это, вы можете в основном изменить место сохранения файла VM и ничего более. Fusion сам позаботится обо всем остальном. Это можно интерпретировать как обоюдоострый меч; Вы избавлены от проблем с конфигурацией, но в то же время у вас меньше контроля над различными аспектами при создании виртуальной машины.

Помимо этого, вы можете в значительной степени расслабиться и отдохнуть, поскольку VMware Fusion позаботится о вашей установке Windows. Одним из основных преимуществ, которое вы получаете здесь по сравнению с Parallels, является то, что, поскольку вы заранее позаботились обо всех настройках, вам не нужно ничего делать во время установки - Fusion запоминает все ваши настройки и реализует их по мере того, как для них наступает время, Честно говоря, это самая плавная установка Windows, которую я когда-либо видел.

Настройка виртуальной машины VMware Fusion
Поскольку Fusion не разрешает настройку виртуальной машины во время установки, важно взглянуть на панель конфигурации, к которой вы можете получить доступ после запуска и запуска виртуальной машины. Первое, что вы заметите, это то, как панель конфигурации Fusion выглядит так же, как и в Системных настройках OS X по умолчанию, причем каждый параметр выложен так же, как у вас изначально. Это значительно облегчает навигацию по опциям, что делает его более приятным (конечно, это субъективно). Что касается количества вариантов, которые вы получаете, они также лучше и разнообразнее, чем предложение Parallel, предоставляя более детальный контроль. Также проще получить доступ к этим настройкам по сравнению с Parallels, но мы прокомментируем это в приговоре.

Ценообразование и вердикт
Когда дело доходит до ценообразования, вряд ли есть какая-либо разница: Fusion также стоит примерно 80 долларов и предлагает бесплатную пробную версию. Хотя он не предлагает такой гибкости в тарифных планах, как Parallels, некоторые люди могут по достоинству оценить этот более простой, более точный подход по сравнению с более сложным предложением Parallels.
VMware имеет долгую историю создания и управления программным обеспечением для виртуализации, и Fusion 8 является честным свидетельством этого. В Fusion есть несколько вещей, которые могут понравиться: это возможность беспрепятственной установки Windows, тот факт, что он размещает наиболее используемые элементы управления ВМ на расстоянии одного клика, что довольно сложно в Parallels (например, «Настройки», «Снимок», «Аудио», «Камера» и т. Д.), И что он просто чувствует себя более надежным, когда дело доходит до надежности. Один из самых больших бонусов, который Fusion приносит Parallels, - это то, как он может использовать существующую установку Bootcamp для Windows, где вы можете просто вызвать эту установку для запуска программ Windows в OS X без необходимости переходить назад и вперед. С 256 ГБ SSD это настоящее благословение, поскольку оно экономит те драгоценные гигабайты, которые в противном случае вы потеряли бы при двойной установке.
Еще один аспект, который я хочу затронуть, это энергопотребление . Если вы подключены к сети, это не должно вызывать беспокойства, но если вы часто используете Macbook на аккумуляторе, вы можете найти Parallels лучшим вариантом, чем Fusion. По моему опыту, запуск одной и той же виртуальной машины в Parallels более удобен не только для батареи, но и для температуры ядра, так как тот же режим в Fusion начал подталкивать температуру ядра намного выше 70 ° C, что приводит к более сильному разряду батареи. Как ни странно, я не заметил этого, когда Macbook был подключен, так что это может быть связано и с источником питания.
В целом, Fusion обеспечивает надежную и мощную работу, которую вы обязательно должны попробовать. Поскольку и Parallels, и Fusion предлагают бесплатные пробные версии, вы должны попробовать их оба, прежде чем принять решение придерживаться одного. Хотя я все еще поддерживаю Parallels, это личный выбор, и я призываю вас сделать свой выбор.
Другие опции
Варианты, которые мы обсуждали до сих пор, вне всякого сомнения, лучшие, чтобы получить лучшее из обоих миров, но это еще не все. Есть еще два, которые необходимо обсудить, когда мы говорим о лучших способах запуска Windows на Mac.
Boot Camp Assistant
Если вы когда-нибудь хотели запустить Windows на своем Mac, почти невозможно, чтобы вы не слышали о Boot Camp. Это нативное приложение для OS X, которое позволяет полностью установить Windows на ваш Mac на базе Intel (здесь слово «операционная система»). Если это родной, почему мы не рекомендуем это во-первых? Потому что Boot Camp создает систему с двойной загрузкой, и это на самом деле не для всех.
Настроить Boot Camp довольно просто. Просто запустите его с панели запуска или с помощью поиска OS X и следуйте инструкциям на экране. Конечно, вам нужно иметь под рукой образ Windows ISO и ключ продукта, но одним из основных преимуществ является то, что Apple автоматически загружает и предоставляет необходимые драйверы Windows для вашего Macbook, что делает его очень удобным вариантом, если вы не против перезагрузиться в другая ОС каждый раз, когда вам нужно что-то из другого мира. А поскольку это отдельная установка, для которой на вашем жестком диске создается отдельный раздел NTFS, забудьте о совместном использовании папок между двумя ОС; это просто не сработает. Пространство, отформатированное как NTFS, также недоступно для вашего Mac, так что если вы выделите, скажем, 50 ГБ для установки Boot Camp и только 25 ГБ из этого в использовании, оставшиеся 25 ГБ будут потрачены впустую, если вы их не используете, что не относится к таким опциям, как Parallels и Fusion.
CrossOver
Раньше CrossOver был очень популярен, но в последнее время несколько потерял свою привлекательность. Приложение было создано с целью запуска игр для Windows на OS X, но с тех пор значительно расширилось. CrossOver работает, создавая «бутылки» - контейнеры в среде OS X, которые вводят программу в заблуждение, полагая, что она находится в архитектуре Windows x86, что позволяет пользователю запускать эту программу через CrossOver на Mac (или Linux - CrossOver поддерживает оба варианта). Список поддерживаемых заголовков довольно большой, в базе данных CrossOver более 13 700 приложений. У них также есть сложная система оценки, где пользователи предоставляют комментарии не только о том, работает ли приложение Windows через CrossOver или нет, но и о том, насколько хорошо оно работает, что работает и т. Д.

CrossOver стоит $ 60 и предлагает полнофункциональную 14-дневную пробную версию. На веб-сайте есть отличная функция поиска, которая позволит вам проверить поддержку целевого приложения, прежде чем совершить покупку, и пробная версия также должна помочь проверить полученные результаты.
Заключительные слова
Хотя запуск Windows в Mac OS X не является точной наукой, существует ряд хороших вариантов, которые вы можете использовать, в зависимости от ваших потребностей и бюджета. Независимо от того, какой вариант вы рассматриваете, в игру вступят компромиссы и факторы стоимости. За исключением CrossOver, вам нужно будет приобрести лицензию для используемой версии Windows, так что она почти постоянна. Boot Camp бесплатен, но переключение с одного места на другое может не стоить того. Однако, если вы планируете запускать игры на своем Mac, лучшим выбором будет Boot Camp, поскольку виртуальная машина или контейнер никогда не будут такими гладкими, как реальная интеграция на аппаратном уровне. CrossOver может быть привлекательным, поскольку он не влечет за собой затрат на лицензию Windows и стоит примерно на 20 долларов дешевле, чем Parallels и Fusion, но вы должны убедиться, что ваши целевые приложения будут работать с этим решением, иначе эти 60 долларов будут потрачены впустую. Parallels и Fusion являются надежными, но, в конце концов, они, тем не менее, являются виртуальными машинами.
В конце концов, выбор за вами. К счастью, все решения, обсуждаемые здесь, предлагают бесплатные пробные версии, а также полностью функциональные, поэтому я настоятельно призываю вас пройти их самостоятельно и принять решение в зависимости от обстоятельств. Да, и дайте нам знать, что вы выбрали и почему в комментариях ниже.




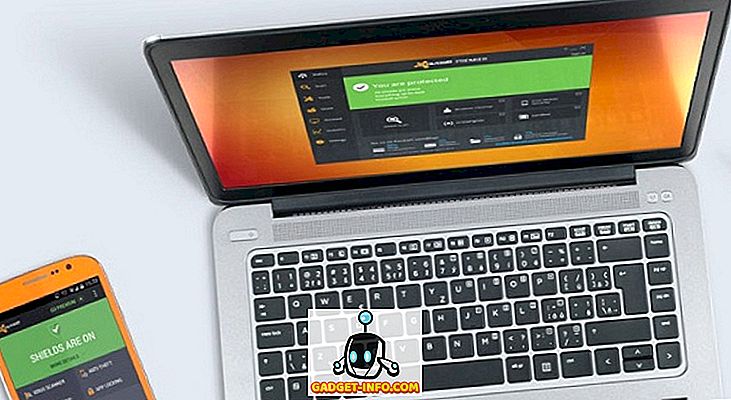

![социальные медиа - A Программисты Рэп [Видео]](https://gadget-info.com/img/social-media/975/programmers-rap.jpg)