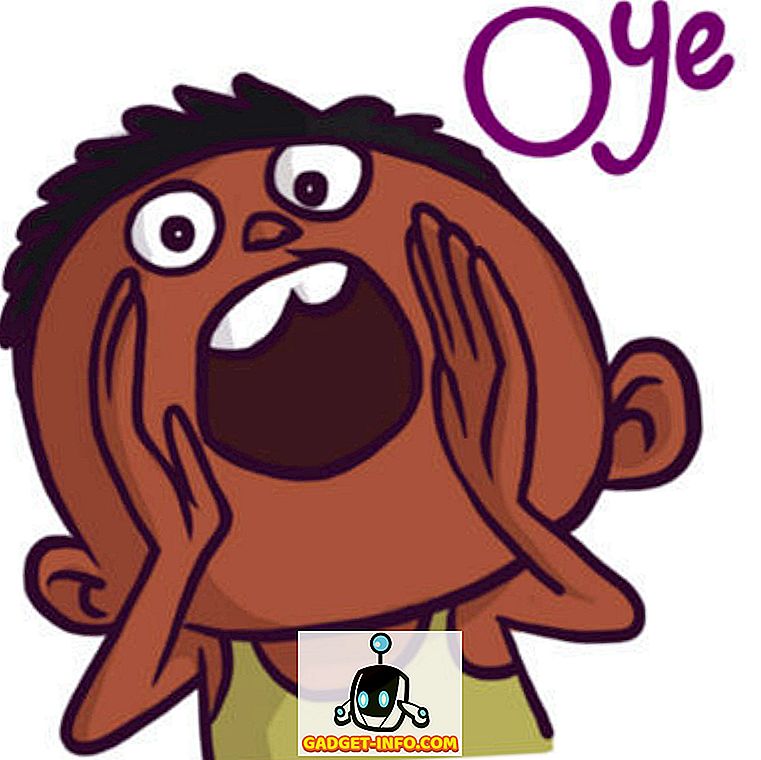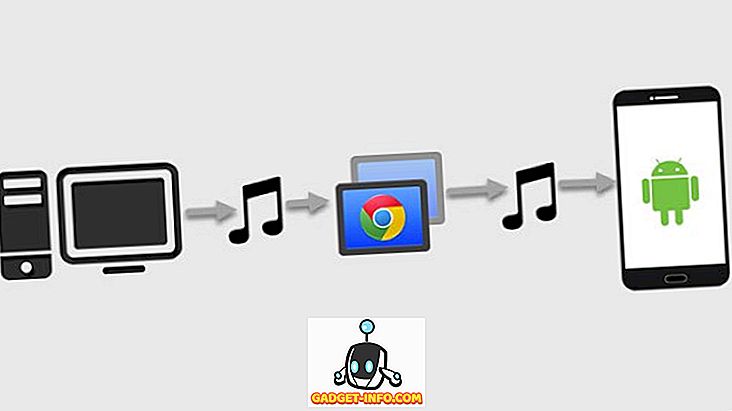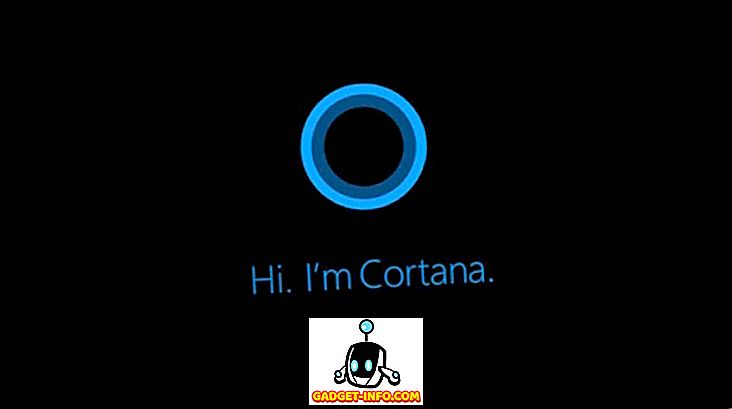Задача, которую вам, скорее всего, придется выполнять несколько раз в Windows, - это изменение буквы диска для внешнего жесткого диска, подключенного сетевого диска или DVD-диска. Иногда, когда вы подключаете флэш-накопитель USB, ему автоматически не присваивается буква диска, и он может не отображаться на вашем компьютере.
В таких случаях вы должны изменить букву диска для устройства, и оно обычно всплывает прямо. В этой статье я покажу вам, как изменить букву диска для этих устройств, используя графический интерфейс, а также через командную строку.
Изменить букву диска с помощью управления дисками
Вы можете открыть управление дисками на ПК с Windows, щелкнув правой кнопкой мыши значок « Компьютер» или « Этот ПК» на рабочем столе и выбрав « Управление» или нажав «Пуск» и введя команду diskmgmt.msc .

Вы увидите список томов вверху, а диски и разделы внизу. Любой раздел, имеющий букву диска, будет показан в белой области. Если вы подключили USB-накопитель и видите его в списке, но у него нет буквы диска, теперь вы можете назначить его.
Чтобы назначить или изменить букву диска для диска или раздела, просто щелкните по нему правой кнопкой мыши и выберите « Изменить букву диска и пути» .

Появится окно с текущей буквой диска, если есть один и несколько вариантов. Здесь вы хотите нажать на Изменить .

Далее вы выберете новую букву диска из выпадающего списка. Вы можете выбрать из букв от А до Я.

Вот и все. Нажмите кнопку ОК, чтобы закрыть все диалоговые окна, и теперь диск должен отображаться в Windows с новой буквой диска. Если у вас возникают проблемы с использованием интерфейса GUI или вы просто чувствуете себя более комфортно при использовании командной строки, прочитайте инструкции ниже о том, как использовать diskpart.
Используйте DiskPart для назначения буквы диска
Если вам нужно изменить или назначить букву диска через командную строку, вы должны использовать команду diskpart. Я написал немного о том, как использовать diskpart, что действительно полезно для многих задач управления дисками.
Для начала откройте командную строку администратора в Windows, нажав кнопку «Пуск», введите CMD, а затем щелкните правой кнопкой мыши и выберите « Запуск от имени администратора» .

Теперь введите следующие команды, каждая из которых сопровождается клавишей Enter .
список разделов тома выберите том x назначьте букву = x
Выше вы замените x номером тома в списке, который соответствует диску, который вы хотите изменить, и буквой, которую вы хотите назначить диску. Вот команды, которые я выполнил для внешнего USB-накопителя:

Вы также заметите, что в столбце « Тип» внешние диски будут отображаться как съемные . Это хороший способ проверить, прежде чем выбрать объем. Вы также можете выяснить, какой диск правильный, посмотрев на размер, а также посмотрев столбец Информация . Том 0 в моем случае является системным разделом, поэтому я не хотел бы связываться с этим случайно.
В целом, это довольно простой процесс, и, надеюсь, у вас не возникнет никаких проблем. Однако бывают случаи, когда вещи не работают должным образом. Ниже приведены некоторые возможные причины.
Устранение неполадок не может изменить букву диска в Windows
Одна проблема, с которой я столкнулся, заключается в том, что опция «Изменить букву диска» просто неактивна. Это может произойти по нескольким причинам. Одна из основных причин заключается в том, что том не отформатирован в формате FAT или NTFS. Например, если вы подключаете диск с компьютера Mac, вы не сможете изменить букву диска, если не отформатируете диск в совместимый формат.
Другая причина в том, что диск установлен только для чтения. Если это так, вам придется Google шаги, чтобы изменить диск, чтобы разрешить доступ для чтения / записи.

Кроме того, если вам не нужны какие-либо данные на томе, простое решение - удалить том, который обычно не выделяется серым цветом. После удаления тома вы можете снова щелкнуть правой кнопкой мыши и создать новый простой том. Теперь вы сможете изменить букву диска.
Обязательно прочитайте мои другие советы о том, как скрыть диск в Windows и как сопоставить папку с буквой диска в Windows. Если у вас есть какие-либо вопросы, не стесняйтесь комментировать. Наслаждайтесь!