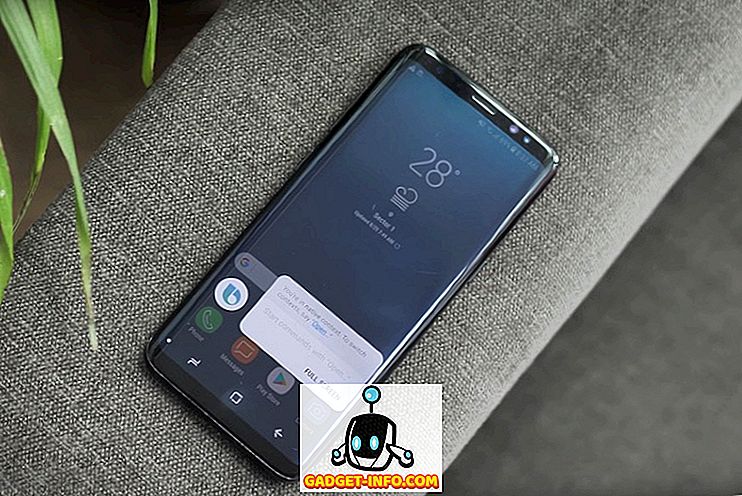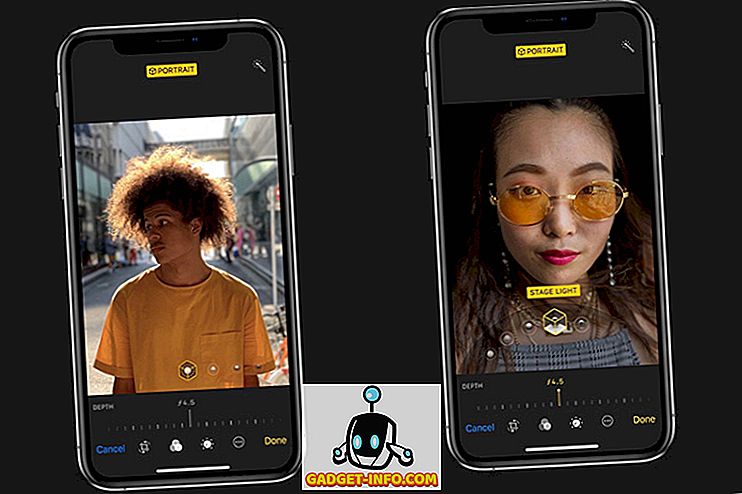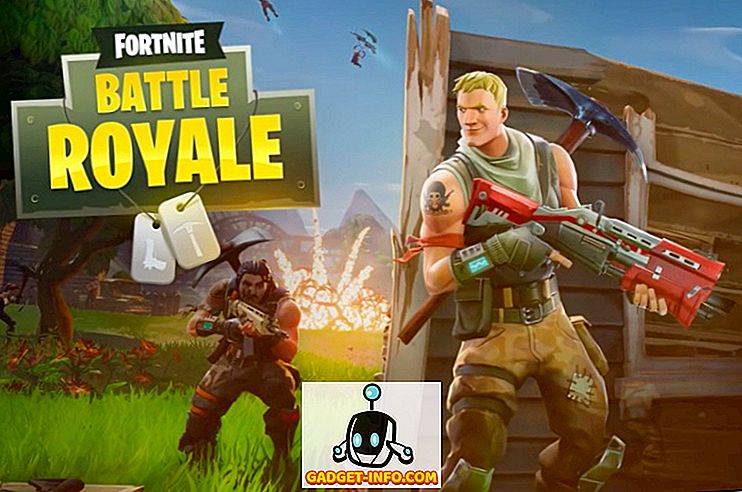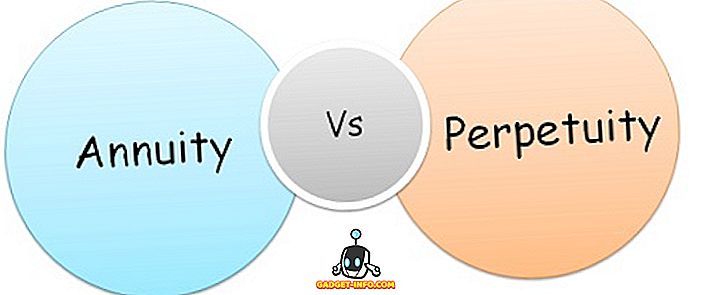Chrome Remote Desktop является одним из наиболее недооцененных инструментов, когда речь идет об удаленном управлении ПК с телефона. Конкуренты, такие как Teamviewer, безусловно, обгоняют его, но Chrome Remote Desktop по-прежнему является наиболее упрощенным способом удаленного управления ПК со смартфона. Удивительно, но Google недавно обновил приложение поддержкой аудио, а это означает, что теперь вы можете передавать аудио со своего компьютера на телефон. И это также означает, что вы даже можете транслировать видео с ПК на телефон.
Итак, здесь, в этом руководстве, мы покажем вам, как передавать аудио или видео с ПК на Android через Chrome Remote Desktop:
Во-первых, Chrome Remote Desktop доступен как приложение Chrome для ПК и Mac. Кроме того, он доступен на устройствах iOS и Android. Хотя наше руководство предназначено для пользователей Windows и Android, оно также должно быть очень полезно для пользователей Mac и iOS. Итак, давайте погрузимся.
Как настроить Chrome Remote Desktop на Windows и Android
1. Загрузите и установите приложение Chrome Remote Desktop Chrome на свой компьютер. И убедитесь, что вы вошли в Chrome под своей учетной записью Google .
2. После открытия приложения вы получите диалоговое окно с двумя вариантами подключения . Соединение между пользователями и соединение с вашими компьютерами. Здесь мы не будем иметь дело с подключением пользователя к пользователю, которое в основном используется для удаленной технической поддержки. Вам нужно нажать «Начало работы» с Моим компьютером .

3. Затем вам нужно будет « включить удаленные подключения ».

4. После этого приложение Chrome Remote Desktop попросит вас загрузить установщик хоста Chrome Remote Desktop на ваш ПК с Windows. Просто нажмите « Принять и установить », и установщик хоста начнет загрузку в Chrome. После завершения загрузки просто запустите установщик.

5. После этого вам будет предложено установить 6-значный PIN-код для подключения. Этот PIN-код потребуется на вашем устройстве Android во время установки.

6. Загрузите и установите приложение Chrome Remote Desktop из Play Store на свой смартфон Android.
7. Откройте приложение и убедитесь, что вы вошли в систему с той же учетной записью Google, которую используете в Chrome . Ну, это все, что тебе нужно сделать. После этого вы увидите имя вашего ПК в списке «Мои компьютеры».

8. Нажмите на имя вашего компьютера, и вам будет предложено ввести PIN-код . Введите 6-значный PIN-код, который вы назначили во время настройки на ПК.

9. Вот и все. Экран вашего ПК теперь должен быть отражен на вашем Android-смартфоне. Теперь вы можете просто перейти к музыкальному плееру и воспроизвести его или видео. Аудио будет транслироваться одновременно. Вы даже можете воспроизвести видео на YouTube, чтобы получить звук со звуком на своем смартфоне Android.

10. Чтобы завершить удаленное подключение, просто нажмите кнопку « Остановить общий доступ » в нижней части рабочего стола Windows.
Несколько советов по использованию Chrome Remote Desktop
- Используйте свой телефон в альбомной ориентации для лучшего полноэкранного режима.
- Лучшая скорость загрузки, лучшее качество звука.
- Переименуйте имя соединения, если у вас несколько устройств.
- В случае возникновения чрезвычайных ситуаций или ошибок, вы можете вызвать Ctrl + Alt + Delete со своего телефона. Команда доступна в настройках.
Готовы передавать потоковое аудио или видео с ПК на Android?
Ну, я уверен, что в Chrome Remote Desktop есть много других приложений, но потоковая музыка или видео на ваш смартфон - неплохая идея. Говорить о моем собственном опыте; Я слышал ошеломляющий шум в аудио во время потоковой передачи, но, как я уже сказал, скорость загрузки имеет значение.
Итак, что вы думаете об этом новом способе потоковой передачи мультимедиа с ПК на Android? Как прошел ваш опыт? Дайте нам знать в комментариях ниже.

![Какие технологические компании больше всего тратят на рекламу в 2011 году [Инфографика]](https://gadget-info.com/img/tech/388/which-tech-companies-spend-most-advertising-2011.png)