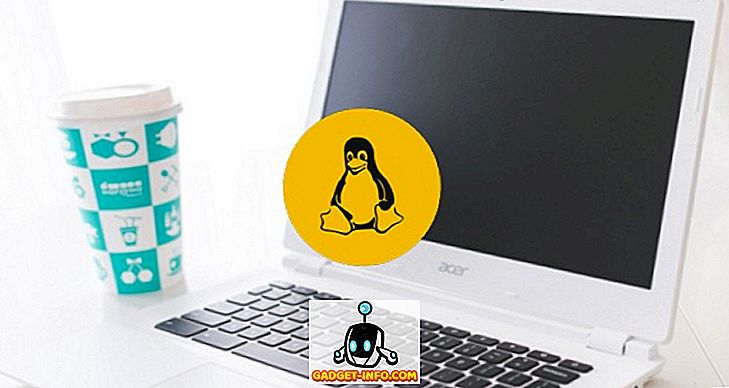Windows определяет вашу USB-флешку как неправильную? Например, 16-гигабайтная флешка, показывающая в Windows всего пару сотен мегабайт? Это может произойти по нескольким причинам. В большинстве случаев недавнее форматирование флэш-накопителя USB на другом компьютере может привести к тому, что флэш-накопители USB будут отображать неправильные емкости на других компьютерах.
Например, если вы ранее использовали флэш-диск с компьютером Mac и отформатировали диск в OS X Extended, а теперь переформатировали USB-накопитель обратно в Windows FAT32, иногда он будет отображаться неправильно. Хотя это не всегда так, переформатирование флэш-накопителя USB с первоначальным форматированием является наиболее вероятным виновником.
Форматирование, будь то жесткий диск, флешка и т. Д., Никогда не было увлекательным процессом. Тем не менее, есть одно приложение, которое делает восстановление вашего USB-накопителя на полную мощность проще, чем когда-либо.

Прежде чем начать, сделайте эту быструю проверку. Откройте меню «Пуск», щелкните правой кнопкой мыши « Компьютер» и выберите « Управление» в раскрывающемся меню. Это должно открыть панель управления компьютером Windows. Щелкните по списку « Управление дисками», расположенному в левой части окна.

Предполагая, что ваша флешка подключена к свободному USB-порту на вашем компьютере, вы должны увидеть ее в главном разделе окна «Управление компьютером». Идите вперед и нажмите, чтобы выбрать, и ниже должна появиться подробная информация о вашем USB-накопителе. Например, на приведенном ниже снимке экрана видно, что USB-накопитель отображается как диск 1 - USB-накопитель (E :).

Теперь поймите, что эта флешка отображается правильно. Он уже был возвращен на полную мощность. Однако ваш USB-накопитель может отображаться как два раздела или что-то похожее. Первый раздел, который распознает Windows, может иметь размер около 500 МБ. Второй раздел, который Windows не распознает, может сказать что-то вроде 7 ГБ. Вот почему флешка не показывает полную емкость.
Проблема заключается в том, что встроенные в Windows возможности форматирования USB (щелчок правой кнопкой мыши на флеш-накопителе, выбор формата) немного просты и не всегда позволяют использовать всю емкость жесткого диска, который был отформатирован несколько раз. Таким образом, вам нужно выполнить полную очистку диска USB, очистить диск и разбить его на одно целое, чтобы Windows распознала полную емкость. Оттуда вы можете переразбить его, если захотите.
Для этого зайдите на Easeus и загрузите бесплатное программное обеспечение Partition Master. Была программа под названием BootIt, которая раньше принадлежала Lexar, однако она была выкуплена Easeus и теперь является частью их приложения Partition Master. Теперь это не гарантируется для всех флэш-накопителей, но высока вероятность того, что он будет работать.
Формат USB-накопителя
Например, я протестировал это на дешевом USB-накопителе Patriot Memory, и он работал как шарм. После загрузки, идти вперед и установить программу. Просто нажмите на значок, и он должен запуститься.
Убедитесь, что у вас есть резервные копии, так как эта утилита полностью уничтожит все на диске и восстановит полную емкость. После того, как вы получите список текущих дисков и разделов, продолжайте и подключите ваш USB-накопитель. Программа сообщит, что информация о диске изменилась, и спросит, хотите ли вы обновить экран.

Нажмите « Да» и дождитесь появления нового диска. Таким образом, вы легко сможете определить, какой диск является вашим USB-накопителем.

Вышеуказанный USB-накопитель - это диск 1, использующий стандарт GPT. У него также нет названия, поэтому оно отображается с точкой с запятой. Перед тем, как отформатировать диск, рекомендуется проверить работоспособность диска один раз. Для этого щелкните правой кнопкой мыши на строке диска и выберите Тест поверхности .

Это проверит весь диск, чтобы убедиться, что он исправен. Иногда могут возникнуть проблемы с ПК, который видит правильную емкость, если есть какие-то физические проблемы с приводом.

Если все коробки заканчиваются зелеными, вам пора. Теперь снова щелкните правой кнопкой мыши на диске и выберите « Удалить все разделы» . Убедитесь, что вы нажали на кнопку « Применить» в левом верхнем углу, чтобы выполнить операцию.

Теперь щелкните правой кнопкой мыши строку под строкой диска и выберите « Создать раздел» .

Откроется диалоговое окно «Создать новый раздел». Присвойте разделу метку, выберите файловую систему, выберите букву диска и убедитесь, что размер раздела соответствует желаемому. По умолчанию он будет использовать всю емкость диска для нового раздела.

Нажмите OK, и информация о диске должна быть обновлена.

На этом этапе ваш диск должен показывать полную емкость. Если нет, вы можете попытаться удалить все разделы снова, но на этот раз попробуйте преобразовать диск в MBR или GPT. После преобразования попробуйте создать новый раздел и посмотреть, показывает ли он полную емкость диска. Если это все еще не работает, попробуйте щелкнуть правой кнопкой мыши на диске и выбрать Wipe Data.
Надеемся, что с помощью этого инструмента вы сможете вернуть диск в надлежащий формат, чтобы можно было распознать всю емкость. Наслаждайтесь!